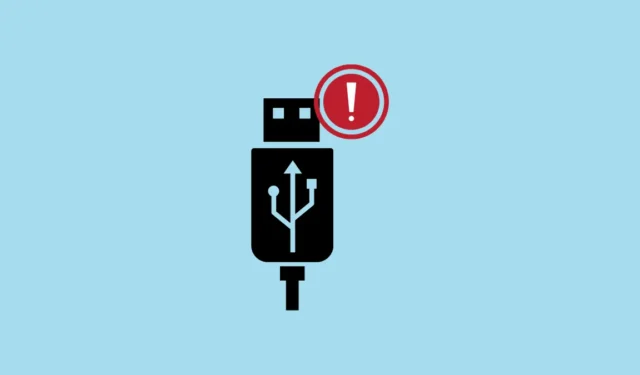
Um USB Composite Device é definido como uma única unidade USB que pode executar várias funções, como uma impressora capaz de digitalizar e enviar fax, ou uma webcam com um microfone integrado. A função do USB Composite Device Driver é garantir uma comunicação eficaz entre o sistema operacional e esses periféricos USB multifuncionais. Quando esse driver enfrenta complicações, os usuários podem ter problemas como dispositivos falhando em serem reconhecidos ou operando incorretamente.
1. Atualize o driver do dispositivo composto USB usando o Gerenciador de dispositivos
Um dos métodos mais confiáveis para solucionar problemas relacionados ao driver é atualizá-lo por meio do Gerenciador de Dispositivos.
- Pressione
Windows + Rpara iniciar a caixa de diálogo Executar. - Digite
devmgmt.msce pressioneEnterpara acessar o Gerenciador de Dispositivos.

- Expanda a seção denominada Controladores Universal Serial Bus .

- Clique com o botão direito do mouse em Dispositivo composto USB e escolha Atualizar driver .

- Selecione Pesquisar drivers automaticamente .

- Permita que o Windows procure e instale quaisquer atualizações disponíveis para o driver.
- Reinicie o computador para garantir que as alterações entrem em vigor.
2. Atualize manualmente o driver do dispositivo composto USB
Nos casos em que o Windows não consegue encontrar automaticamente um novo driver, você pode seguir o caminho manual baixando-o diretamente do site do fabricante.
- Visite a página de suporte do fabricante do seu dispositivo USB.
- Baixe o driver mais recente compatível com sua versão do Windows 11.
- Se os arquivos do driver estiverem compactados, extraia-os primeiro.
- Acesse o Gerenciador de dispositivos pressionando
Windows + R, digitandodevmgmt.msce pressionandoEnter.

- Expanda a seção Controladores Universal Serial Bus .

- Clique com o botão direito do mouse em Dispositivo composto USB e selecione Atualizar driver .

- Selecione Procurar drivers no meu computador .

- Clique em Procurar e selecione a pasta onde os arquivos do driver baixados estão localizados.

- Selecione a pasta e clique em OK .
- Certifique-se de que a opção Incluir subpastas esteja marcada e clique em Avançar .
- Siga as instruções na tela para finalizar o processo de instalação.
- Reinicie sua máquina para aplicar os ajustes feitos.
3. Reinstale os controladores USB
Reinstalar os controladores USB pode ajudar a eliminar conflitos e atualizar os drivers dos dispositivos USB.
- Inicie o Gerenciador de dispositivos pressionando
Windows + R, digitandodevmgmt.msce clicando emEnter.

- Expanda a seção Controladores Universal Serial Bus .


- Confirme a desinstalação de cada item, se solicitado.

- Depois que todos os controladores USB forem removidos, reinicie o computador.
- Após a reinicialização, o Windows reinstalará os controladores USB automaticamente.
4. Utilize o solucionador de problemas de hardware e dispositivos
O Windows 11 vem equipado com um solucionador de problemas integrado capaz de identificar e resolver complicações de hardware.
- Pressione
Windows + Ipara abrir Configurações.

- Vá para Sistema e selecione Solucionar problemas .

- Clique em Outros solucionadores de problemas .

- Localize Hardware e Dispositivos e clique em Executar .
- Siga as instruções guiadas para concluir o procedimento de solução de problemas.
- Reinicie o seu PC se for solicitado.
5. Desative a configuração de suspensão seletiva USB
Desabilitar a opção de suspensão seletiva USB impede que o sistema desative dispositivos USB para economizar energia.
- Pressione
Windows + R, digitecontrole pressioneEnterpara acessar o Painel de Controle.

- Clique em Hardware e Som e depois vá para Opções de Energia .

- Clique em Alterar configurações do plano ao lado do seu plano de energia ativo.

- Selecione Alterar configurações avançadas de energia .

- Na caixa de diálogo Opções de energia, expanda Configurações USB .

- Expanda a configuração de suspensão seletiva USB .

- Defina a opção como Desativado para Na bateria e Conectado , se aplicável.

- Clique em Aplicar e depois em OK .
- Reinicie o computador para aplicar as alterações.
6. Verifique as atualizações do Windows
Manter o Windows atualizado pode corrigir problemas existentes e garantir que você tenha as atualizações de driver mais recentes instaladas.
- Pressione
Windows + Ipara acessar as Configurações.

- Clique em Windows Update, na barra lateral esquerda.

- Pressione Verificar atualizações .

- Se houver atualizações disponíveis, clique em Baixar e instalar .
- Deixe as atualizações concluírem a instalação e reinicie o computador, se solicitado.
7. Inspecione as conexões físicas e teste diferentes portas USB
Ocasionalmente, o mau funcionamento do dispositivo pode ser atribuído a uma porta USB com defeito ou a uma conexão inadequada.
- Desconecte o dispositivo USB da porta atual.
- Verifique se há sinais de danos ou obstruções no cabo e na porta USB.
- Tente conectar o dispositivo USB a uma porta USB diferente.
- Se possível, verifique se o dispositivo funciona corretamente em outro computador para eliminar problemas de hardware.
- Se o dispositivo funcionar corretamente em hardware diferente, a origem do problema pode estar nas portas USB do seu computador ou em suas configurações.
Ao implementar essas estratégias, você deve ser capaz de resolver efetivamente os problemas relacionados ao USB Composite Device Driver no seu sistema Windows 11 e restaurar a funcionalidade do seu dispositivo USB. Caso os problemas persistam, considere entrar em contato com o suporte do fabricante ou buscar ajuda técnica profissional.
Créditos da imagem: Allthings.how



Deixe um comentário