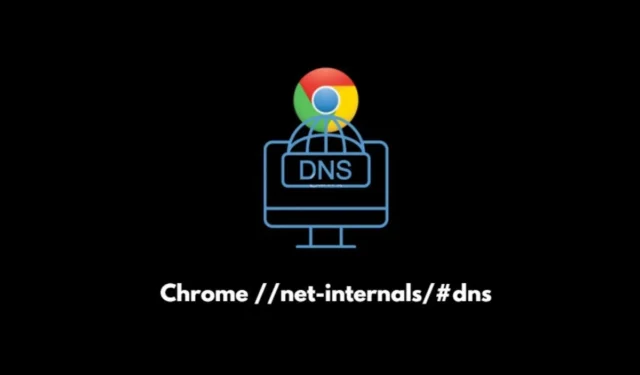
Este guia abrangente orientará você no processo de limpeza do cache DNS no Google Chrome. Você pode achar necessário limpar o cache DNS quando tiver dificuldades para acessar um site, principalmente se houver alterações no registro DNS do site.
O Chrome apresenta um cache DNS integrado que traduz domínios de sites em um formato legível por máquina, conhecido como endereço IP. Os navegadores dependem desse endereço IP para se comunicar com a Content Delivery Network para recuperação de dados.
Em situações em que as informações de DNS estão ausentes ou corrompidas — devido a atualizações ou exclusões — os usuários não conseguirão visitar determinados sites, a menos que limpem o cache de DNS.
Compreendendo os internos da rede / DNS
Ao digitar chrome://net-internals/#dns na barra de endereços do Chrome, você pode iniciar o processo de limpeza do cache DNS. O Net Internals serve como um visualizador para rastrear fluxos de eventos NetLog.
O NetLog registra todas as atividades de rede no navegador, o que o torna crucial para diagnosticar e resolver problemas de desempenho ou bugs.
O cache DNS no Chrome
Limpar o cache DNS no navegador Chrome removerá todas as entradas DNS armazenadas, que podem chegar a 1000. Limpar o cache regularmente pode resolver problemas relacionados ao acesso a sites ou ao desempenho lento do navegador.
Etapas para limpar o cache DNS no Chrome
Limpar o cache DNS no Chrome pode ser feito em apenas duas etapas simples.
- Abra o navegador Chrome.
- Insira
chrome://net-internals/#dnsna barra de URL. - Quando a página carregar, clique no botão Limpar cache do host .
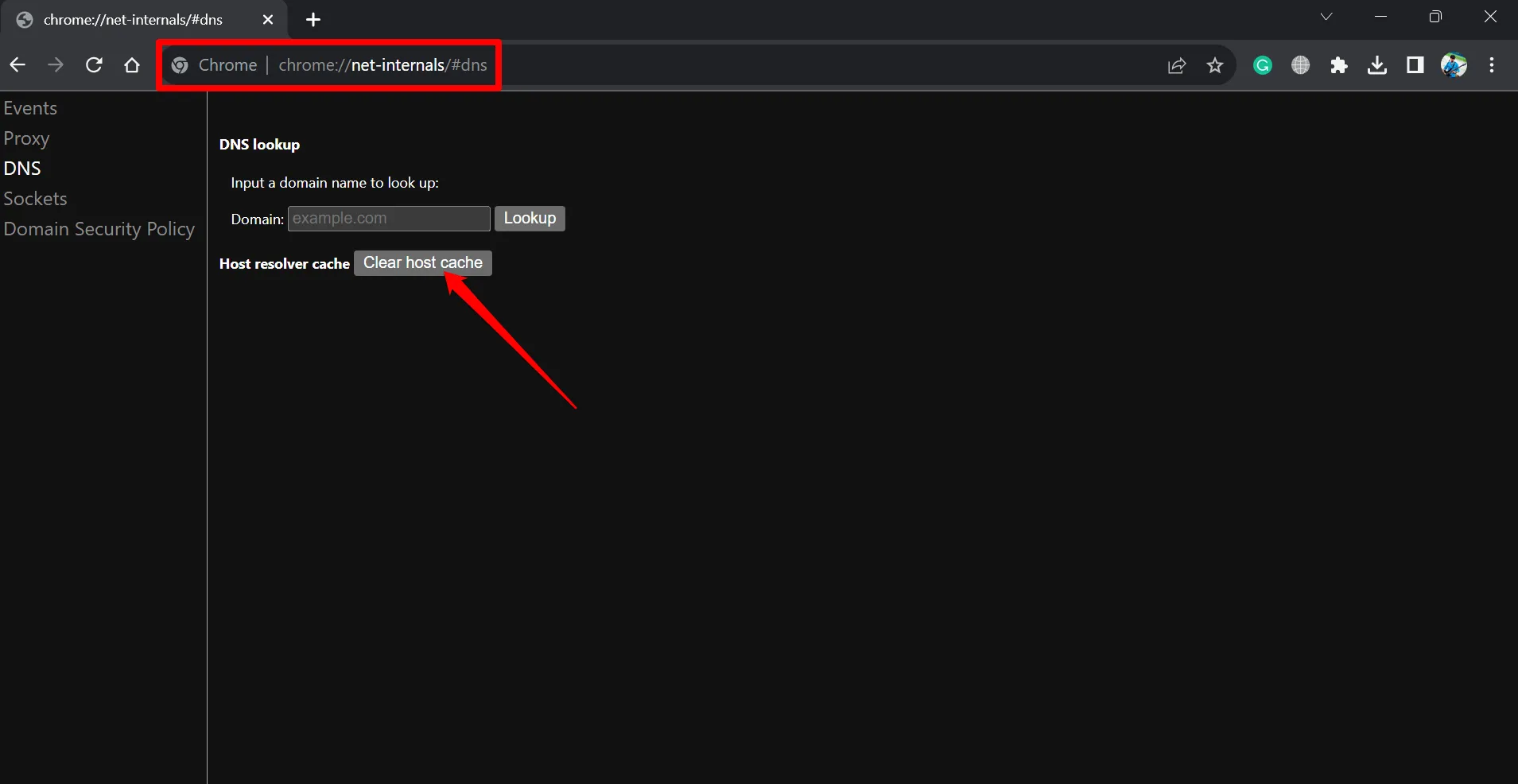
- Por fim, certifique-se de reiniciar o navegador .
Como limpar pools de soquetes no Chrome
Outro aspecto relacionado ao DNS é conhecido como socket pools. Esse mecanismo permite que o servidor DNS emita consultas enquanto randomiza a porta de origem, o que ajuda a defender contra ameaças cibernéticas, como envenenamento de DNS.
Para limpar os pools de soquetes no Chrome, siga estas etapas:
- Abra o navegador Chrome.
- Na barra de endereço, digite o comando
chrome://net-internals/#socketse pressione Enter. - Clique em Flush socket pools .
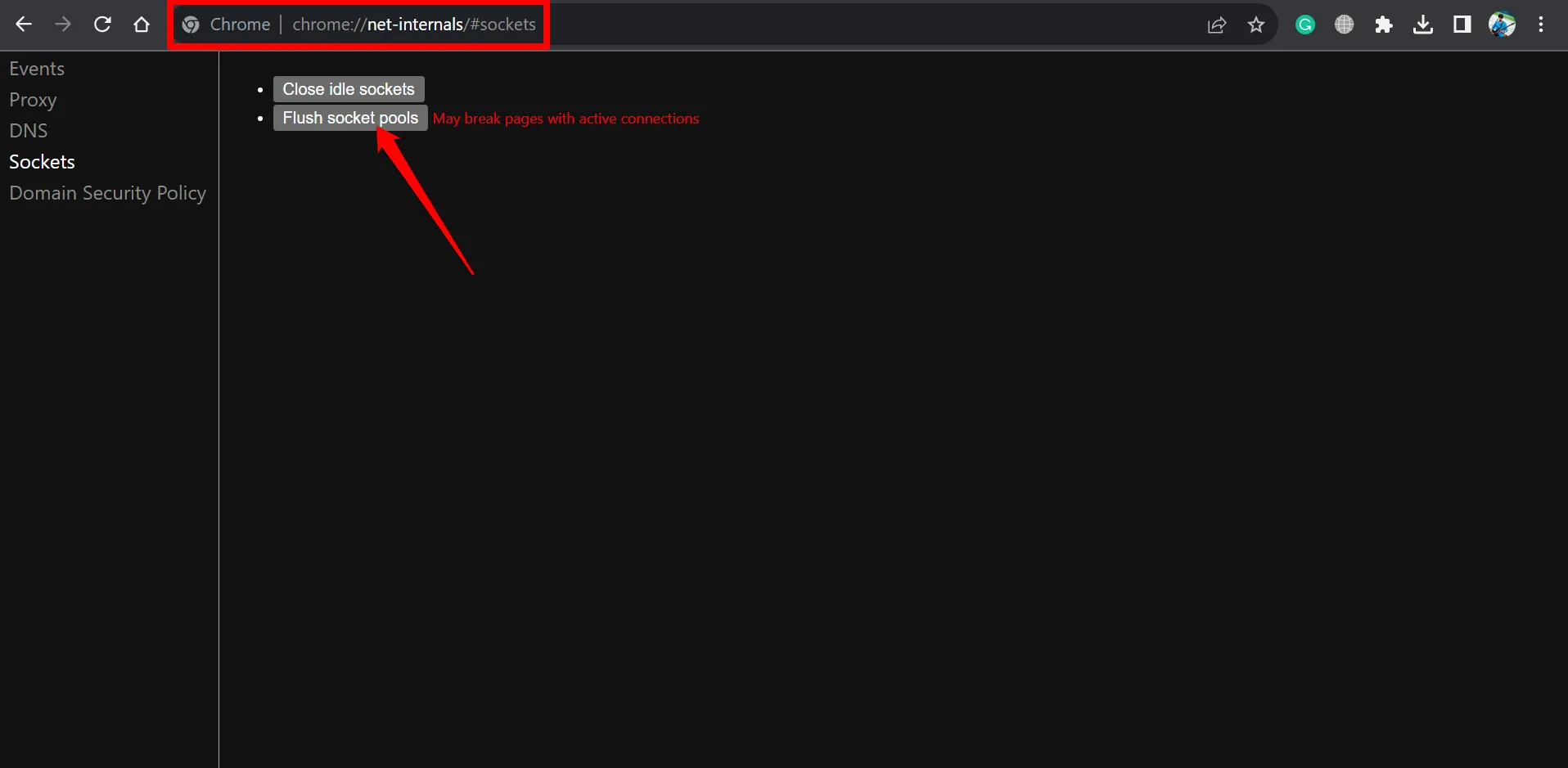
- Feche e reabra o navegador.
Solução de problemas do Chrome://net-internals/#dns
Embora limpar o cache DNS via chrome://net-internals possa parecer simples, alguns usuários relatam desafios com o comando não funcionando. Abaixo estão algumas estratégias de solução de problemas a serem consideradas.
Reinicie o serviço DNS
Para reiniciar o serviço DNS, siga estas etapas:
- Pressione Windows + R para abrir a caixa de diálogo Executar.
- Digite services.msc e pressione Enter.
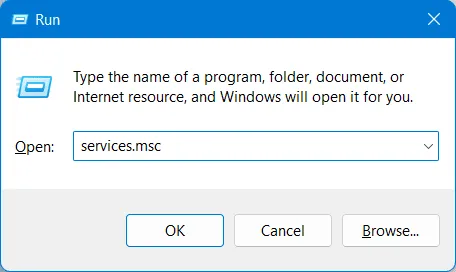
- Percorra os serviços para encontrar DNS Client . Clique com o botão direito e selecione Restart .

- Após reiniciar o cliente DNS, reinicie o Chrome.
Liberar um novo endereço IP
Este processo envolve tanto a limpeza do cache DNS quanto a renovação do seu endereço IP. Para prosseguir, siga estas instruções:
- Abra o Prompt de Comando na pesquisa do Windows.
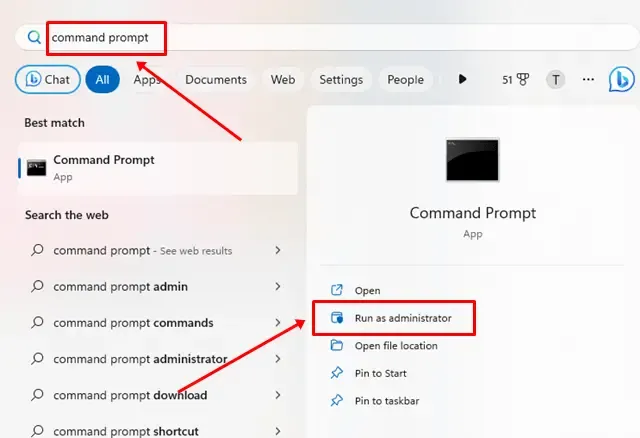
- Digite o comando:
ipconfig /release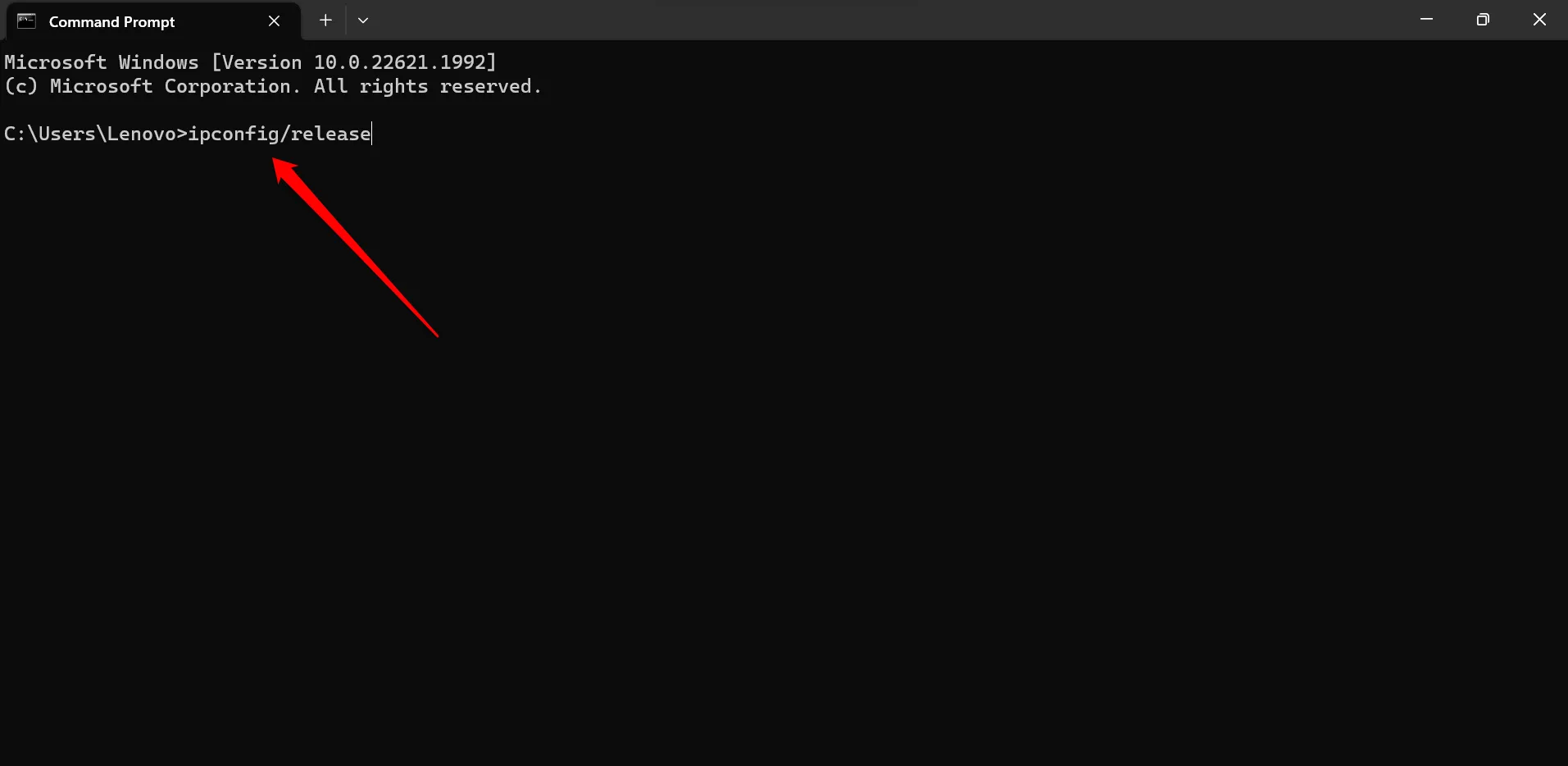
- Em seguida, para limpar o cache DNS, digite:
ipconfig /flushdns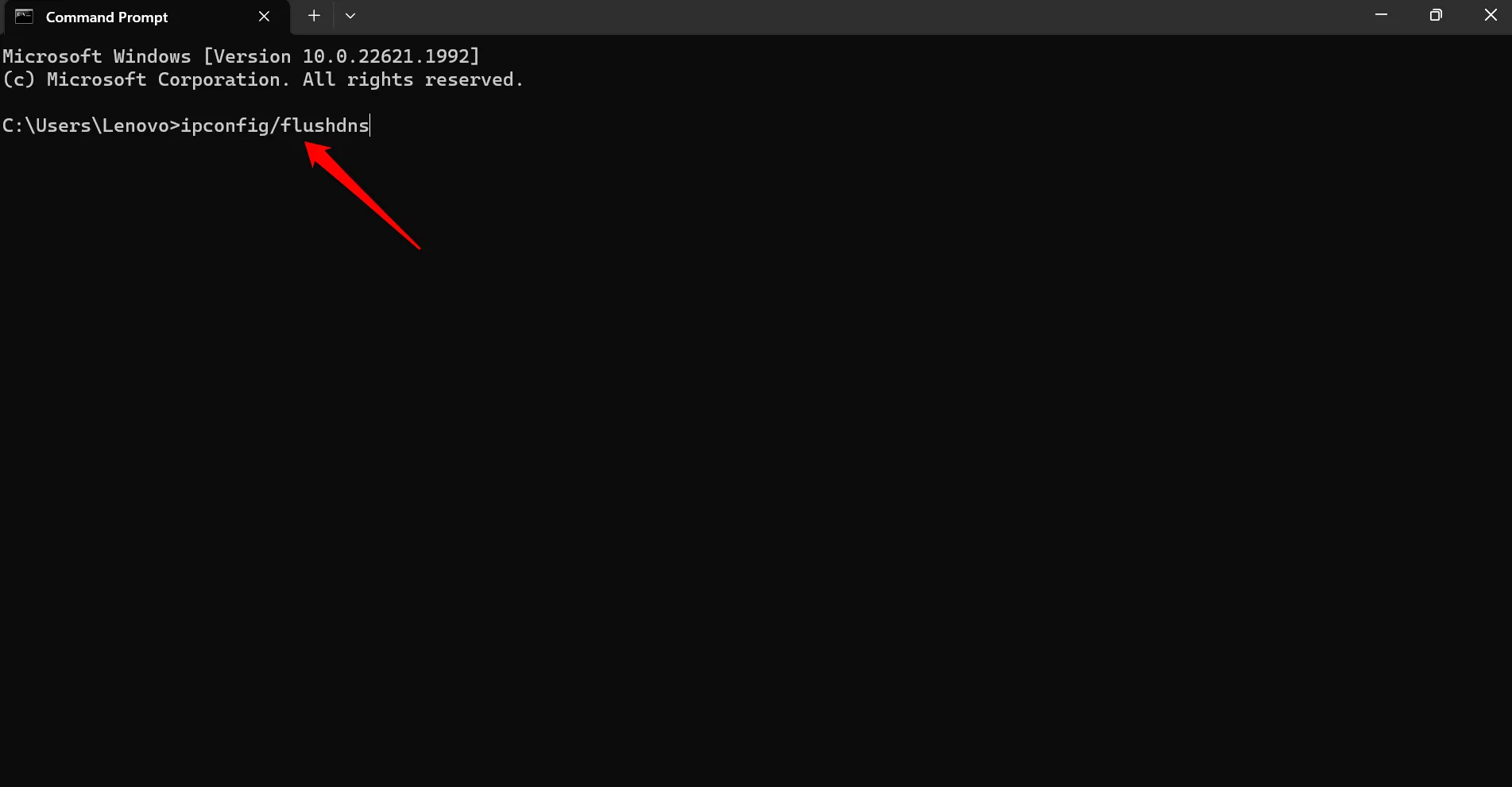
- Por fim, renove seu endereço IP usando:
ipconfig /renew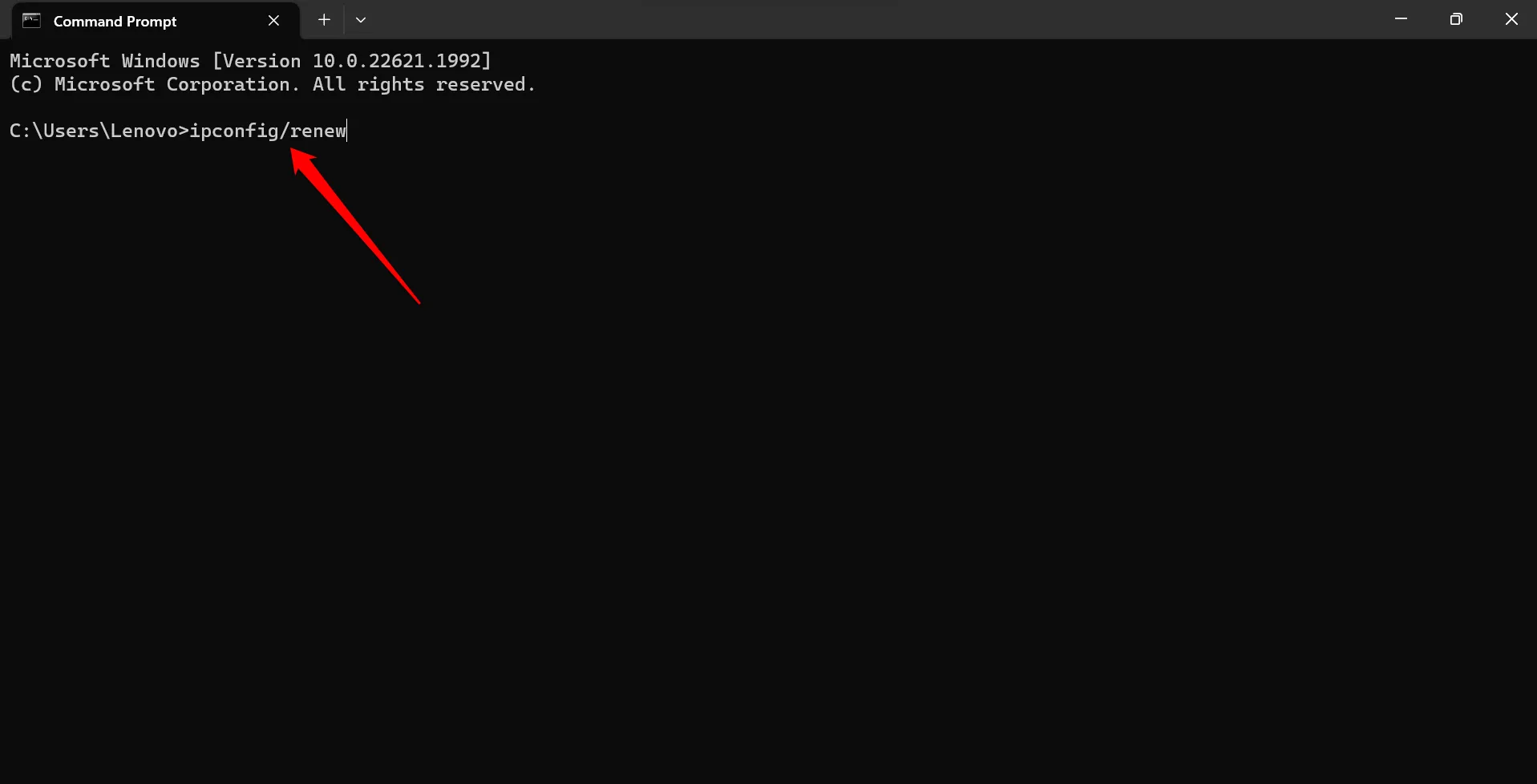
Desativar VPN
Embora VPNs sejam benéficas para acessar sites restritos, elas podem, às vezes, interferir na limpeza do cache DNS. Isso ocorre quando as configurações de VPN substituem as configurações de rede nativas do dispositivo.
Para desabilitar sua VPN, basta abrir o aplicativo VPN ou a extensão do navegador e desativá-la.
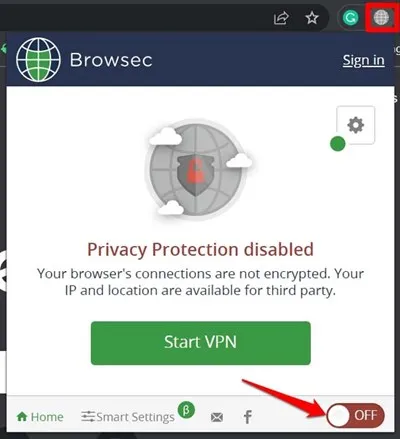
Redefinir sinalizadores do Chrome
Os sinalizadores do Chrome são recursos experimentais que podem potencialmente introduzir bugs que afetam as operações normais, incluindo a limpeza do cache DNS. Para redefinir os sinalizadores, siga estas etapas:
- Inicie o navegador Chrome.
- Digite
chrome://flagsna barra de endereço e pressione Enter. - Ao lado do campo de pesquisa, clique no botão Redefinir tudo .
Conclusão
Da próxima vez que você tiver dificuldades para acessar um site, lembre-se de que o problema pode ter origem no DNS. Use as etapas descritas neste guia para limpar o cache DNS de forma eficaz. Espero que este guia resolva quaisquer dúvidas que você possa ter sobre chrome://net-internals/#dns .




Deixe um comentário