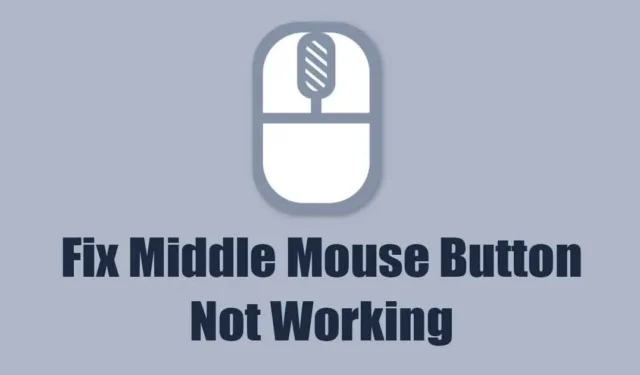
O mouse e o teclado são os dois componentes de hardware mais importantes de um computador, pois sem eles você não pode operar seu computador desktop. Recentemente, muitos usuários têm enfrentado problemas ao usar o mouse em sistemas baseados em Windows.
Os usuários alegaram que a função de clique do meio do mouse não funciona enquanto assistem a vídeos do YouTube. Portanto, se o YouTube é o seu site preferido para assistir vídeos e você está frustrado por não conseguir usar a função de clique do meio do mouse, continue lendo o guia.
Neste artigo, discutiremos algumas das melhores maneiras de consertar o botão do meio do mouse que não funciona no YouTube. Vamos começar.
O botão do meio do mouse não funciona no YouTube? 9 maneiras de consertar
O botão do meio do mouse que não funciona no YouTube geralmente é um sinal de um componente de hardware com defeito ou de um problema com o navegador da web. Como o motivo real não está claro, teremos que passar por uma série de soluções de problemas para corrigi-lo.
1. Reinicie o navegador da web
Seja no navegador Google Chrome ou Microsoft Edge, você deve reiniciar o navegador se o botão do meio do mouse estiver funcionando em outros sites, mas não no YouTube.
O botão do meio do mouse que não funciona no YouTube geralmente é um sinal de bug ou falha, que uma simples reinicialização do navegador resolverá.
Feche o navegador da web e abra-o novamente. Depois de aberto, visite YouTube.com e teste o botão do meio do mouse novamente.
2. Reinicie o seu computador
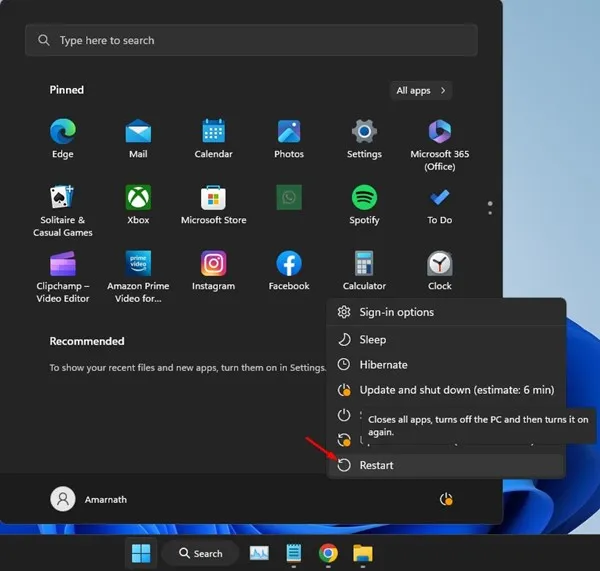
Se reiniciar o navegador da web não ajudar, você pode tentar reiniciar o computador. Reiniciar o computador possivelmente removeria todos os bugs e erros. falhas que podem estar interferindo na função de clique do meio do mouse.
Portanto, antes de tentar as próximas dicas de solução de problemas, é melhor reiniciar o computador Windows. Basta clicar no botão Iniciar do Windows e clicar no menu Energia. Nas opções do menu Energia, selecione Reiniciar.
Após reiniciar, visite YouTube.com e verifique se o botão do meio do mouse funciona.
3. Verifique se o botão do meio do mouse está funcionando
Se o botão do meio do mouse ainda não estiver funcionando, é importante confirmar se o mouse está funcionando corretamente. Para começar, verifique se há problemas de hardware e defeitos físicos.
Se tudo estiver bem, verifique o fio que conecta o mouse ao PC. Você pode conectar qualquer mouse sobressalente ao computador e verificar se o clique do meio funciona.
Alternativamente, você pode conectar o mouse problemático a qualquer outro computador e verificar se funciona. Se o mouse também não funcionar em outros computadores, você terá que substituí-lo. O objetivo final é confirmar se o problema não está no mouse.
4. Execute o programa Hardware & Solucionador de problemas de dispositivos
Muitos usuários da Microsoft Store alegaram que consertaram o botão do meio do mouse que não funcionava no problema do YouTube apenas executando o solucionador de problemas de hardware. Portanto, você também pode tentar fazer isso. Aqui está o que você precisa fazer.
1. Digite PowerShell na Pesquisa do Windows. Em seguida, clique com o botão direito no utilitário PowerShell e selecione Executar como administrador .
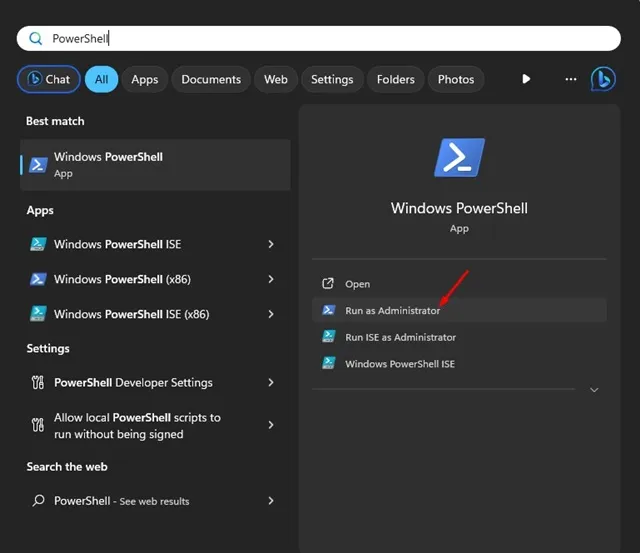
2. Quando o utilitário PowerShell abrir, execute este comando:
msdt.exe -id DeviceDiagnostic
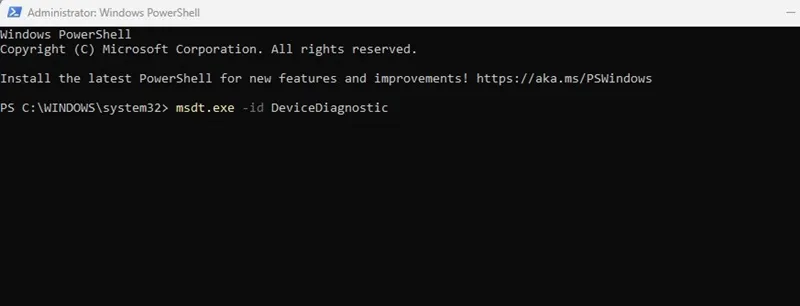
3. Isso iniciará o solucionador de problemas de hardware e dispositivos. Clique em Próximo.
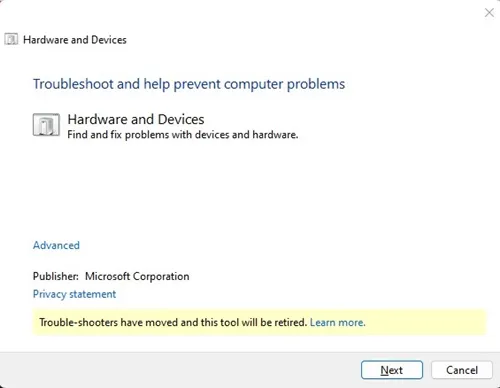
4. Agora, siga as instruções na tela para concluir o processo de solução de problemas de hardware.
É isso! É assim que você pode corrigir o problema de não funcionamento do botão do meio do mouse executando o hardware e o software. solucionador de problemas de dispositivos.
5. Atualize os drivers do mouse
Drivers de mouse desatualizados são outro motivo importante para o clique do meio do mouse não funcionar no problema do YouTube. Neste método, você deve atualizar os drivers do mouse no Windows por meio do Gerenciador de Dispositivos. Aqui está o que você precisa fazer.
1. Digite Gerenciador de Dispositivos na Pesquisa do Windows. Em seguida, abra o aplicativo Gerenciador de Dispositivos na lista.
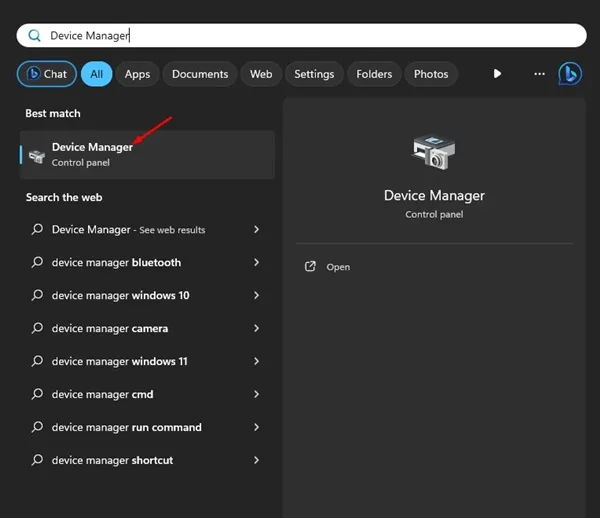
2. Quando o Gerenciador de dispositivos abrir, expanda Mouse e outros dispositivos apontadores.
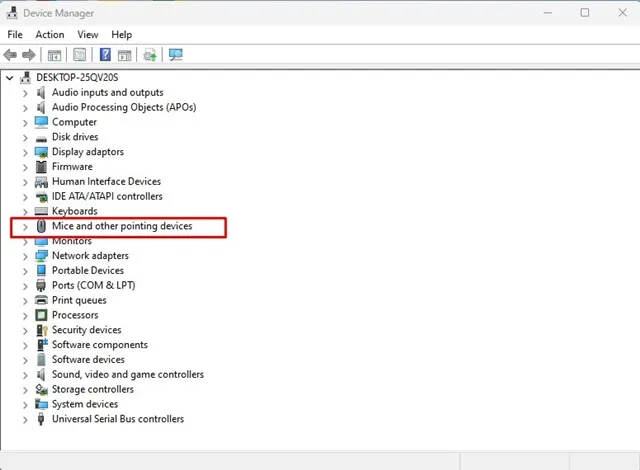
3. Clique com o botão direito do mouse conectado e selecione Atualizar driver.
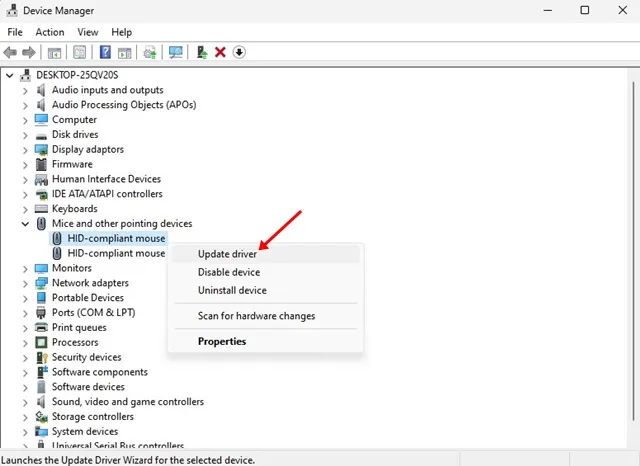
4. No prompt exibido, selecione Pesquisar drivers automaticamente.
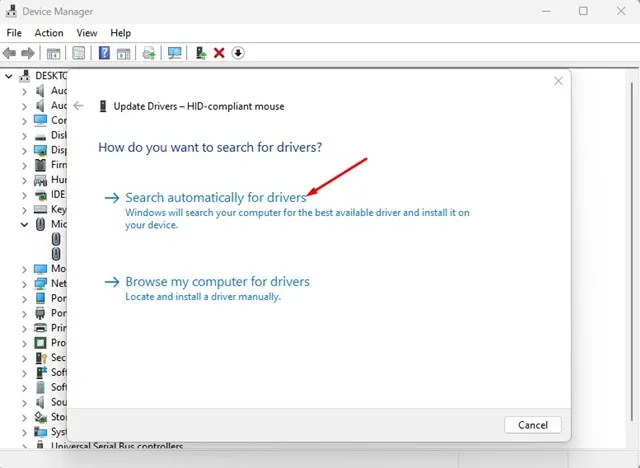
É isso! Agora o Windows verificará automaticamente a versão mais recente dos drivers do mouse e fará o download e o download. instale-o.
6. Reinstale o mouse
Se a atualização dos drivers do mouse não funcionar, você pode tentar reinstalar o mouse no Gerenciador de dispositivos. Aqui está o que você precisa fazer.
1. Digite Gerenciador de Dispositivos na Pesquisa do Windows. Em seguida, abra o aplicativo Gerenciador de Dispositivos na lista.
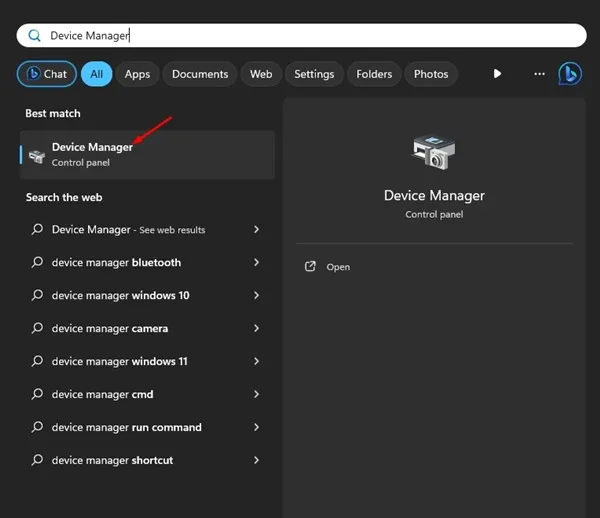
2. Quando o Gerenciador de dispositivos abrir, expanda Ratos e outros dispositivos apontadores.
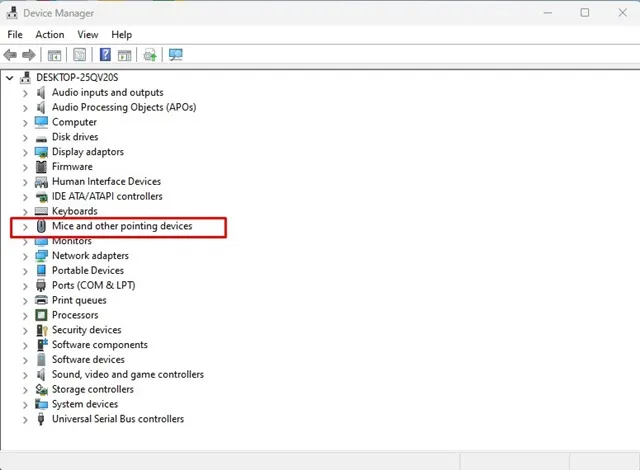
3. Clique com o botão direito do mouse conectado e selecione Desinstalar dispositivo.
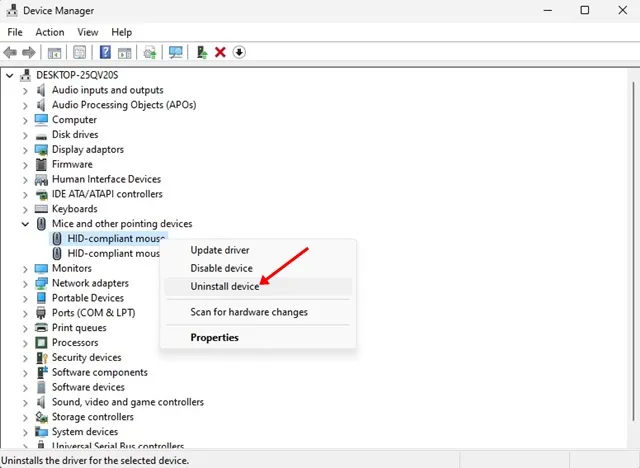
4. No prompt Desinstalar dispositivo, selecione Desinstalar.
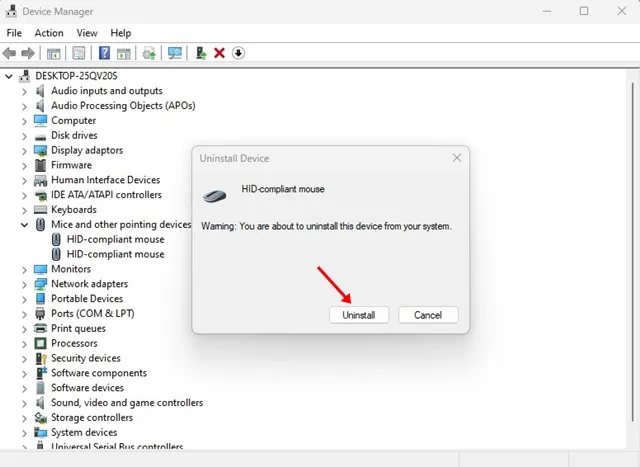
É isso! Após a desinstalação, reinicie o seu computador. O Windows instalará automaticamente o mouse novamente.
7. Atualize seu navegador da web
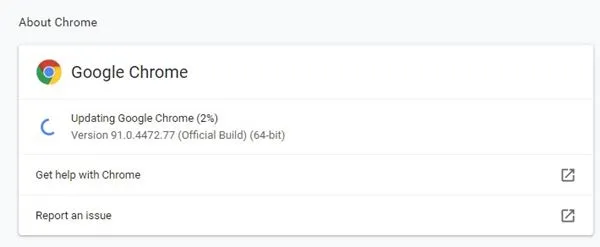
Outro motivo importante que faz com que o clique do meio não funcione no YouTube são os problemas de compatibilidade. Se o seu navegador não for compatível com as funções do clique do meio, você enfrentará esses problemas.
Embora navegadores modernos como o Chrome, Edge suportem funções de clique do meio prontas para uso, atualizar o navegador para a versão mais recente ainda é recomendado.
Manter o navegador atualizado não traz apenas patches de segurança importantes, mas também novos recursos. Então, se você estiver usando o Google Chrome, vá para Configurações > Sobre o Chrome para atualizar o navegador.
8. Desative as extensões do navegador
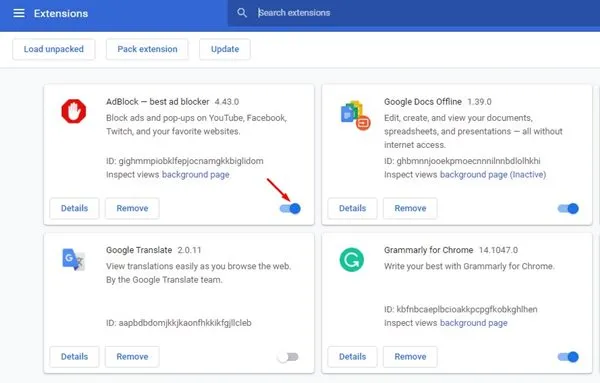
Caso o botão do meio do mouse não esteja funcionando apenas no YouTube, você deve verificar todas as extensões instaladas no seu navegador.
Há chances de que certas extensões estejam impedindo o funcionamento correto do botão do meio do mouse.
Portanto, abra o Gerenciador de extensões do seu navegador e desative todas as extensões uma por uma. Depois de desabilitado, tente acessar o YouTube novamente; as funções do clique do meio devem funcionar agora.
9. Limpe o cache e os cookies do navegador
Se o botão do meio do mouse ainda não funcionar, apesar de seguir todos os métodos mencionados acima, é hora de limpar o cache do navegador e limpar o cache do navegador. biscoitos.
Se você usa o Google Chrome e acha que o navegador tem problemas específicos, tente limpar o cache e limpar o cache. biscoitos. Aqui está o que você precisa fazer.
1. Clique nos três pontos no canto superior direito. No menu exibido, selecione Configurações.
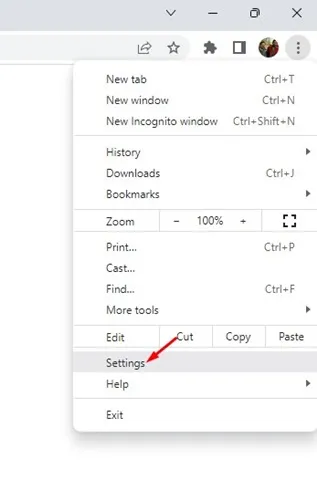
2. Na página Configurações, clique em Privacidade e segurança.
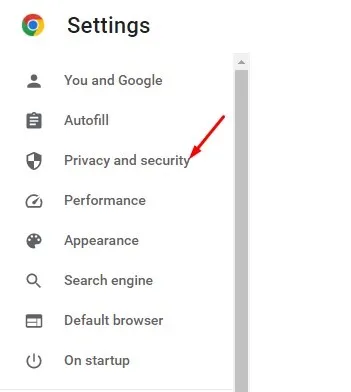
3. No lado direito, clique em Limpar dados de navegação.
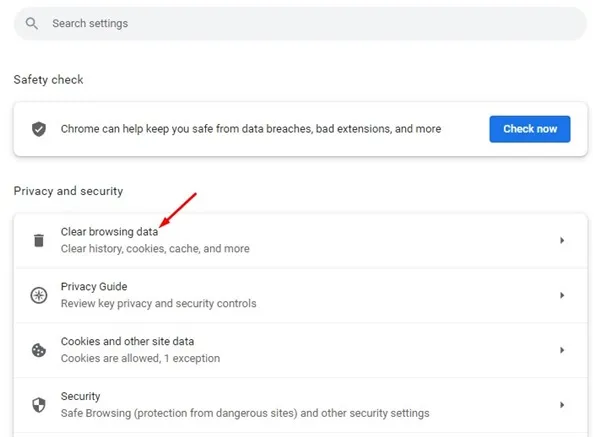
4. No prompt Limpar dados de navegação, selecione Todo o período em Intervalo de tempo, verifique Cookies e outros dados secundários.Limpar dados. Quando terminar, clique em Imagens e arquivos armazenados em cache,
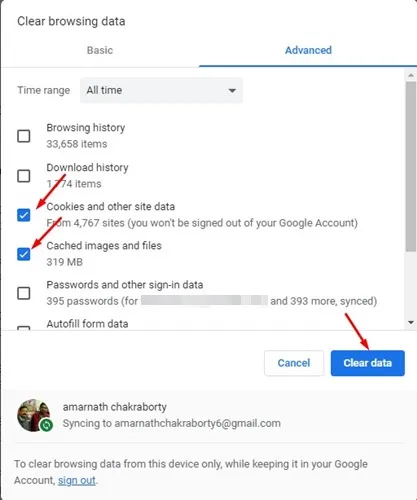
É isso! É assim que você pode limpar o cache do navegador Chrome para corrigir problemas relacionados ao mouse no YouTube.
Portanto, este guia é sobre como consertar o botão do meio do mouse que não funciona no problema do YouTube. Informe-nos se precisar de mais ajuda para corrigir esse problema em seu computador. Além disso, se este artigo ajudou você a resolver o problema, compartilhe-o com seus amigos.


Deixe um comentário