
O Windows 11 se destaca como a versão mais avançada do sistema operacional Windows, superando todas as edições anteriores. Com sua interface atualizada e compatibilidade com aplicativos Android, é uma plataforma projetada para usuários de tecnologia modernos. Os layouts de snap inovadores e os recursos multitarefa aprimorados o tornam uma escolha atraente. Em essência, o Windows 11 atende perfeitamente às demandas tecnológicas da geração atual.
No entanto, os usuários estão encontrando um problema com arquivos que reaparecem mesmo depois de serem excluídos no Windows 11. Isso pode ser resultado de uma lixeira com defeito ou configurações de segurança. Não se preocupe; todo problema tem uma solução, e vamos nos aprofundar em como resolver esse problema.
Por que os arquivos excluídos reaparecem no Windows 11
Há vários cenários em que arquivos excluídos podem ressurgir, incluindo problemas com a lixeira, configurações de segurança ou OneDrive. Vamos explorar essas causas potenciais.
1. Problemas com a Lixeira de Reciclagem
A lixeira, parte do Explorador de Arquivos, retém temporariamente os arquivos excluídos antes que eles sejam removidos permanentemente. Se houver um mau funcionamento com a lixeira, ela pode restaurar todos os arquivos excluídos. Esse é um problema comum que muitos usuários do Windows 10 já experimentaram. Forneceremos orientação sobre como resolver problemas de lixeira.
2. Interferência do OneDrive ou outros serviços de nuvem
O OneDrive serve como solução de armazenamento em nuvem padrão para o Windows 11, mas os usuários também têm a opção de utilizar outros serviços de nuvem.
Quando o OneDrive é ativado durante a inicialização do sistema, ele faz backup automático dos arquivos sempre que há acesso à Internet, o que pode fazer com que arquivos excluídos anteriormente reapareçam devido à sincronização de arquivos.
3. Problemas relacionados a vírus e malware
Software malicioso pode levar a várias complicações, incluindo o retorno inesperado de arquivos deletados. Ficar vigilante contra vírus é crucial, pois eles são a principal causa desse problema.
4. Mau funcionamento de permissão do sistema
Embora menos comuns, permissões inadequadas do sistema também podem fazer com que arquivos excluídos reapareçam após alterações nas configurações de autorização do sistema.
Como corrigir arquivos excluídos que reaparecem no Windows 11
Independentemente da gravidade, esse problema pode ser frustrante. Felizmente, nenhum problema é intransponível. Aqui estão alguns métodos diretos para lidar com essa situação indesejada.
1. Resolva problemas com a Lixeira de Reciclagem
Como mencionado anteriormente, problemas com a lixeira de reciclagem podem levar a complicações significativas, mas veja como corrigi-los:
- Pressione Windows + R para iniciar a caixa de diálogo Executar, digite Prompt de Comando e abra-o .
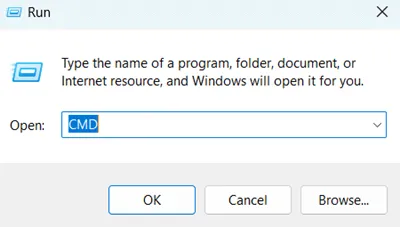
- Digite este comando e pressione Enter:
rd /s /q C:\$Recycle.bin 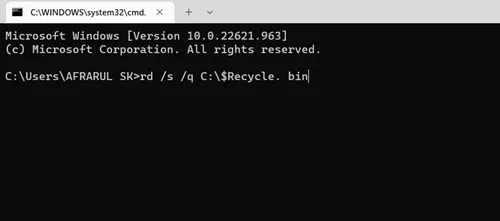 Depois disso, feche o Prompt de Comando e reinicie o sistema para aplicar as alterações.
Depois disso, feche o Prompt de Comando e reinicie o sistema para aplicar as alterações.
2. Ajuste as permissões do sistema
Garantir as permissões corretas do sistema pode facilitar a exclusão permanente de arquivos sem que eles reapareçam mais tarde. Siga estas etapas:
- Abra o Gerenciador de arquivos .
- Localize o arquivo que deseja excluir.
- Clique com o botão direito do mouse e selecione Propriedades.

- Vá para a aba Segurança e selecione Opções avançadas .
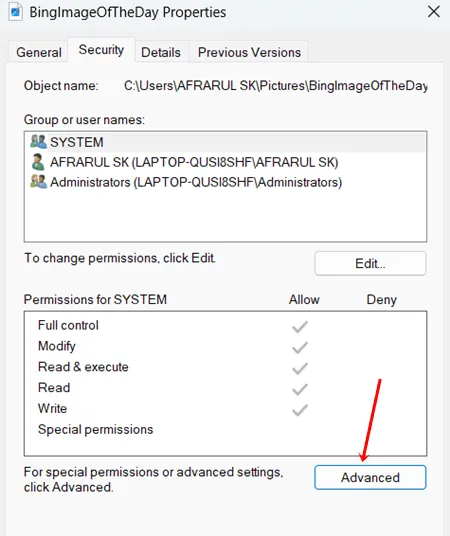
- Clique no botão Alterar .
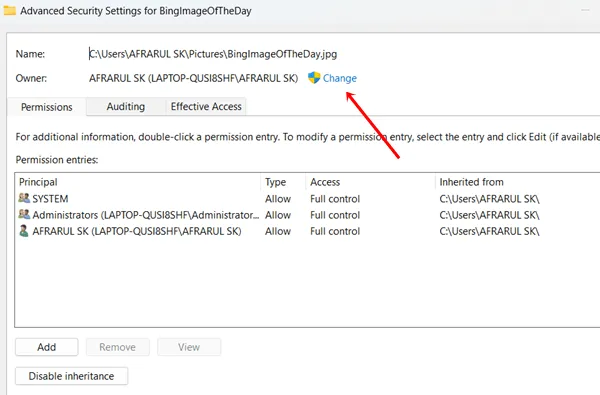
- Uma caixa de diálogo aparecerá. Insira Everyone no espaço fornecido e clique em Ok .
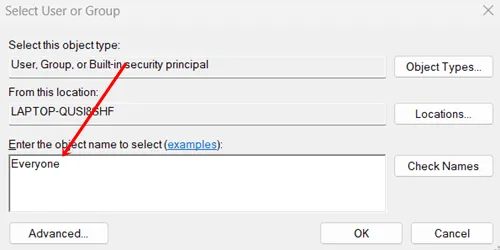
- Retorne à aba Segurança e clique no botão Editar .
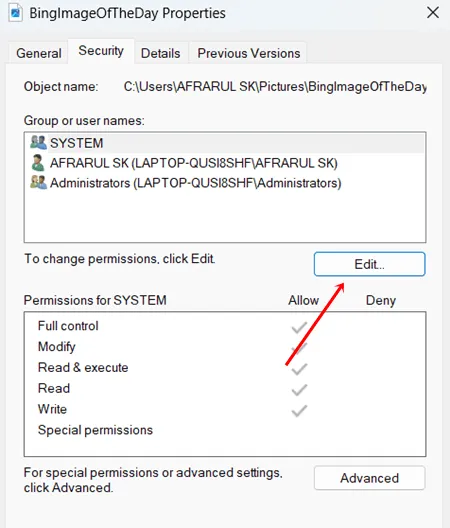
- Na seção Permissões para SISTEMA , marque todas as caixas em Permitir e clique em Ok .

Agora você deve conseguir excluir arquivos sem que eles retornem.
3. Inspecione a segurança do Windows
A Segurança do Windows é essencial para proteger seu sistema contra ameaças. Certifique-se de revisar todas as notificações de segurança imediatamente.
Se você encontrar algum alerta ou problema não resolvido, resolva-o imediatamente para evitar vulnerabilidades mais sérias.
4. Utilize software antivírus
Malware e vírus frequentemente acionam a recorrência de arquivos deletados. Embora o Windows Security ofereça uma camada decente de proteção, ele pode não cobrir todas as ameaças potenciais.
Considere instalar um software antivírus adicional — gratuito ou pago — para escanear completamente seu sistema. O Safety Scanner da Microsoft é uma ferramenta excelente para detectar atividades suspeitas. Para usá-lo:
- Baixe o programa e execute -o.
- Iniciar uma verificação: selecione seu tipo de verificação preferido.
Depois de identificar possíveis problemas, é importante remover qualquer software prejudicial do seu sistema operacional Windows.
5. Desabilite ou desinstale os serviços de armazenamento em nuvem
Como a solução de armazenamento em nuvem padrão, o OneDrive pode sincronizar seus arquivos sem que você perceba, levando ao reaparecimento de itens excluídos. Dependendo de suas necessidades, você pode querer desabilitar ou remover o OneDrive. Para desinstalar o OneDrive, siga estas etapas:
- Navegue até Windows > Configurações > Aplicativos.
- Clique em Aplicativos instalados.

- Encontre o OneDrive ou qualquer outro serviço de nuvem que você use e clique nos três pontos verticais ao lado dele e selecione Desinstalar .
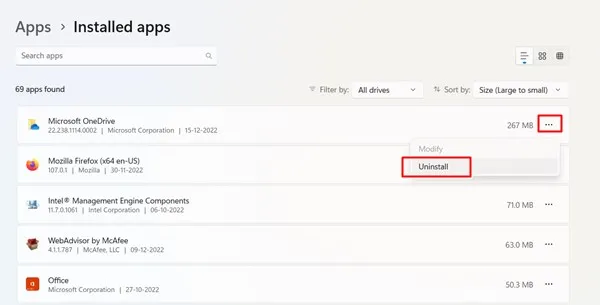
- Confirme clicando em Desinstalar mais uma vez.
Considerações finais
Os métodos descritos acima podem ajudar você a resolver o problema recorrente de arquivos excluídos no Windows 11. Espero que essas informações ajudem você a superar o desafio. Se precisar de mais assistência ou tiver dúvidas, sinta-se à vontade para deixar um comentário abaixo.




Deixe um comentário