
Está enfrentando problemas ao jogar no seu PC com Windows 11? Existem várias estratégias que você pode empregar para resolver esses desafios. Uma abordagem altamente eficaz para lidar com falhas relacionadas a jogos no Windows 11 é reiniciando a placa de vídeo.
Como a placa de vídeo desempenha um papel crucial na renderização de jogos, uma reinicialização pode ajudar a eliminar configurações e bugs errôneos. Abaixo, descrevemos vários métodos simples para reinicializar placas de vídeo no Windows 11. Vamos mergulhar.
1. Reinicie a GPU
Se você notar atraso ao iniciar um jogo, considere reiniciar apenas a GPU em vez de reinicializar todo o sistema.
Redefinir a placa gráfica no Windows 11 é uma tarefa simples, facilitada por um atalho de teclado.
Para reiniciar a placa gráfica, pressione simultaneamente as teclas Windows + CTRL + SHIFT + B. Sua tela ficará preta momentaneamente, o que é totalmente normal.
Não precisa se alarmar; isso faz parte do processo de redefinição e seu ambiente Windows será restaurado quando isso for concluído.
2. Desabilite e reabilite a placa gráfica via Gerenciador de dispositivos
Outro método eficaz para redefinir a placa de vídeo no Windows 11 envolve usar o Gerenciador de Dispositivos. Siga estas etapas para executar a redefinição:
1. Comece clicando na barra de pesquisa do Windows 11 e digitando Device Manager. Abra o aplicativo Device Manager a partir dos resultados.

2. No Gerenciador de dispositivos, localize e expanda a seção Adaptadores de vídeo .
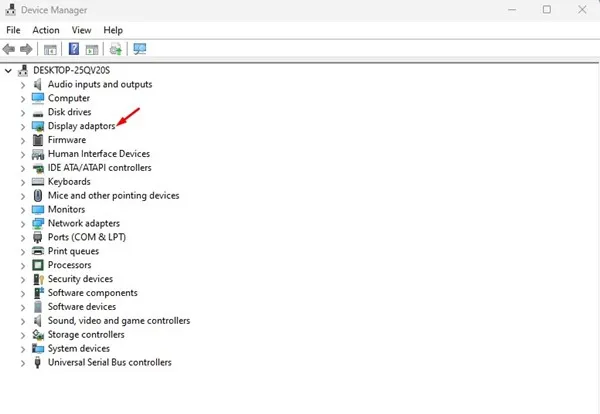
3. Clique com o botão direito do mouse na sua placa gráfica e escolha Desinstalar dispositivo .
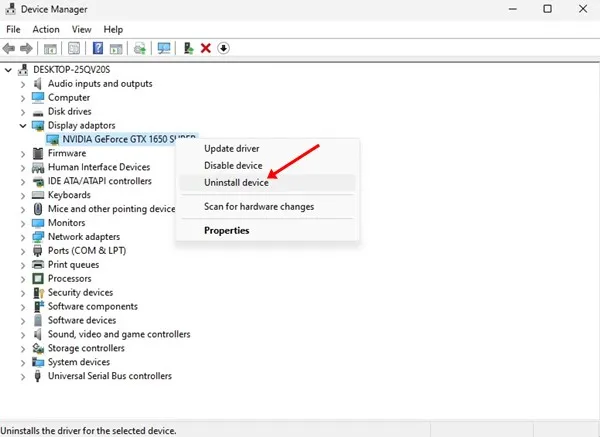
4. Esta ação desinstalará o driver da placa gráfica. Após concluída, reinicie seu computador.
Ao reiniciar, o Windows 11 reinstalará automaticamente a placa gráfica, tornando este um dos métodos mais simples para redefini-la.
3. Reinicialize a placa gráfica pelo BIOS
Você também pode resetar a placa de vídeo diretamente do BIOS, embora esse método seja um pouco mais intrincado. Veja como fazer isso:
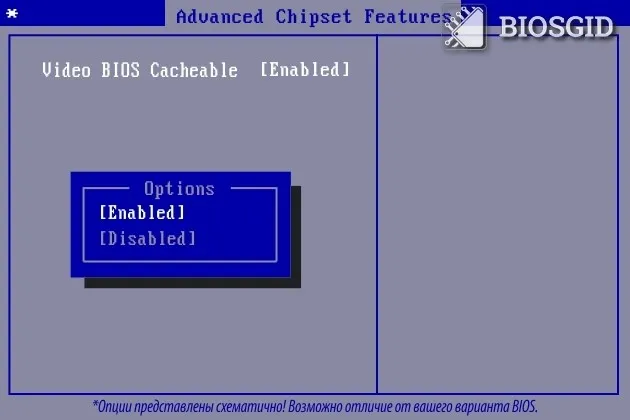
1. Primeiro, reinicie seu PC e acesse o BIOS. Isso normalmente requer pressionar a tecla F10; no entanto, algumas placas-mãe podem precisar de F8, ESC ou DEL.
2. Na configuração do BIOS, navegue até Recursos avançados do chipset .
3. Localize e selecione Video BIOS Cacheable entre as opções.
4. Use as teclas + e – para ajustar as configurações do BIOS.
5. Por fim, pressione a tecla F10 e confirme com o botão Sim no prompt.
Este processo deve efetivamente redefinir as configurações da sua placa de vídeo. Tenha em mente que o procedimento específico pode diferir com base no modelo da sua placa-mãe.
4. Atualize os drivers da sua placa gráfica
Se você ainda estiver enfrentando problemas após tentar outros métodos, atualizar os drivers da sua placa de vídeo pode ser benéfico. Drivers desatualizados geralmente levam a problemas de desempenho durante jogos. Embora atualizar o driver não redefina as configurações gráficas, ele pode resolver vários problemas.
1. Comece procurando por Gerenciador de Dispositivos na barra de pesquisa do Windows 11.
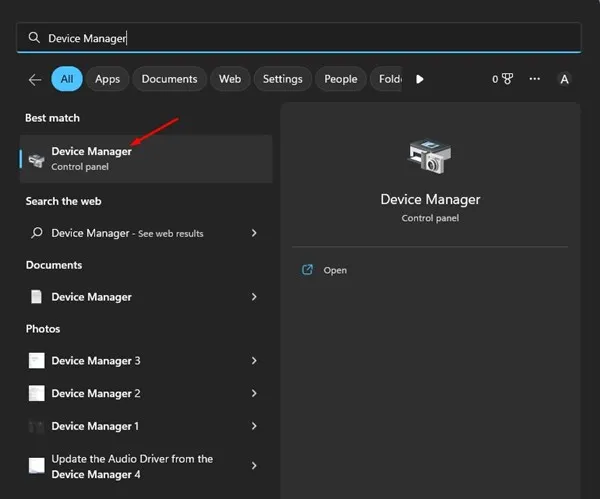
2. No Gerenciador de dispositivos, expanda a seção Adaptadores de vídeo .
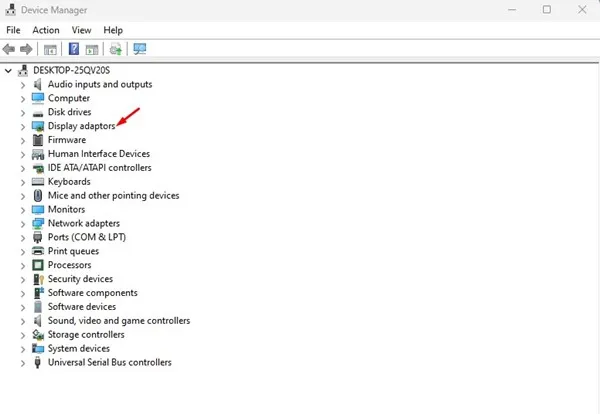
3. Clique com o botão direito do mouse na sua placa gráfica e selecione Atualizar driver .
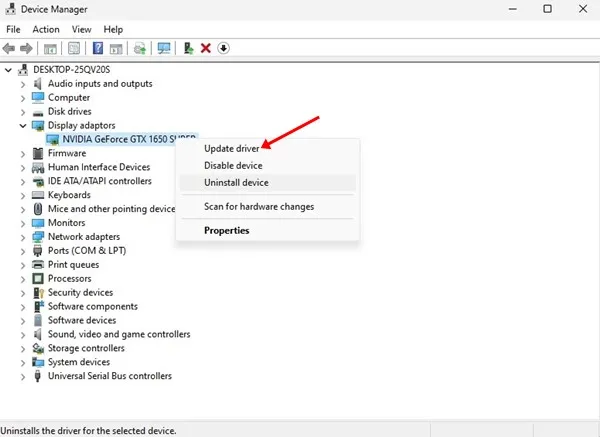
4. Na janela pop-up, escolha Pesquisar drivers automaticamente .
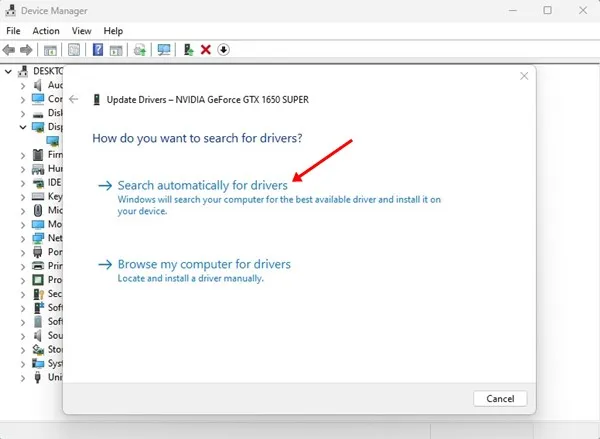
Veja como você pode atualizar com sucesso os drivers da sua placa de vídeo em um sistema Windows 11.
Esses métodos representam algumas das abordagens mais eficazes para redefinir placas de vídeo no Windows 11. Se você conhece outras técnicas para redefinir a placa de vídeo, compartilhe-as nos comentários abaixo!




Deixe um comentário