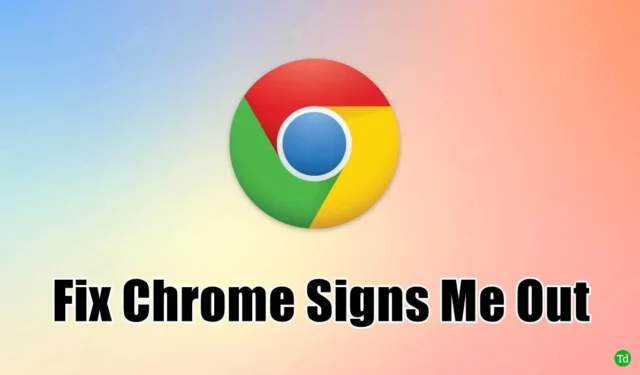
Se você notou que o Google Chrome faz logout ao fechar o navegador, saiba que não é o único a enfrentar esse problema frustrante causado por certos bugs no Chrome.
Recentemente, passei pela situação desagradável do Chrome me desconectar de tudo ao sair, mas, felizmente, existem soluções eficazes para resolver esse problema.
Como um dos navegadores mais populares, o Google Chrome detém uma notável fatia de mercado de 65%, sendo preferido por seu design amigável, recursos robustos e desempenho.
O recurso de login automático é um elemento de destaque do Chrome. Se você estiver tendo dificuldades com essa função, continue lendo este post do blog, onde fornecemos soluções para o Chrome Mantendo Você Desconectado .
Como resolver o problema do Chrome desconectando você ao sair?
Aqui estão várias estratégias para atenuar o problema de logout no Google Chrome:
1. Certifique-se de que os cookies estejam habilitados ao sair
Os dois principais aspectos a serem focados são garantir que os cookies estejam habilitados e verificar se o Google não está configurado para excluir os cookies salvos após o navegador ser fechado.
Os cookies servem como tokens que mantêm os usuários conectados em suas contas. Para manter um estado de login no Google Chrome e em vários sites, certifique-se de que os cookies estejam habilitados.
Além disso, verifique suas configurações para confirmar se os cookies não estão sendo limpos ao sair.
- Abra o Google Chrome no seu computador.
- Clique nos três pontos localizados no canto superior direito e selecione a opção Configurações .
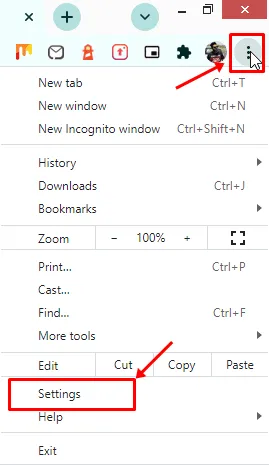
- Selecione Privacidade e Segurança. Algumas opções serão exibidas.
- Em seguida, clique em Cookies e outros dados do site.

- Desmarque a opção Limpar cookies e dados do site ao fechar todas as janelas.

Se a limpeza de cookies for permitida, você precisará inserir novamente os detalhes de login sempre que visitar um site. Desabilitar esse recurso melhora a continuidade da sua navegação.
2. Ative o login do Chrome
Habilitar o login no Chrome é um processo simples que salva suas senhas e as lembra conforme necessário, permitindo também a sincronização de dados.
Se esse recurso estiver desativado, você precisará inserir repetidamente suas informações de login.
- Como sempre, inicie o Google Chrome no seu PC.
- Clique nos três pontos e selecione a opção de configurações.
- Agora, toque em Você e Google.
- Em seguida, clique em Sincronizar e Serviços do Google.
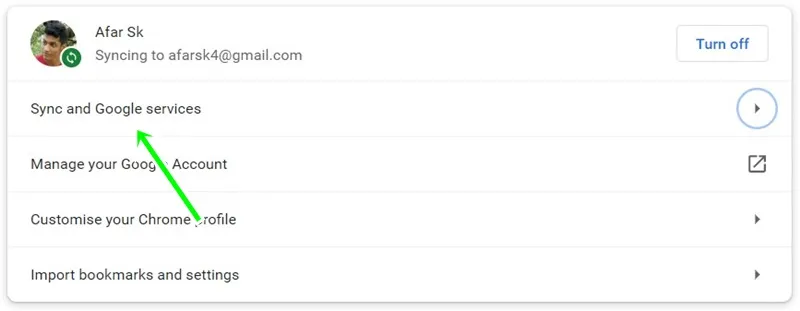
- Por fim, ative a opção Permitir login no Chrome alternando a chave.

3. Limpe o cache e os cookies regularmente
É essencial limpar o cache e os cookies ocasionalmente, pois arquivos corrompidos nos cookies podem causar logouts repetidos do Google Chrome.
Veja como limpá-los manualmente:
- Abra o navegador Chrome no seu dispositivo.
- Selecione os três pontos e escolha configurações no menu suspenso.
- Clique na seção Privacidade e Segurança .
- Em seguida, toque em Limpar dados de navegação.
- Mude para a aba Avançado para acessar mais opções de cache e cookies.
- Verifique Cookies e Outros Dados do Site e Imagens e Arquivos em Cache . Ajuste seu intervalo de tempo adequadamente.
- Clique no botão Limpar dados .
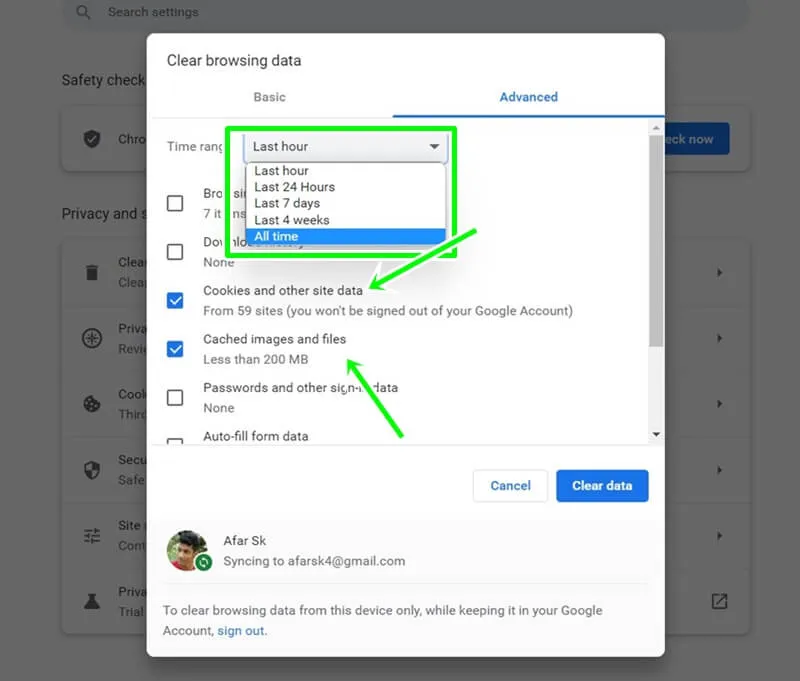
Essa abordagem exigirá que você insira novamente os dados do seu site, mas efetivamente remove os arquivos corrompidos.
4. Atualize seu navegador Chrome
Manter seu navegador Chrome atualizado com a versão mais recente removerá elementos desatualizados, o que pode estar fazendo com que você efetue logout após fechar o navegador.
- Abra o navegador Chrome no seu computador.
- Selecione as configurações nos três pontos.
- Em seguida, clique na seção Sobre o Chrome na parte inferior do menu.
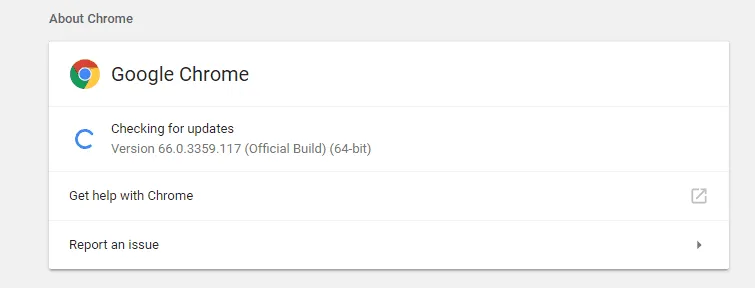
- Após a atualização, você pode reiniciar o Chrome.
5. Desabilitar extensões
Certas extensões podem prejudicar a funcionalidade do Chrome. Bloqueadores de anúncios e filtros de conteúdo podem impedir que scripts Java e cookies prejudiciais operem corretamente, o que pode levar a frequentes logouts.
Veja como desabilitar extensões:
- Abra o Chrome no seu PC.
- Clique nos três pontos e depois vá para mais ferramentas.
- Selecione Extensões para visualizar o gerenciador de extensões.
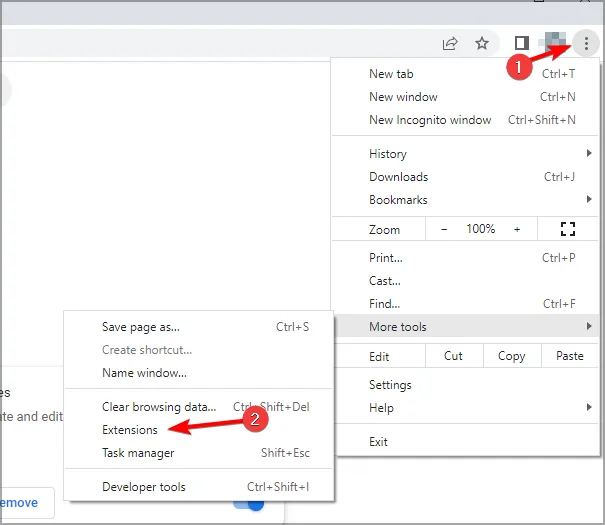
- Basta desativar quaisquer extensões suspeitas.
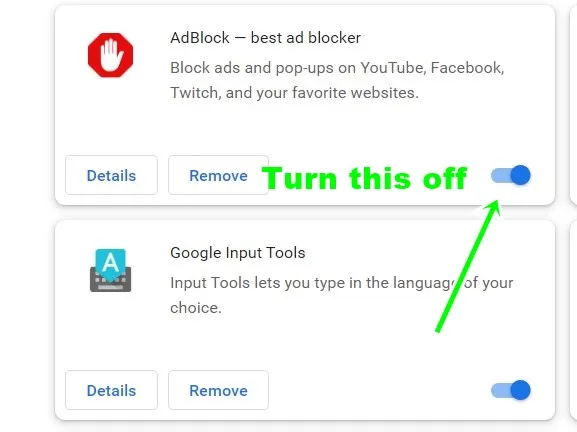
- Reinicie o Chrome para ver se o problema foi resolvido.
6. Redefinir as configurações do Chrome para o padrão
Redefinir o Chrome para as configurações padrão pode atualizar sua experiência sem perder senhas salvas ou outros dados armazenados.
Siga estas etapas para redefinir:
- Abra o navegador Chrome .
- Clique nos três pontos e selecione configurações.
- Escolha as opções Redefinir e Limpar .
- Uma nova janela aparecerá; clique em Restaurar configurações para seus padrões originais.
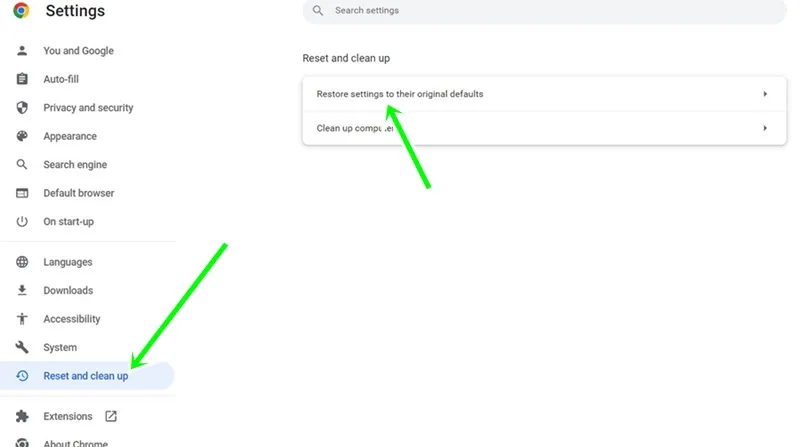
- Clique em redefinir configurações para finalizar suas alterações.

Este método pode redefinir suas preferências, mas pode resolver seu problema e melhorar sua experiência no Chrome.
Considerações finais
Ninguém gosta de ter que inserir informações de login repetidamente, o que pode se tornar tedioso. Os métodos descritos acima podem efetivamente resolver o problema do Chrome Logging You Out Upon Exit.




Deixe um comentário