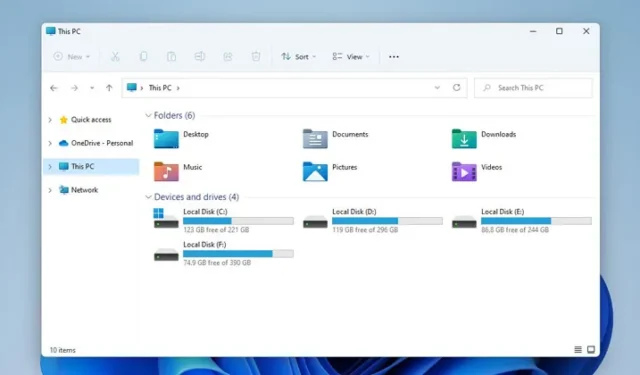
Ao discutir os utilitários essenciais do Windows, o Explorador de Arquivos está no topo da lista, especialmente com sua interface reformulada no Windows 11. Embora o design aprimorado seja visualmente atraente, muitos usuários encontraram vários problemas.
Alguns usuários relataram atrasos ao tentar abrir o Explorador de Arquivos no Windows 11, enquanto outros notaram que o aplicativo demora muito para carregar arquivos do HDD ou SSD.
Se você notou que o Explorador de Arquivos no Windows 11 parece lento ao carregar arquivos, considere os seguintes métodos de solução de problemas para resolver o problema.
1. Reinicie o Windows Explorer
Para resolver problemas de lag com o File Explorer no Windows 11, reiniciar o aplicativo via Gerenciador de Tarefas geralmente é eficaz. Siga estas etapas para reiniciar o Windows Explorer:
- Comece procurando por Gerenciador de Tarefas na barra de pesquisa do Windows 11.
- Localize o Windows Explorer na lista de tarefas.
- Clique com o botão direito do mouse no Windows Explorer e escolha Reiniciar .
Depois de reiniciar o Windows Explorer, abra o Explorador de Arquivos novamente para verificar se o problema foi resolvido, o que pode aliviar a lentidão.
2. Habilitar o gerenciamento automático de arquivos de paginação
O Windows requer memória física e virtual adequada para indexação e gerenciamento eficientes de arquivos. Embora o gerenciamento do Automatic Paging File Size seja normalmente habilitado por padrão, é aconselhável confirmar se essa configuração está ativa:
- Pressione a tecla Windows + R simultaneamente para abrir a caixa de diálogo Executar.
- Digite sysdm.cpl e pressione Enter.
- Mude para a aba Avançado .
- Clique em Configurações na seção Desempenho.
- Selecione Programas para ajustar as configurações de desempenho e clique no botão Alterar na seção Memória Virtual.
- Certifique-se de que a opção “Gerenciar automaticamente o tamanho do arquivo de paginação para todas as unidades” esteja marcada e clique em OK para salvar suas alterações.
3. Verifique a saúde do seu HDD/SSD
Problemas com um HDD ou SSD com defeito podem impactar significativamente o desempenho do File Explorer. Garantir que suas unidades de armazenamento estejam saudáveis é crucial. Veja como verificar a saúde de suas unidades no Windows 11:
- Procure por Prompt de Comando e execute-o como administrador.
- Execute o comando:
wmic diskdrive get status. - O comando retornará um status para suas unidades; ‘OK’ indica boa saúde, enquanto ‘Pred FAIL’ sugere possível falha.
4. Feche os aplicativos em segundo plano
Se o File Explorer estiver lento, pode ser devido a vários aplicativos em segundo plano consumindo recursos. Para melhorar o desempenho, feche todos os aplicativos desnecessários:
- Acesse o Gerenciador de Tarefas pesquisando-o na pesquisa do Windows 11.
- Acesse a aba Processos e analise as solicitações ativas.
- Clique com o botão direito do mouse em qualquer programa desnecessário e selecione Finalizar tarefa .
- Repita esse processo para todos os outros aplicativos que você não precisa ativar.
5. Desabilite o acesso rápido
Embora o Quick Access possa ser conveniente, ele também pode prejudicar o desempenho do File Explorer. Se você achar o Quick Access lento, tente desabilitá-lo:
- Abra o Explorador de Arquivos e clique nos três pontos .
- Selecione Opções no menu suspenso.
- Altere a configuração de Abrir o Explorador de Arquivos para Este PC no menu suspenso.
- Clique em Aplicar e depois em OK .
6. Limpar histórico do File Explorer
Se você continuar enfrentando lentidão no Explorador de Arquivos, limpar seu histórico pode ajudar:
- Abra o Explorador de Arquivos e clique nos três pontos .
- Selecione Opções .
- Desmarque as opções Mostrar arquivos usados recentemente no Acesso rápido e Mostrar pastas usadas com frequência no Acesso rápido .
- Clique no botão Limpar ao lado de Limpar histórico do Explorador de Arquivos .
7. Otimize as configurações de pasta
Se você estiver enfrentando tempos de carregamento lentos para pastas específicas cheias de vários arquivos, otimizar essas pastas pode ser benéfico:
- Clique com o botão direito do mouse na pasta que deseja otimizar e selecione Propriedades .
- Vá para a aba Personalizar .
- No menu suspenso Otimizar esta pasta para , escolha Itens gerais .
- Marque a caixa para Aplicar este modelo também a todas as subpastas .
- Clique em Aplicar e depois em OK .
8. Solucionar problemas de pesquisa e indexação
Se você encontrar problemas com a Pesquisa do Windows no Explorador de Arquivos, resolver problemas de indexação pode ajudar:
- Procure por Opções de Indexação na barra de pesquisa do Windows e abra-o.
- Clique no botão Avançado .
- Selecione Solucionar problemas de pesquisa e indexação .
- Escolha o problema relevante e clique em Avançar para seguir as instruções fornecidas.
9. Execute uma restauração do sistema
Como último recurso, você pode usar a Restauração do Sistema para reverter o Windows 11 a um estado anterior quando o Explorador de Arquivos estava funcionando corretamente:
- Procure e abra o aplicativo Recovery .
- Selecione Abrir Restauração do Sistema .
- Escolha um ponto de restauração para retornar e clique em Avançar .
- Confirme sua seleção clicando em Concluir .
10. Certifique-se de que o Windows 11 esteja atualizado
Problemas de desempenho com o Explorador de Arquivos podem surgir devido a bugs no Windows 11, que geralmente podem ser resolvidos por meio de atualizações:
Navegue até Configurações > Windows Update e clique em Verificar atualizações para instalar as atualizações disponíveis.
Esses métodos são algumas das soluções mais eficazes para resolver lentidão e atraso no Windows 11 File Explorer. Se você descobriu outras maneiras de melhorar o desempenho ou resolver problemas de atraso, sinta-se à vontade para compartilhar nos comentários.




Deixe um comentário