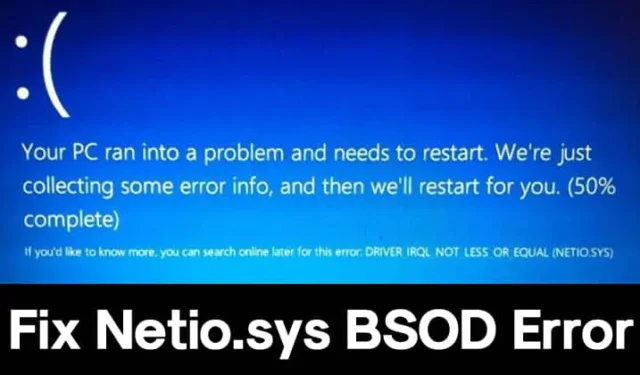
Ignorar erros de BSOD (Tela Azul da Morte) pode degradar severamente sua experiência de computação. Nós já compartilhamos várias soluções para diferentes problemas de BSOD, e hoje abordaremos um erro de BSOD específico envolvendo ‘ netio.sys ‘. Para aqueles não familiarizados, netio.sys é um arquivo de sistema integral ao sistema operacional Windows.
Muitos usuários do Windows acreditam erroneamente que netio.sys representa um vírus ou um risco à segurança. Isso é um equívoco. Na realidade, netio.sys é um componente essencial que facilita a comunicação entre aplicativos de terceiros e dispositivos em uma rede. Portanto, quando ele encontra problemas de conexão com esses dispositivos, ele pode disparar um erro BSOD.
A boa notícia é que o problema de BSOD netio.sys pode ser resolvido por meio de vários métodos simples.
1. Utilize o Diagnóstico de Memória do Windows
O erro BSOD netio.sys geralmente resulta de problemas de memória. Portanto, é importante aproveitar a ferramenta Windows Memory Diagnostic para diagnosticar e resolver quaisquer problemas relacionados à memória no seu computador. Esta ferramenta interna verifica e corrige efetivamente falhas de memória.
1. Acesse o recurso de pesquisa do Windows e digite Windows Memory Diagnostic . Clique no primeiro resultado que aparecer.
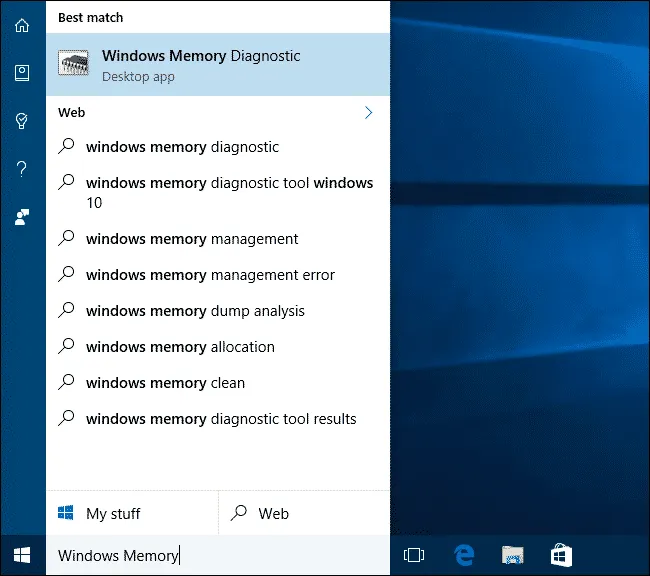
2. Você verá uma janela pop-up. Clique em Reiniciar agora e verificar se há problemas (Recomendado) .
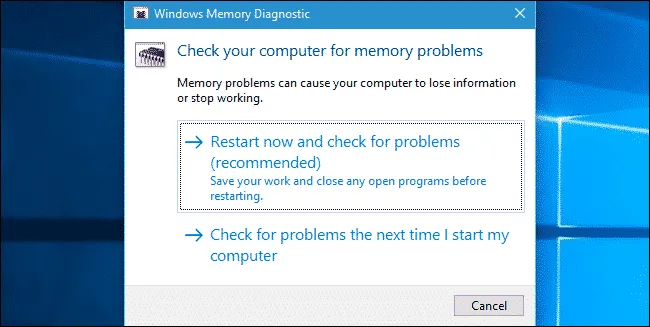
Seu PC reiniciará automaticamente e trabalhará para resolver quaisquer problemas de memória. Após a conclusão, você deve conseguir usar seu computador sem encontrar o erro BSOD novamente.
2. Execute o Verificador de arquivos do sistema do Windows
O sistema operacional Windows inclui um utilitário System File Checker que verifica e repara arquivos de sistema corrompidos. Arquivos corrompidos podem frequentemente levar ao erro BSOD netio.sys, que é facilmente reparável com o comando SFC. Veja como você pode iniciar o System File Checker no Windows 10.
1. Comece pressionando a tecla Windows e digitando Powershell. Clique com o botão direito do mouse em Powershell e escolha Executar como administrador .
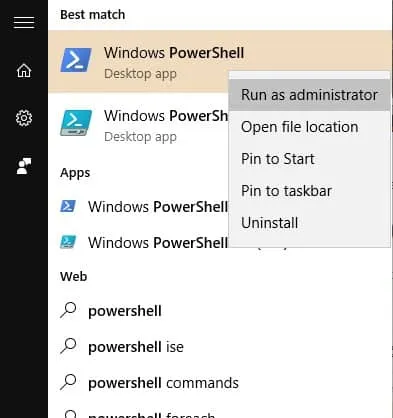
2. Na janela do Powershell, digite sfc /scannow e pressione Enter .
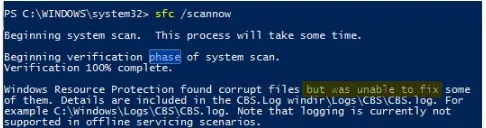
Aguarde até que o System File Checker conclua sua varredura. Após o processo ser concluído, reinicie seu computador.
3. Atualize seu driver de rede
Considerando que os problemas do netio.sys estão relacionados a funções de rede, atualizar seu driver de rede pode ser uma etapa crucial. Atualizar drivers de rede no Windows 10 é um procedimento simples. Veja como fazer isso.
1. Abra a caixa de diálogo EXECUTAR pressionando a tecla Windows + R, digite devmgmt.msc e pressione Enter.
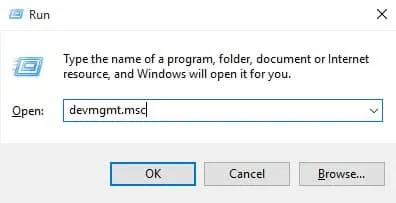
2. Na interface do Gerenciador de dispositivos, clique com o botão direito do mouse no seu dispositivo de rede atual e selecione Atualizar driver de software .
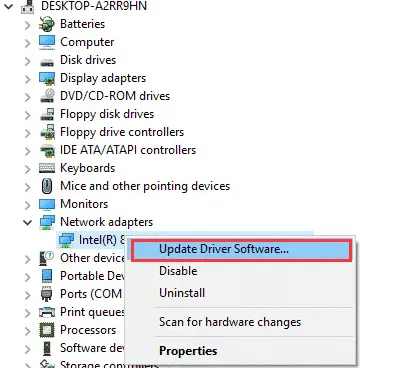
O Windows 10 verificará e instalará automaticamente todas as atualizações disponíveis. Após a conclusão, reinicie o sistema para aplicar as alterações. Além disso, você pode escolher reverter, desinstalar ou reinstalar seus drivers de rede para resolver o erro.
4. Execute o utilitário de verificação de disco
Muitos usuários resolveram com sucesso o erro BSOD netio.sys executando o utilitário de verificação de disco. Veja como executar uma Verificação de Disco no sistema operacional Windows.
1. Inicie o computador usando a mídia de instalação do Windows.
2. Quando chegar à tela de instalação do Windows, clique no botão Avançar .
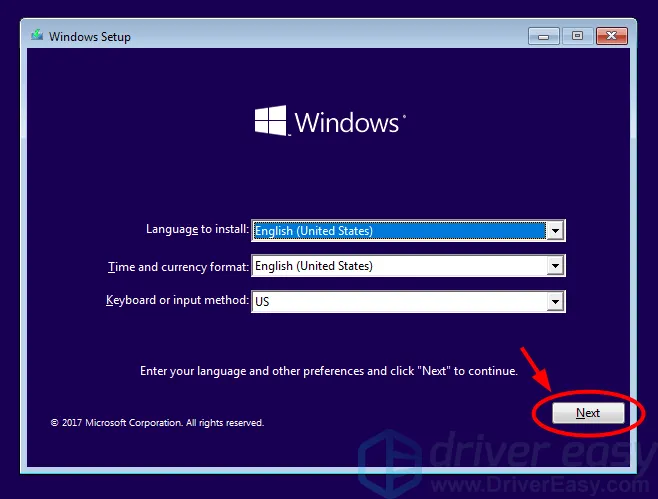
3. Na tela subsequente, selecione Reparar seu computador .
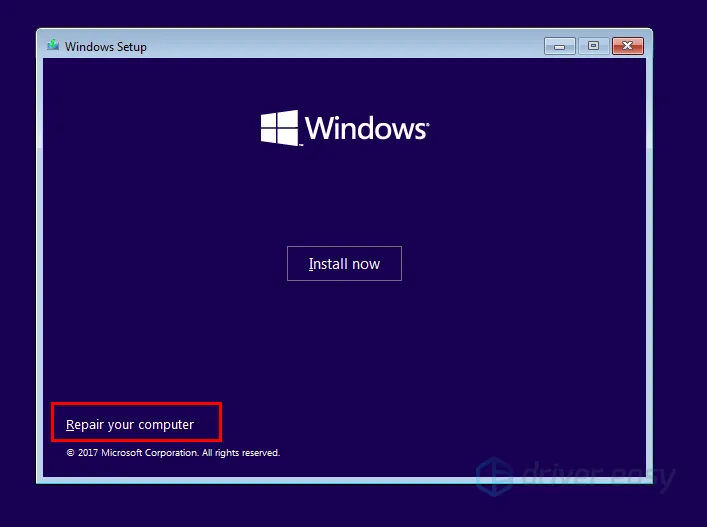
4. Em seguida, selecione Solucionar problemas > Prompt de comando .
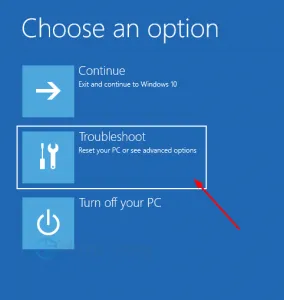
5. No prompt de comando, execute o comando: chkdsk /fc:
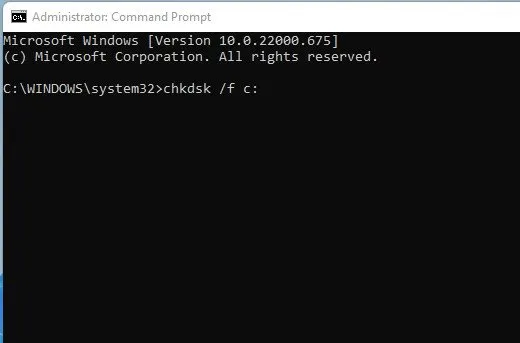
Observação: substitua ‘c:’ no comando pela letra de unidade correta se o Windows estiver instalado em uma unidade diferente.
Após a execução do comando, reinicie o computador para verificar se o erro BSOD foi resolvido.
5. Realize uma verificação antivírus
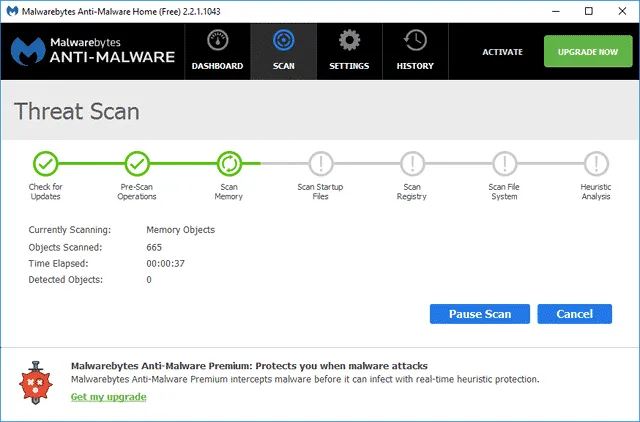
Em algumas situações, malware ou vírus podem corromper arquivos vitais do sistema, resultando em um erro de tela azul netio.sys . Além disso, certos softwares antivírus podem ter um firewall que inibe o arquivo SYS de funcionar corretamente com outros dispositivos.
É aconselhável desabilitar temporariamente seu software antivírus para determinar se o erro persiste. Realize uma varredura completa do sistema usando um programa antivírus confiável como o Malwarebytes, uma solução de segurança líder disponível online, para garantir a remoção de ameaças maliciosas.
6. Reinicie o seu Windows
Se nenhum dos métodos acima der resultado, pode ser necessário redefinir seu ambiente Windows 10/11. Esteja ciente de que executar uma redefinição de fábrica apagará todos os seus arquivos e restaurará o Windows ao seu estado original.
Certifique-se de fazer backup de todos os arquivos e pastas importantes com antecedência para evitar perda de dados.
Para obter orientação sobre como redefinir o Windows para as configurações de fábrica, consulte o artigo sobre – Como redefinir o Windows 10 para as configurações de fábrica padrão.
Estas são as estratégias mais eficazes para resolver o erro BSOD netio.sys no Windows 10. Se você conhece algum método adicional para resolver o problema netio.sys, compartilhe suas ideias na seção de comentários abaixo.




Deixe um comentário