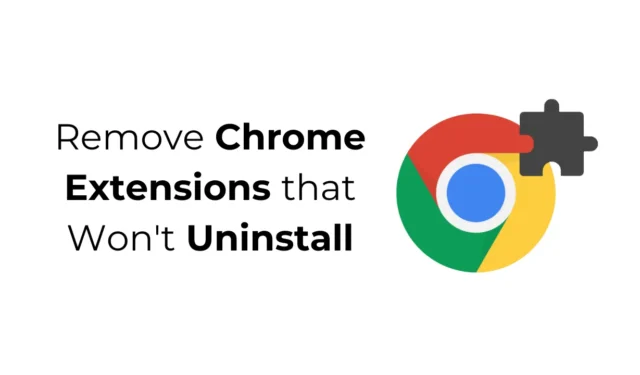
Você já se viu preso em uma situação frustrante em que o botão Remover de uma extensão do Chrome está acinzentado ou completamente ausente? Esse problema pode impedir que você desinstale uma extensão do Chrome, levando a riscos potenciais, como sequestro de navegador, instalações de arquivos não autorizadas ou infestação de adware. É essencial resolver esse problema imediatamente.
Razões pelas quais algumas extensões do Chrome não podem ser desinstaladas
Existem vários fatores que podem dificultar sua capacidade de desinstalar extensões específicas do Chrome. Abaixo estão os principais motivos que podem bloquear o processo de desinstalação:
- Seu navegador pode ser gerenciado por uma organização.
- Pode haver configurações incorretas da Política do Chrome.
- Seu navegador pode estar sujeito a sequestro.
- Pode ter sido instalado um adware.
- Sua versão do Chrome pode estar desatualizada.
Como desinstalar extensões do Chrome que não desinstalam
Se você estiver lidando com uma extensão que simplesmente não se move, tomar algumas medidas gerais de solução de problemas pode ser benéfico. O problema subjacente preciso pode não estar claro, mas essas estratégias podem ajudar a resolver restrições de política, interferência de malware e outros obstáculos que impedem a desinstalação.
1. Verifique se o seu navegador Chrome é gerenciado por uma organização
Se você estiver utilizando o Google Chrome em um computador de trabalho ou escola, você pode ver uma notificação dizendo ‘Seu navegador é gerenciado por uma organização’. Essa indicação revela que as configurações do seu navegador estão sob controle organizacional, tornando impossível para você excluir quaisquer extensões.
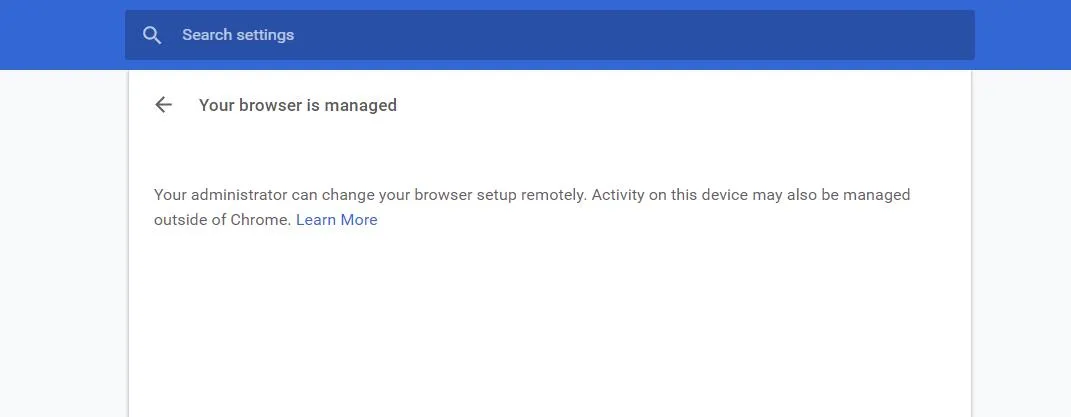
Se você estiver encontrando a mensagem ‘Seu navegador é gerenciado pela sua organização’ ao usar um computador pessoal, isso pode sugerir que seu navegador foi comprometido. Sinais de sequestro de navegador podem incluir anúncios indesejados frequentes, desempenho lento ou travamentos.
2. Utilize o script do removedor de políticas do Google Chrome
O renomado especialista em Chrome, Stefan VD, desenvolveu um script Policy Remover projetado para eliminar extensões que não desinstalam. Este script remove efetivamente as configurações de política impostas por extensões prejudiciais e limpa quaisquer extensões que gerem anúncios intrusivos.
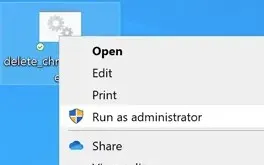
Você pode baixar esse script do site dele e executá-lo como administrador no Windows. Certifique-se de conceder as permissões necessárias quando solicitado. Uma mensagem de confirmação aparecerá dizendo ‘Todas as Políticas do Chrome foram removidas’ assim que o script concluir sua tarefa.
Este script também é compatível com Mac, mas você deve ajustar as configurações do GateKeeper para permitir que ele seja executado. Vá para Configurações > Privacidade e Segurança e selecione Abrir Mesmo Assim .
3. Faça uma varredura no seu PC com o Malwarebytes
Para remover malware e adware não detectados, o Malwarebytes se destaca como uma ferramenta de segurança confiável. Ele frequentemente supera o Windows Security em termos de eficácia, especialmente contra programas potencialmente indesejados (PUPs) e sequestradores de navegador.
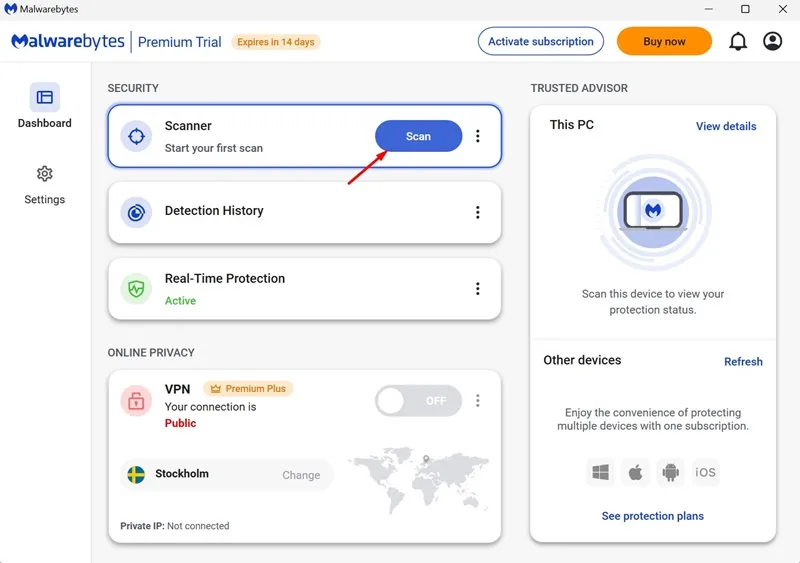
Baixe e instale o Malwarebytes no seu sistema, então conduza uma varredura completa do sistema. Em minutos, o Malwarebytes identificará e eliminará quaisquer arquivos maliciosos que encontrar.
4. Redefinir as configurações do navegador Chrome
Se tudo mais falhar, pode ser necessário reiniciar o navegador. Esta opção reverterá sua página de inicialização, página de nova aba, mecanismo de busca e abas fixadas para seus estados originais, bem como desabilitará todas as extensões e limpará arquivos temporários.
Veja como redefinir o Chrome:
- Navegue até Configurações do Chrome.
- Clique em Redefinir configurações no menu à esquerda.
- À direita, selecione Restaurar configurações para seus padrões originais .
- Confirme clicando em Redefinir configurações quando solicitado.
Depois de redefinir o Chrome, entre com sua Conta do Google e tente desinstalar a extensão problemática novamente.
5. Reinstale o navegador Chrome
Se a redefinição não funcionar, reinstalar o navegador Chrome pode ser o último recurso. Desinstale o Chrome do seu computador, depois baixe e instale-o novamente.
Esses métodos devem ajudar você a remover extensões teimosas. Se você busca mais assistência sobre esse tópico, não hesite em entrar em contato na seção de comentários. Se você achou este guia útil, considere compartilhá-lo com seus amigos.




Deixe um comentário