
Como sabemos, o Adobe Flash Player teve seu último dia em 31 de dezembro de 2020, tornando-se oficialmente obsoleto a partir de janeiro de 2021. Isso significa que a Adobe deixou de fornecer atualizações, patches de segurança ou quaisquer produtos associados.
Consequentemente, em 31 de dezembro, todos os principais navegadores da web impedirão automaticamente a execução do Adobe Flash. Essa mudança se deve ao surgimento de alternativas tecnológicas mais seguras e sofisticadas, incluindo HTML5, WebGL e WebAssembly.
Vale a pena notar que uma decisão conjunta foi tomada pela Microsoft e pela Adobe em 2017 para aposentar o Flash Player pós-2020. No entanto, ainda existem métodos para continuar utilizando o Adobe Player. Se você não tiver certeza de como proceder, continue lendo este guia para descobrir várias maneiras eficazes de desbloquear o Adobe Flash Player no Windows 11. Vamos mergulhar!
Melhores métodos para desbloquear o Adobe Flash Player no Windows 11 (para todos os navegadores)
Nesta seção, descrevemos os procedimentos para desbloquear o Adobe Flash Player em navegadores populares como Google Chrome, Safari, Firefox e Edge para seu PC com Windows 11. Apertem os cintos, pois você está em uma jornada cheia de dicas úteis!
#1. Como Desbloquear Adobe Flash Player no Firefox
Se você usa o Firefox, basta seguir estes passos:
- Primeiro, abra o navegador Firefox , passe o mouse sobre o ícone Menu e selecione Complementos.
- Como alternativa, digite about:addons na barra de endereço e navegue até o menu Complementos .
- Agora, selecione a aba Plugins e encontre o Shockwave Flash.
- Por fim, ative o plugin selecionando Sempre ativar na lista suspensa.
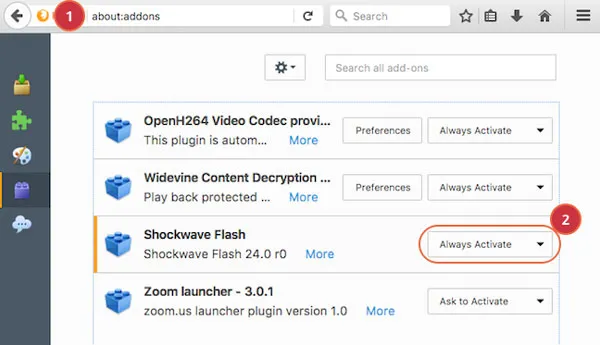
#2. Como Desbloquear Adobe Flash Player no Chrome
Como o navegador mais usado globalmente, o Google Chrome tem muitos usuários que podem não saber como habilitar o Flash Player. Se você é um deles, siga estas instruções:
- Ao acessar um site que precisa do Adobe Flash no Chrome, um pop-up aparecerá solicitando permissão para executar o Flash.
- Comece abrindo o navegador Chrome e indo para o site desejado. Se o Flash for essencial, uma notificação aparecerá solicitando que você o permita.
- Para prosseguir, clique no botão Permitir .
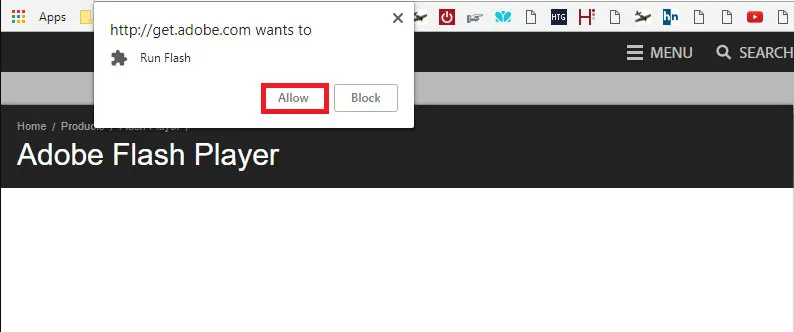
- Se você fechar o pop-up e quiser usar o Flash mais tarde, clique no botão I , que o guiará para reativar o Flash.
#3. Como Desbloquear Adobe Flash Player no Edge
Com a recente reformulação do navegador Edge da Microsoft no Windows 11, alguns usuários podem achar difícil ativar o Flash Player. Vamos repassar os passos:
- Comece abrindo o Edge e visitando o site que requer Flash. Quando solicitado, um ícone aparecerá pedindo para você habilitar o Flash; clique nele.
- Serão apresentadas duas opções: Allow once e Always allow. Escolha com base na sua preferência.
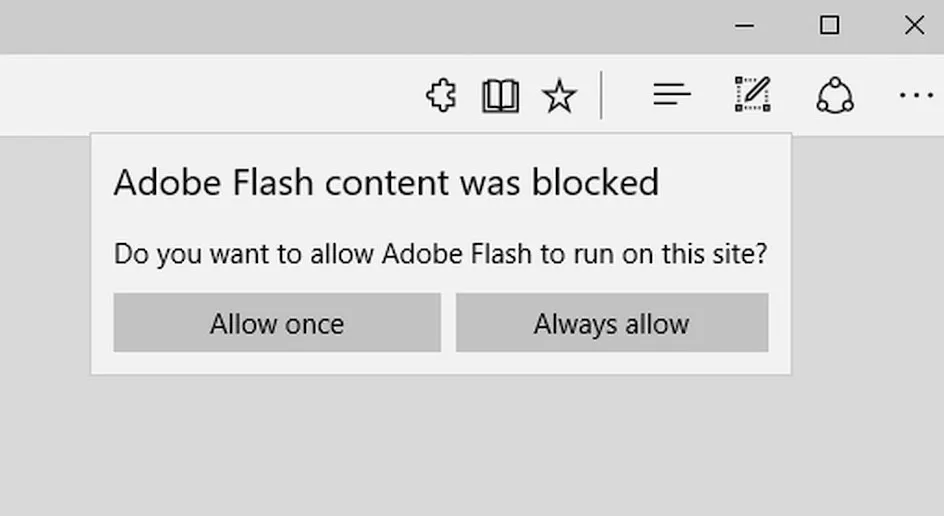
#4. Como Desbloquear Adobe Flash Player no Safari
Para desbloquear o Flash Player no navegador Safari, siga estas etapas com atenção:
-
- Abra o Safari no seu Mac e navegue até o site desejado que precisa do Flash.
- Selecione Safari na barra de menu e clique em Preferências.
- Mude para a aba Sites , encontre a seção Plugins e marque a caixa ao lado do Adobe Flash Player.
- Uma vez selecionado, certifique-se de que o Adobe Flash Player esteja ativado.

#5. Utilizando a extensão Ruffle (funciona em todos os navegadores)
Se os métodos convencionais falharam, é essencial lembrar que a Adobe descontinuou oficialmente o Flash Player em janeiro de 2021, o que significa que nenhuma outra atualização será fornecida.
No entanto, isso não significa que você não pode acessar conteúdo Flash. Você pode instalar a extensão Ruffle, que funciona em vários navegadores. Abaixo estão as etapas para o Google Chrome, aplicáveis a qualquer outro navegador também:
- Comece visitando a Chrome Web Store, procurando por Ruffle e pressionando a tecla Enter .
- Selecione Ruffle nos resultados e clique em Adicionar ao Chrome.
- Se solicitado, clique no botão Adicionar ao Chrome novamente, aguarde a instalação e então você poderá começar a usar o Flash.
Isso resume nosso guia abrangente para desbloquear o Adobe Flash Player no Windows 11. Acreditamos que você achou essas informações úteis. Caso tenha alguma dúvida, não hesite em compartilhá-las nos comentários abaixo.




Deixe um comentário