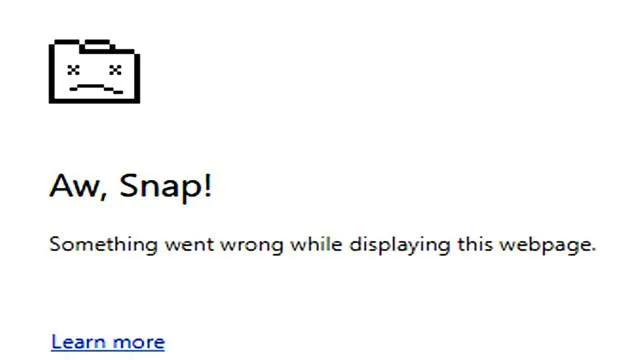
Entre os vários navegadores da web disponíveis hoje, o Google Chrome se destaca como um dos mais populares. Sua velocidade e rico conjunto de recursos o tornaram uma escolha para usuários em todo o mundo. Além de suas funcionalidades principais, a variedade de extensões do Chrome aprimora ainda mais sua utilidade, tornando-o uma excelente opção para atividades como navegação, streaming de conteúdo e assistir a vídeos online.
Como usuário do Chrome, você pode ter tido um problema ao tentar acessar certos sites, onde o Chrome falha ao carregar a página e exibe uma notificação dizendo, “Ah, não! Algo deu errado” . Em alguns casos, esse erro se resolve sozinho sem intervenção, enquanto em outros, ele persiste apesar de seus melhores esforços.
Esse problema pode ser particularmente frustrante quando você está envolvido em tarefas cruciais. Para ajudar você a superar esse erro, compilamos uma lista de soluções para ajudar você a resolvê-lo efetivamente.
Principais soluções para resolver o erro “Ah, não! Algo deu errado” no Google Chrome
As causas desse erro podem variar muito, e não há uma única razão para sua ocorrência. Às vezes, pode ser devido a problemas comuns, como uma conexão de internet instável, enquanto outras vezes, problemas de hardware podem estar em jogo.
Comece verificando se sua conexão de internet está estável e se seu computador está conectado corretamente à internet. Se tudo parecer normal, tente atualizar a página da web várias vezes. Se o problema persistir, considere as seguintes soluções.
1. Limpe o cache e os cookies do Chrome
Assim como outros navegadores, o Chrome mantém um cache e salva cookies, o que pode ocasionalmente interferir no carregamento do site. Limpar esses cookies geralmente pode resolver o problema.
Comece abrindo o Chrome e navegando até Mais > Mais ferramentas > Limpar dados de navegação . Uma caixa de diálogo aparecerá onde você deve selecionar a opção ‘Todo o tempo’ no menu suspenso de intervalo de tempo.
Em seguida, marque as caixas para Imagens e arquivos armazenados em cache, juntamente com Cookies e outros dados do site.
Você pode escolher incluir ou excluir o histórico de navegação conforme desejar.

Por fim, clique em limpar dados para concluir o processo.
2. Desabilite extensões desnecessárias
Embora o Chrome ostente uma seleção impressionante de extensões, usar muitas delas, principalmente em dispositivos com especificações limitadas, pode levar a erros. Cada extensão e aba aberta no Chrome consome RAM, o que pode diminuir o desempenho. Desabilitar algumas dessas extensões pode liberar memória, melhorando a função do navegador.
Para fazer isso, abra o Chrome e clique nos três pontos localizados no canto superior direito da janela do navegador.
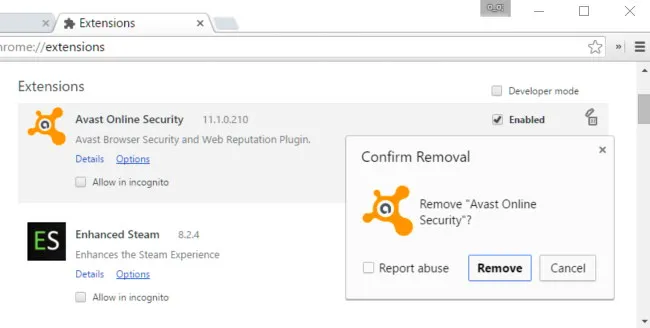
No menu que aparece, selecione Mais ferramentas > Extensões . Você verá uma lista de suas extensões instaladas, onde você pode desativar aquelas que não são necessárias.
3. Atualize seu navegador Chrome
O Chrome emite regularmente atualizações com o objetivo de corrigir problemas de versões anteriores. Garantir que seu navegador esteja atualizado é crucial para uma operação perfeita. Se o erro “Ah, não!” estiver vinculado a uma versão desatualizada, atualizar o Chrome pode resolver o problema.
Para verificar atualizações, inicie o Chrome e clique nos três pontos no canto superior direito.
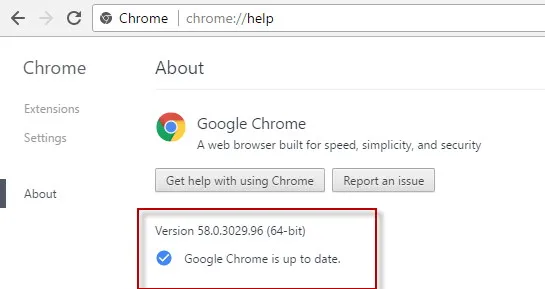
Em seguida, selecione Sobre o Google Chrome no menu suspenso. Se houver atualizações disponíveis, você verá uma opção para baixá-las. Instale as atualizações e reinicie o Chrome para potencialmente corrigir o erro.
4. Desabilite a aceleração de hardware
Em alguns casos, a aceleração de hardware pode levar à ocorrência do erro “Ah, Snap!”. Felizmente, isso pode ser resolvido simplesmente desabilitando esse recurso.
Para fazer isso, abra o Chrome e acesse o menu Configurações. Role para baixo para encontrar a opção chamada Mostrar configurações avançadas e clique nela.
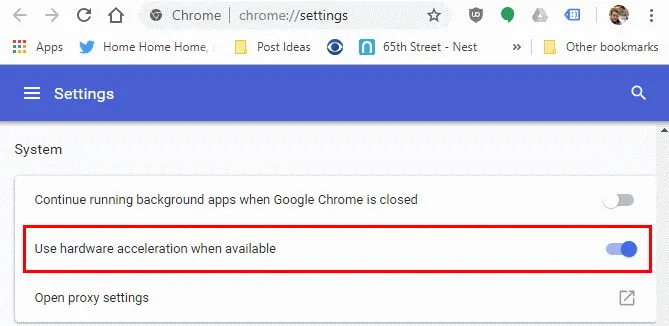
Em seguida, nas configurações avançadas, procure a opção ‘Usar aceleração de hardware quando disponível’ e desmarque-a. Reinicie o Chrome para ver se isso resolve o erro.
5. Realize uma verificação de segurança
O Google Chrome apresenta uma ferramenta integrada chamada Safety Check. Esta função verifica seu navegador em busca de problemas potenciais, incluindo a necessidade de reparos e atualizações de arquivos, para melhorar o desempenho. Este recurso pode ser bastante útil. Veja como acessá-lo:
- Selecione o ícone de menu de três pontos > Configurações .
- Clique em Verificar agora na seção Verificação de segurança .
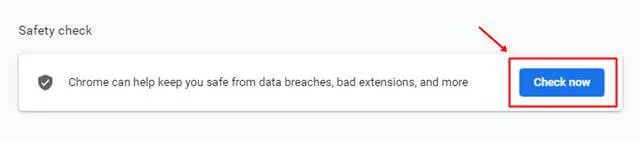
6. Otimize sua memória RAM
Muitas vezes, o problema pode ser causado por RAM insuficiente, pois outros aplicativos podem estar consumindo a memória disponível do seu computador, prejudicando o desempenho do Chrome.
Utilizar ferramentas de limpeza de RAM pode ajudar a liberar memória e permitir que o Chrome rode de forma mais eficaz. Se você for um usuário avançado, considere atualizar sua RAM para um desempenho ainda melhor.

Conclusão
Ao aplicar essas estratégias, você pode efetivamente resolver o erro “Ah, Snap!” no Google Chrome. Se nenhuma dessas soluções funcionar, o problema pode residir no lado do servidor do site que você está tentando acessar. Nesses casos, a única opção é esperar que o administrador do site retifique o problema. No entanto, essas sugestões devem resolver problemas originados do seu lado.




Deixe um comentário