
De fato, a qualidade da saída de áudio é influenciada por vários elementos, incluindo os drivers de hardware e software que você escolher. No entanto, mesmo sem alterar esses componentes, há inúmeras maneiras de aprimorar sua experiência de jogo e multimídia.
Você tem a opção de ajustar manualmente as configurações de áudio no seu dispositivo Windows 11 para elevar a qualidade do som. Se você está ansioso para melhorar sua experiência de áudio no seu PC Windows 11, você chegou ao artigo ideal.
Como melhorar a qualidade do áudio no Windows 11
Aqui, apresentamos várias técnicas eficazes para melhorar a qualidade do som em PCs Windows. Esses métodos são fáceis de usar; basta seguir as diretrizes fornecidas abaixo. Aqui está o que você precisa fazer.
1. Melhore o som por meio das configurações do Windows 11
Essa abordagem habilitará aprimoramentos de áudio no Windows 11 por meio do aplicativo Configurações. Siga estas etapas fáceis para fazer ajustes.
1. Comece clicando no botão Iniciar do Windows 11 e selecione Configurações .
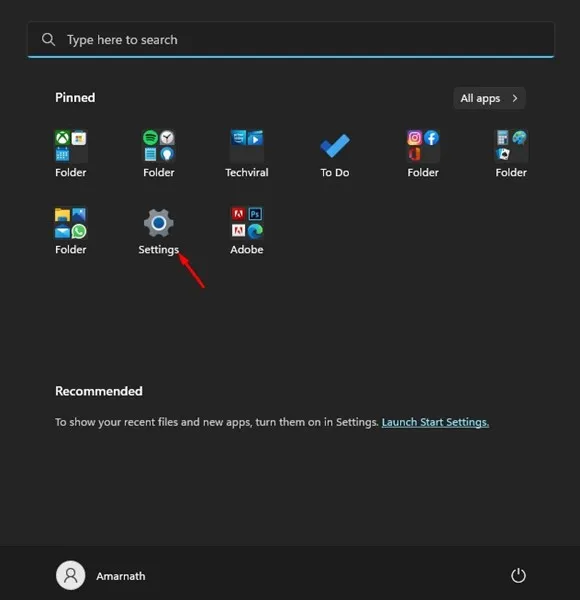
2. Na janela Configurações, navegue até a guia Sistema .
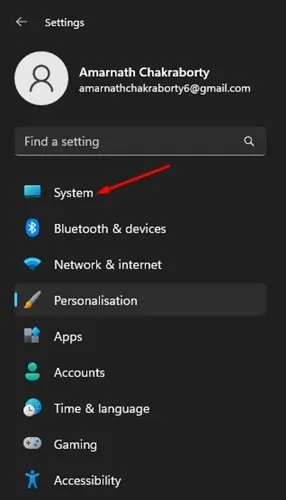
3. No lado direito, clique em Som .
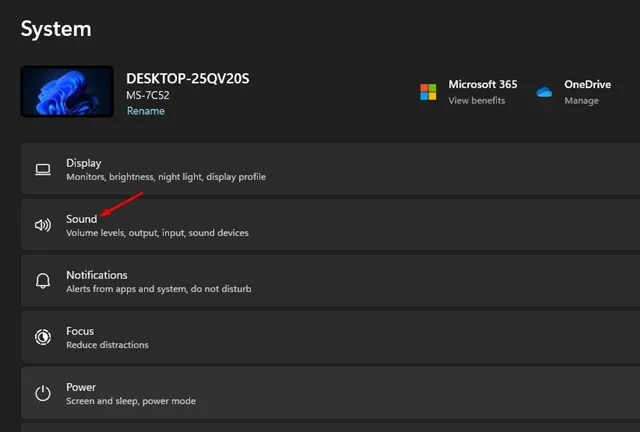
4. Em seguida, na lista de dispositivos de som, escolha seu dispositivo de saída .
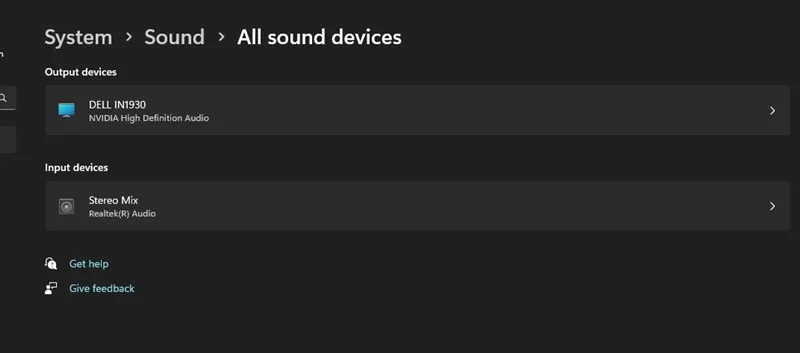
5. Na tela subsequente, role para baixo e alterne o botão Melhorar áudio para habilitá-lo.
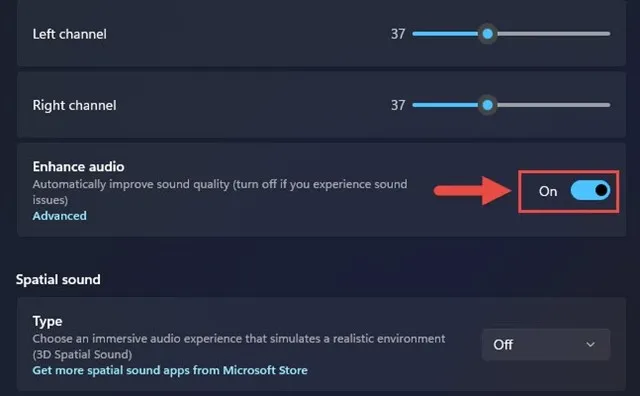
Esta ação ativará o aprimoramento de áudio para seu dispositivo de saída selecionado. Certifique-se de repetir essas etapas para cada dispositivo de saída conectado ao seu computador.
2. Melhore o som via painel de controle
1. Clique na barra de pesquisa do Windows 11, digite Executar e abra o aplicativo EXECUTAR nas opções disponíveis.

2. Na caixa de diálogo EXECUTAR, insira e pressione Enter.
Insira: mmsys.cpl

3. Navegue até a aba Reprodução , selecione seu dispositivo de saída de áudio e clique em Propriedades, localizado no canto inferior direito.

4. Nas propriedades do Output Device, vá para a aba Enhancements e alterne os aprimoramentos que deseja aplicar. Após fazer suas seleções, pressione Apply e depois Ok .

Este é o seu guia para ativar aprimoramentos de áudio em um PC com Windows 11 para melhorar a qualidade do som.
3. Configure uma taxa de amostragem mais alta
Uma maneira de melhorar a qualidade do áudio no Windows é definir uma taxa de amostragem mais alta. Aumentar tanto a taxa de amostragem quanto a profundidade de bits pode aliviar a distorção do áudio.
Acesse as Configurações do Sistema no Windows 11 para configurar uma taxa de amostragem e profundidade de bits mais altas. Siga estas etapas:
1. Clique no botão Iniciar do Windows 11 e escolha Configurações .

2. No aplicativo Configurações, navegue até Sistema > Som .
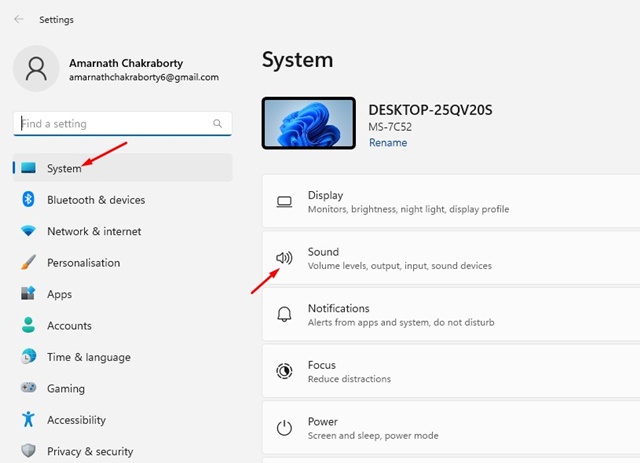
3. No painel direito, clique em Alto-falantes em Saída.
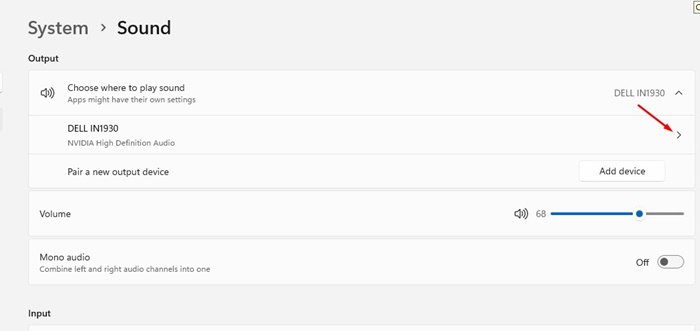
4. Nas configurações de saída, selecione o menu suspenso ao lado de Formato para estabelecer uma taxa de amostragem e profundidade de bits mais altas.
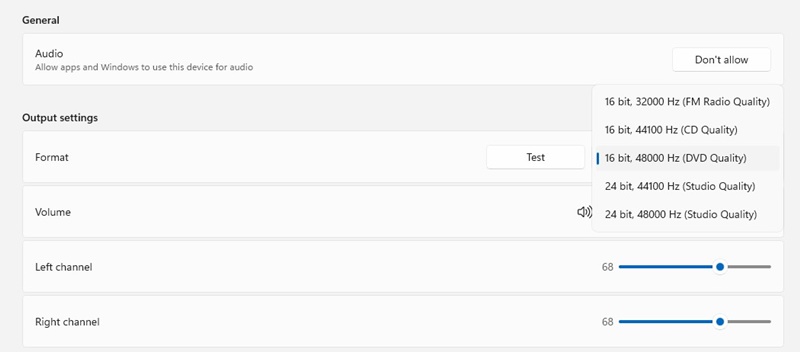
Sinta-se à vontade para testar diferentes taxas de amostragem e profundidades de bits no Windows 11.
4. Ajuste o equalizador de áudio
Outro método eficaz para melhorar a qualidade do som no Windows 11 é modificar as configurações do equalizador de áudio. Veja como você pode fazer isso.
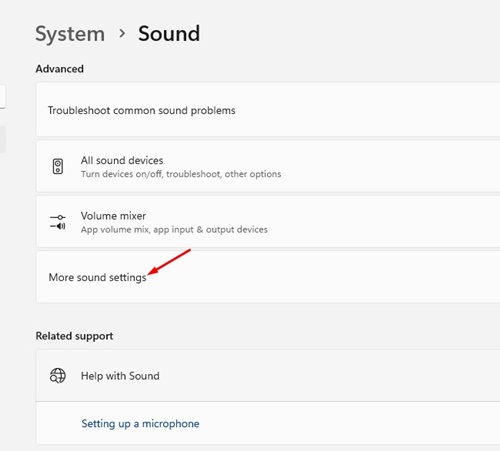
- Clique com o botão direito do mouse no ícone Alto-falante localizado na Barra de Tarefas e selecione Configurações de Som .
- Na janela Configurações de som, clique em Mais configurações de som .
- Na seção Som, clique duas vezes no seu dispositivo de áudio conectado.
- Em seguida, na janela Propriedades dos alto-falantes, navegue até a seção Equalizador .
- Por fim, clique no ícone de menu de três pontos ao lado de Configurações e ajuste as bandas do equalizador de acordo com suas preferências individuais.
Veja como você pode ajustar o equalizador de áudio no Windows 11 para melhorar a qualidade do som.
5. Atualize seus drivers de áudio
Atualizar seus drivers de som pode melhorar significativamente a qualidade do áudio, especialmente se você estiver enfrentando problemas de distorção. Veja como atualizar os Drivers de Som no Windows 11.
1. Use a barra de pesquisa do Windows 11 para digitar Gerenciador de Dispositivos e selecione o aplicativo Gerenciador de Dispositivos nos resultados.

2. No Gerenciador de dispositivos, expanda a seção Controladores de som, vídeo e jogos, clique com o botão direito do mouse no dispositivo de saída de áudio e escolha Atualizar driver .

3. Na janela Atualizar Drivers, selecione Pesquisar drivers automaticamente .
O Windows 11 procurará a versão mais recente do driver de áudio e a instalará no seu PC.
6. Ative o áudio espacial
O Spatial Audio é um recurso inovador de aprimoramento de áudio introduzido com o Windows 10. Habilitar o Spatial Audio permite que seu áudio pareça imersivo, como se estivesse ao seu redor em vez de apenas emanando de alto-falantes ou fones de ouvido. Esse recurso também faz parte do Windows 11. Para ativar o Spatial Audio, siga estas etapas:
1. Clique no botão Iniciar do Windows 11 e selecione Configurações .

2. No aplicativo Configurações, selecione a guia Sistema à esquerda.

3. Role para a direita e escolha Som .

4. Vá para a seção Avançado e clique em Todos os dispositivos de som .
5. Selecione seu dispositivo de saída atual. Nas propriedades do dispositivo de saída, role para baixo para encontrar a seção Spatial sound .
6. Clique no menu suspenso ao lado de Áudio Espacial e selecione Windows Sonic para Fones de Ouvido .

É assim que você pode habilitar o Áudio Espacial na sua máquina Windows 11.
Perguntas frequentes:
Que medidas posso tomar para melhorar a qualidade do som no Windows 11?
Você pode melhorar a qualidade do áudio no Windows 11 implementando os métodos descritos neste artigo ou considerando ferramentas de aprimoramento de áudio de terceiros.
Por que minha qualidade de som ficou ruim depois de atualizar para o Windows 11?
Se você estiver enfrentando uma redução na qualidade do som após a atualização do Windows 11, pode ser necessário atualizar seus drivers de áudio. Além disso, executar o Solucionador de Problemas de Áudio pode ajudar a resolver quaisquer problemas relacionados ao som.
O Windows 11 inclui um equalizador integrado?
Sim, o Windows 11 conta com um equalizador nativo conhecido como Equalizador de Som do Windows, que pode ser acessado nas Configurações de Áudio.
A ativação do Áudio Espacial pode melhorar a qualidade do som?
Quando o Spatial Audio é ligado, ele cria uma experiência de audição imersiva, fazendo com que o áudio pareça estar ao seu redor. Isso certamente oferece uma experiência de áudio superior.
Estas são algumas das técnicas mais eficazes para aumentar a qualidade do som no seu PC com Windows 11. Se precisar de mais assistência, sinta-se à vontade para entrar em contato nos comentários abaixo.




Deixe um comentário