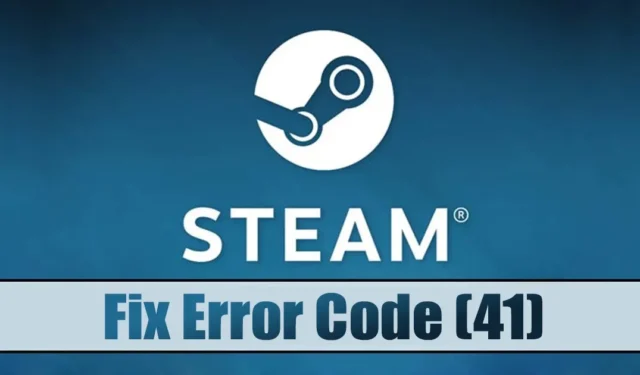
Um número crescente de usuários encontrou o Código de Erro do Steam (41) ao tentar iniciar jogos específicos em seus sistemas Windows. A mensagem de erro que o acompanha diz, ‘ Os servidores do Steam estão muito ocupados para lidar com sua solicitação ‘ seguido pelo título do jogo em questão.
Este erro pode ser bem desanimador, especialmente para aqueles ansiosos para mergulhar no gameplay. Quando você vê esta mensagem, normalmente significa que os servidores do Steam estão sobrecarregados, necessitando de uma breve espera de alguns minutos ou possivelmente mais.
O problema também pode surgir de vários fatores, como configurações mal configuradas, um cliente Steam desatualizado ou arquivos de jogo corrompidos, entre outros. Felizmente, resolver o Código de Erro Steam (41) pode frequentemente ser alcançado seguindo estas etapas simples.
1. Reinicie o seu computador
Antes de mergulhar em qualquer solução de problemas, é essencial começar reiniciando seu computador. Este passo simples pode ajudar a limpar quaisquer falhas do sistema que possam estar atrapalhando a operação adequada do cliente Steam em seu dispositivo.
Para fazer isso, clique no botão Iniciar do Windows e navegue até Menu de Energia > Reiniciar.
2. Verifique sua conexão com a Internet
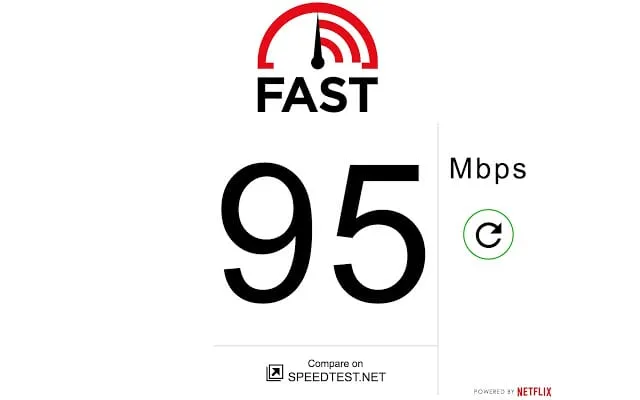
Se você receber o código de erro 41 do Steam , a primeira coisa a verificar é sua conectividade com a Internet.
Mesmo que você acredite que sua internet esteja funcionando, é crucial confirmar que não há nenhuma queda. O cliente Steam depende muito de uma conexão de internet estável, e qualquer interrupção pode disparar essa mensagem de erro.
Talvez você queira visitar um site de teste de velocidade para avaliar a velocidade da sua internet, sendo o fast.com uma opção recomendada para precisão.
3. Verifique o status dos servidores do Steam
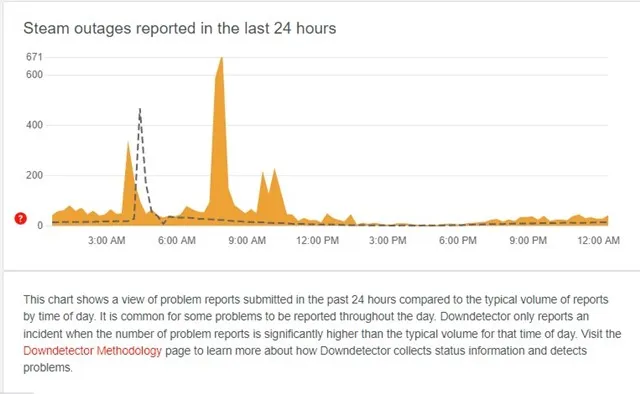
Ao analisar a mensagem de erro “Os servidores do Steam estão muito ocupados para atender à sua solicitação”, fica claro que os servidores do Steam podem estar com tráfego intenso.
Essa situação pode ocorrer quando um número substancial de usuários está tentando se conectar simultaneamente. Embora isso seja incomum, pode acontecer. Além disso, pode haver manutenção programada ou uma interrupção afetando os servidores.
Em ambos os casos, você receberá a mesma mensagem de erro. Para determinar o status do servidor, visite a página de status do servidor Steam no Down Detector.
Se o site indicar relatos de problemas de usuários, você precisará esperar até que os servidores sejam restaurados à funcionalidade normal, quando então você poderá aproveitar seu jogo.
4. Atualize seu driver gráfico
Além disso, ter o driver gráfico mais recente é crucial para um desempenho gráfico ideal e jogabilidade perfeita. Veja como atualizar seu driver gráfico no Windows:
1. Digite Gerenciador de Dispositivos na barra de pesquisa do Windows e clique no aplicativo resultante.

2. No Gerenciador de dispositivos, localize e expanda a categoria Adaptadores de vídeo .

3. Clique com o botão direito do mouse no driver gráfico e escolha Propriedades .
4. Na janela Propriedades, clique em Atualizar Driver .

5. Selecione Pesquisar drivers automaticamente no próximo prompt.

Siga as instruções na tela para concluir a atualização do driver gráfico.
5. Permitir o Steam através do Firewall
O Windows Defender serve como solução de segurança interna para o sistema operacional Windows. Embora funcione efetivamente, às vezes pode bloquear inadvertidamente certos aplicativos. É possível que o Firewall do Windows Defender esteja impedindo que o cliente Steam se conecte aos seus servidores, o que gera a mensagem de erro.
Neste caso, é necessário habilitar o Steam através do firewall.
1. Procure por Firewall do Windows na barra de pesquisa do Windows e abra o aplicativo.

2. Quando a interface do firewall abrir, clique em Permitir um aplicativo ou recurso pelo Firewall do Windows Defender na barra lateral.

3. Em seguida, clique no botão Alterar configurações .

4. Procure por Steam na lista e marque as caixas para Private e Public . Repita isso para Steam Web Helper também.

Após fazer esses ajustes, clique em OK e reinicie seu computador. Esse processo deve resolver o erro do Steam.
6. Desabilite programas antivírus de terceiros
Seguindo a onda de permissão do Steam através do firewall, você deve considerar desabilitar qualquer software antivírus de terceiros em execução no seu sistema.
Embora não haja garantia de que esse método resolva o problema, ele se mostrou eficaz para vários usuários do Steam que enfrentam os mesmos desafios.
7. Verifique a integridade dos arquivos do jogo
Se o erro persistir ao tentar iniciar um jogo específico no Steam, é provável que os arquivos do jogo estejam comprometidos. Nesses casos, verificar a integridade dos arquivos do jogo pode reparar os corrompidos. Veja como fazer isso:
1. Abra o cliente Steam e navegue até a aba Biblioteca .

2. Encontre o jogo que você está tentando jogar, clique com o botão direito nele e selecione Propriedades .

3. Mude para a aba Arquivos Locais no menu Propriedades.

4. Clique na opção Verificar integridade dos arquivos do jogo no lado direito.

O Steam detectará e reparará automaticamente quaisquer arquivos defeituosos do jogo selecionado.
8. Desabilite qualquer VPN ou servidor proxy

Se você estiver usando uma VPN ou servidor proxy enquanto tenta jogar, é aconselhável desconectar-se deles. VPNs e proxies podem fazer com que o cliente Steam se conecte de um local alternativo.
Isso pode levar ao erro quando o Steam tenta acessar um servidor situado longe de sua localização. Portanto, desconecte quaisquer serviços VPN ou Proxy antes de iniciar o jogo.
9. Reinstale o jogo que está causando problemas
Se tudo mais falhar e o jogo que você está tentando jogar ainda apresentar o código de erro 41 do Steam, sua opção final pode ser reinstalar o jogo problemático.
Tenha em mente que a reinstalação deve ser o último recurso, pois removerá o jogo da sua biblioteca Steam completamente. Você precisará baixá-lo novamente, o que pode levar tempo e consumir considerável largura de banda da internet.
Reinstalar jogos via Steam é simples; basta seguir estes passos:
- Comece abrindo o aplicativo Steam no seu computador.
- Mude para a aba Biblioteca para ver os jogos instalados.
- Clique com o botão direito do mouse no jogo problemático e selecione Desinstalar .
- Confirme a desinstalação selecionando o botão Desinstalar novamente.
Após desinstalar, reinicie seu computador Windows e reinstale o jogo. Depois disso, você deve conseguir iniciá-lo sem erros.
A mensagem indicando que os servidores Steam estão muito ocupados geralmente aponta para problemas com os próprios servidores. Portanto, é essencial confirmar se os servidores Steam estão passando por interrupções antes de aplicar as soluções listadas acima. Se precisar de mais assistência para resolver erros do Steam, sinta-se à vontade para entrar em contato na seção de comentários. Além disso, se este artigo foi útil para você, compartilhe-o com seus amigos.




Deixe um comentário