
O serviço Printer Spooler no seu computador Windows gerencia todas as tarefas relacionadas à impressão. Este serviço enfileira documentos para impressão e orquestra todo o processo de impressão. Infelizmente, às vezes ele pode ser executado continuamente em segundo plano, levando ao uso excessivo da CPU, o que pode resultar em um desempenho lento do seu PC.
Se você estiver enfrentando esse problema no Windows 10 ou 11, este guia está aqui para ajudar você. Exploraremos vários métodos para aliviar o alto uso da CPU causado pelo Serviço de Spooler de Impressora no seu sistema.
Existem várias abordagens para remediar o alto consumo de CPU pelo Printer Spooler Service. Aqui estão algumas etapas eficazes a serem seguidas.
1. Execute uma verificação de vírus no seu PC
Para começar, você deve considerar escanear seu computador em busca de vírus. Você pode utilizar qualquer software antivírus à sua disposição para essa tarefa. Se você não tiver um software antivírus especializado, o Windows Security é uma opção interna que permite que você execute uma varredura abrangente de vírus. Vírus ou malware podem corromper o serviço e levar a esses problemas.
2. Reinicie o serviço Spooler
Outro método que você pode tentar é reiniciar o serviço Printer Spooler. Veja como fazer isso:
- Abra o Menu Iniciar e procure o aplicativo Serviços .
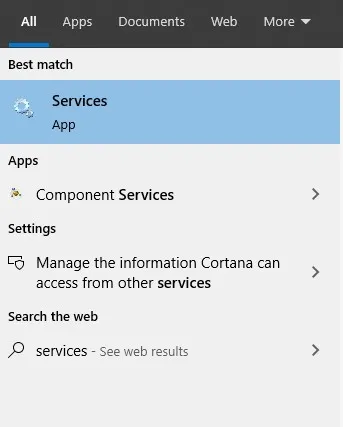
- Encontre o serviço Spooler de impressão , clique com o botão direito nele e selecione Parar .
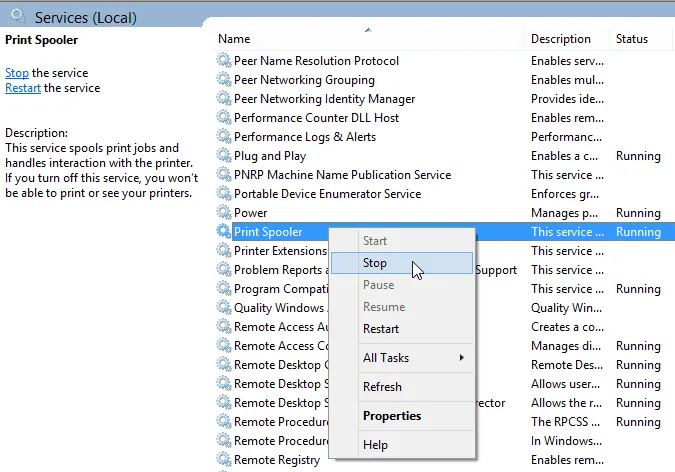
- Em seguida, pressione as teclas Windows + E juntas e navegue até este caminho:
- C:\WINDOWS\system32\spool\Impressoras

- C:\WINDOWS\system32\spool\Impressoras
- Nesta pasta, exclua todos os arquivos e pastas existentes.
- Retorne à janela Serviços , clique com o botão direito do mouse em Spooler de impressão novamente e selecione Iniciar .
3. Reinstale o driver da impressora
Se o problema persistir, considere reinstalar o driver da impressora. Você pode fazer isso por meio do Gerenciamento de Dispositivos. Siga as etapas abaixo:
- No Menu Iniciar , procure por Painel de Controle e abra-o.

- Navegue até Sistema e Segurança > Ferramentas do Windows > Gerenciamento de Impressão.


- Na janela Gerenciamento de impressão, expanda Filtros personalizados e selecione Todos os drivers .
- No painel direito, encontre o driver da sua impressora. Clique com o botão direito nele e escolha Delete .
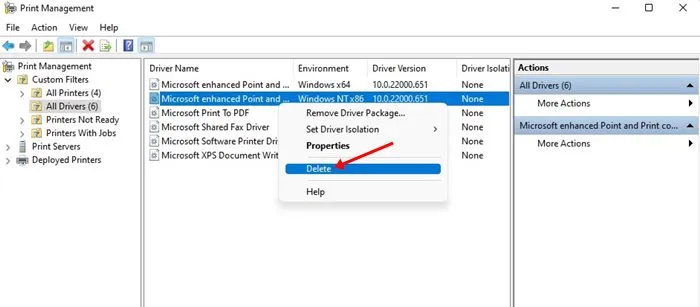
- Por fim, reinicie o computador e instale manualmente o driver da impressora no seu dispositivo.
Conclusão
Seguindo esses passos simples, você deve conseguir resolver quaisquer problemas de alto uso de CPU causados pelo Printer Spooler Service. Se esse problema estiver incomodando você, este guia fornecerá as soluções necessárias.




Deixe um comentário