
Quando você compra uma nova Apple TV, ela normalmente inclui um controle remoto para ajudar você a configurá-la e controlar seus recursos. No entanto, se o controle remoto for danificado antes de você terminar a configuração, há vários métodos alternativos para configurar sua Apple TV sem usar o controle remoto. Este artigo descreve várias maneiras de concluir o processo de configuração usando diferentes opções de controle remoto.
Requisitos para configurar a Apple TV
- Conexão ativa à Internet (com ou sem fio)
- Uma TV ou computador equipado com uma porta HDMI
- Cabo HDMI
Caso decida utilizar seu iPhone para a configuração, certifique-se de que ele esteja executando a versão mais recente do iOS e esteja conectado ao iCloud com sua conta da Apple TV. Além disso, ative o iCloud Keychain nas configurações e certifique-se de que o Bluetooth esteja habilitado no seu iPhone enquanto ele também estiver conectado a uma rede Wi-Fi.
Usando um aplicativo de controle remoto IR para configurar a Apple TV
Se você tiver um dispositivo Android, você pode usar aplicativos remotos IR para configurar sua Apple TV. Esses aplicativos permitem que você controle sua Apple TV emitindo sinais infravermelhos, mas eles exigem que seu telefone Android tenha um IR blaster. Se seu telefone não estiver equipado com um IR blaster, pule este método e vá para a próxima opção .
Depois de baixar e instalar o aplicativo de controle remoto IR no seu dispositivo, siga estas etapas para configurar sua Apple TV:
1. Conecte sua Apple TV à televisão usando o cabo HDMI e, em seguida, conecte o cabo de alimentação a uma tomada elétrica.
2. Use o aplicativo de controle remoto IR para selecionar a entrada HDMI na sua TV correspondente à sua Apple TV.
3. Quando a tela de boas-vindas aparecer na sua Apple TV, selecione Inglês ou seu idioma preferido.
4. Em seguida, escolha seu país na lista fornecida.
5. Toque em Continuar na tela Dados e Privacidade.
6. Serão apresentadas duas opções: Configurar com iPhone ou Configurar Manualmente . Opte por Configurar Manualmente .
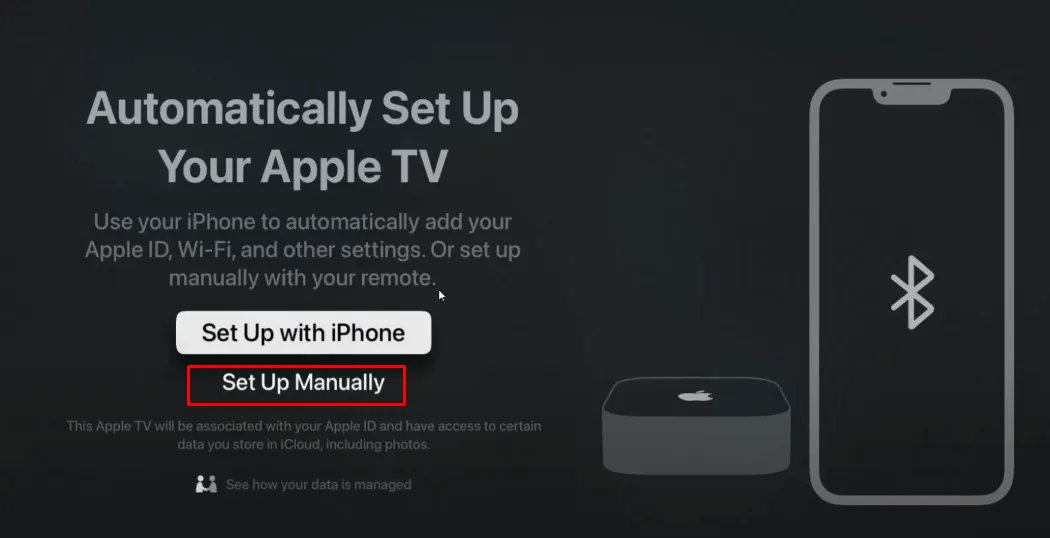
7. Se você deseja controlar sua Apple TV com comandos de voz, selecione Usar Siri na tela subsequente.
8. Na página Melhorar Siri e Dicção, escolha Compartilhar gravações de áudio ou selecione Agora não se preferir não compartilhar gravações de áudio.
9. Escolha sua rede Wi-Fi doméstica e digite a senha para conectar sua Apple TV à internet.
10. Depois de inserir seu ID Apple e senha , toque em Continuar na próxima tela.

11. Se você tiver uma assinatura de um provedor de TV, toque em Entrar e selecione seu provedor.
12. Efetue login na sua conta de provedor de TV usando seu ID de usuário e senha .
Continue seguindo as instruções na tela e aceitando os Termos e Condições para finalizar a configuração da Apple TV.
Configurando a Apple TV sem um controle remoto usando um iPhone
Se você não tiver um controle remoto, pode utilizar o Apple Remote integrado no seu iPhone. É importante que tanto o seu iPhone quanto a Apple TV estejam na mesma rede. Se a sua Apple TV não estiver conectada ao Wi-Fi, você pode conectá-la por meio de um cabo Ethernet . Se precisar comprar um, eles estão prontamente disponíveis em plataformas como a Amazon.

Depois que sua Apple TV estiver conectada via Ethernet, abra o aplicativo Apple Remote, selecione sua Apple TV e uma senha aparecerá na tela da TV. Insira essa senha de quatro dígitos no seu iPhone. Após esse processo de pareamento, o aplicativo remoto fornecerá a interface para configurar sua Apple TV.
Configurando a Apple TV com um teclado Bluetooth
Se você não tiver um cabo Ethernet, outra opção é utilizar um teclado Bluetooth para gerenciar e configurar sua Apple TV.

Certifique-se de usar um teclado Bluetooth em vez de um teclado sem fio que depende de um dongle USB. Para conectar, primeiro você precisa reiniciar sua Apple TV e garantir que ela esteja atualizada para a versão mais recente.
Para iniciar o processo de redefinição, abra o aplicativo iTunes no seu computador e conecte sua Apple TV usando o cabo HDMI. A interface do iTunes exibirá o status da conexão. No Modo de recuperação para Apple TV, escolha a opção Restaurar Apple TV . Na janela pop-up, selecione Restaurar e atualizar e aguarde alguns minutos para que o processo seja concluído. Quando terminar, clique em OK no pop-up.
Em seguida, desconecte sua Apple TV do computador e conecte-a à sua TV. Quando a tela de configuração principal aparecer, habilite o Bluetooth no seu teclado. A Apple TV procurará seu teclado e exibirá um código de pareamento Bluetooth. Use o teclado para inserir o código de pareamento exibido na sua TV. Assim que o teclado estiver pareado, um ícone de link de teclado aparecerá na tela da Apple TV, permitindo que você prossiga com a configuração usando o teclado Bluetooth.
Utilizando o aplicativo CiderTV no Mac para configuração da Apple TV
Se você estiver usando um Mac e não tiver um teclado Bluetooth ou conectividade Wi-Fi, o aplicativo Cider TV pode ajudar. Este aplicativo de terceiros permite que você controle sua Apple TV via Bluetooth. Você pode baixar o aplicativo da App Store no seu Mac. No entanto, você precisará redefinir sua Apple TV primeiro para garantir o pareamento bem-sucedido.
Consulte as instruções anteriores para redefinir sua Apple TV usando o iTunes . Após a redefinição, ative o Bluetooth no seu Mac e abra o aplicativo CiderTV . Selecione sua Apple TV dentro do aplicativo e insira o código de pareamento para concluir o processo. Agora, você pode configurar sua Apple TV usando o aplicativo CiderTV.




Deixe um comentário