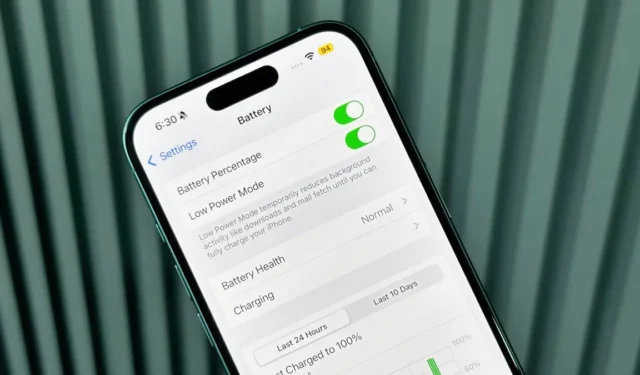
A série iPhone 16 é equipada com os avançados processadores A18 e A18 Pro, proporcionando desempenho impressionante junto com eficiência de energia aprimorada. Nossas avaliações indicam que o iPhone 16 oferece cerca de 20% mais tempo de tela ligada em relação ao iPhone 15. Embora as velocidades de carregamento com fio não tenham mudado em relação ao ano anterior, o carregamento MagSafe teve uma melhora significativa na velocidade.
Quais estratégias você pode implementar para aumentar a longevidade da bateria do seu iPhone 16, mantendo-a em condições ideais desde o início? Abaixo estão algumas técnicas eficazes para minimizar o uso de energia e dar suporte à saúde da bateria a longo prazo, especificamente para a série iPhone 16.
Este guia enfatiza os consumos mais significativos de bateria e métodos para neutralizá-los sem sacrificar sua experiência geral. Continue lendo para obter mais informações.
1. Ative o Modo de Baixo Consumo
Habilitar o Modo de Baixo Consumo no seu iPhone ajudará a reduzir o brilho da tela, limitando a taxa de atualização para 60 Hz (disponível em modelos Pro), minimizando efeitos visuais e ajustando o desempenho da CPU e GPU. Este modo pode potencialmente estender a vida útil da bateria do seu iPhone 16 em 20% a 50%, dependendo de como você usa seu dispositivo.
Para ativar esse recurso, navegue até Configurações > Bateria e ative o Modo de baixo consumo. Você também pode acessá-lo pelo Centro de controle ou automatizá-lo com atalhos.
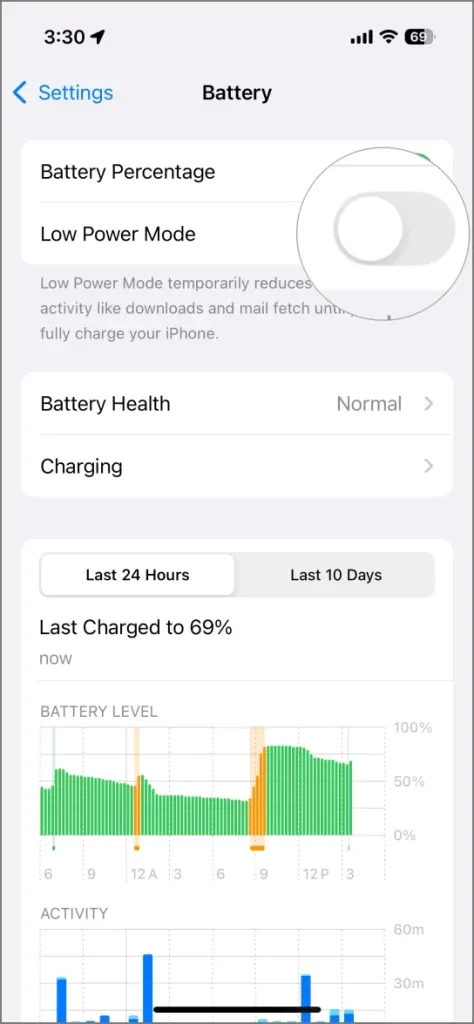

2. Desabilitar atividades ao vivo
Além de modificar as configurações de energia, gerenciar atividades de aplicativos pode aumentar muito a duração da bateria do seu dispositivo. As Atividades ao Vivo no iPhone 16, embora úteis para atualizações em tempo real, podem drenar excessivamente a bateria. Para economizar energia, você pode desativar as Atividades ao Vivo para determinados aplicativos ou removê-los da sua Tela de Bloqueio.
- Abra o aplicativo Configurações .
- Navegue até Face ID e senha .
- Digite sua senha para acessar as configurações.
- Role para baixo e desative as Atividades ao vivo para impedir que elas sejam exibidas na tela de bloqueio.
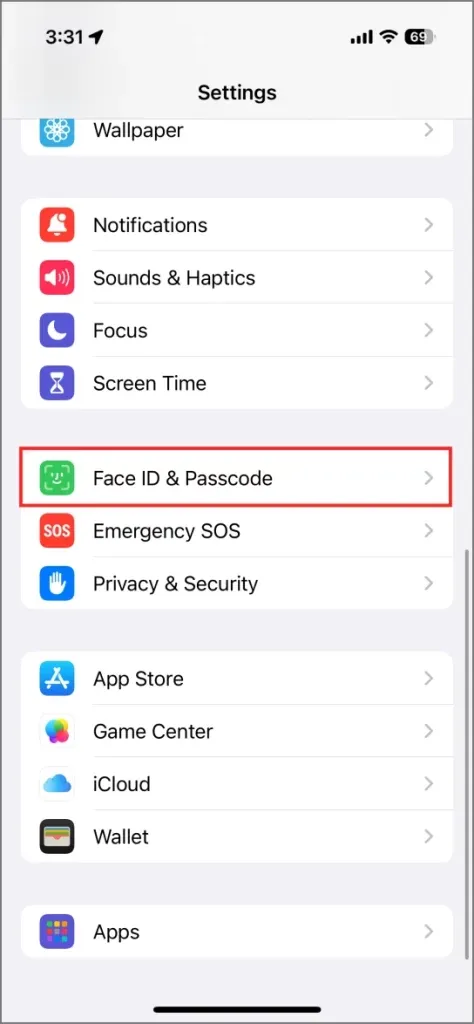
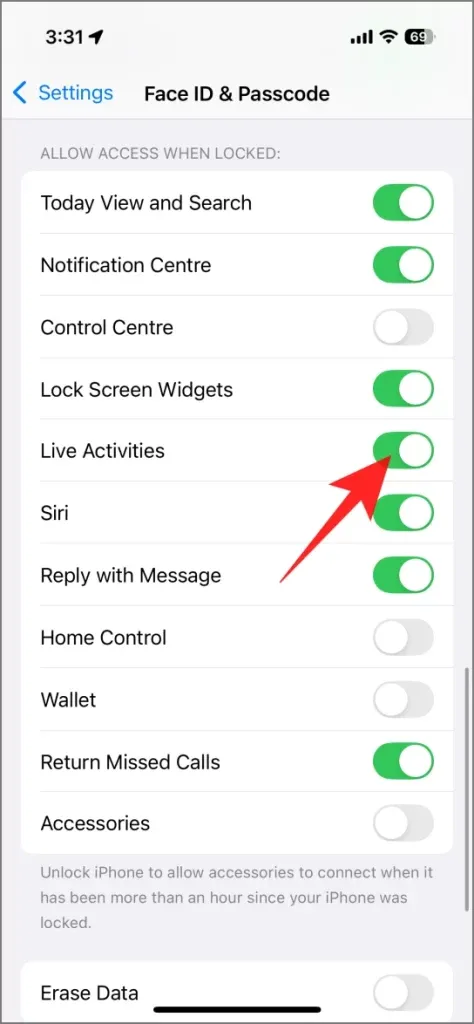
Para desabilitar as Atividades ao Vivo para aplicativos individuais:
- Abra Configurações e selecione Aplicativos .
- Localize o aplicativo para o qual você deseja desativar as Atividades ao Vivo e toque nele.
- Desative as Atividades ao Vivo .
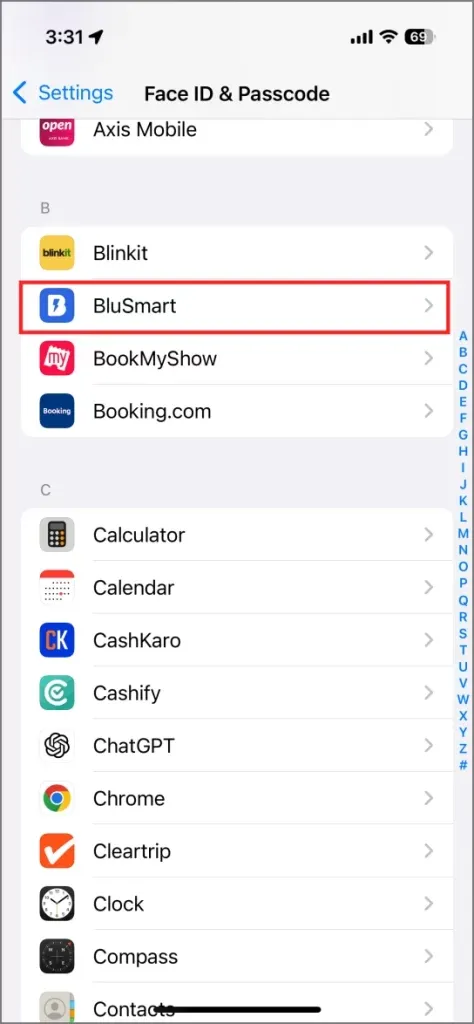
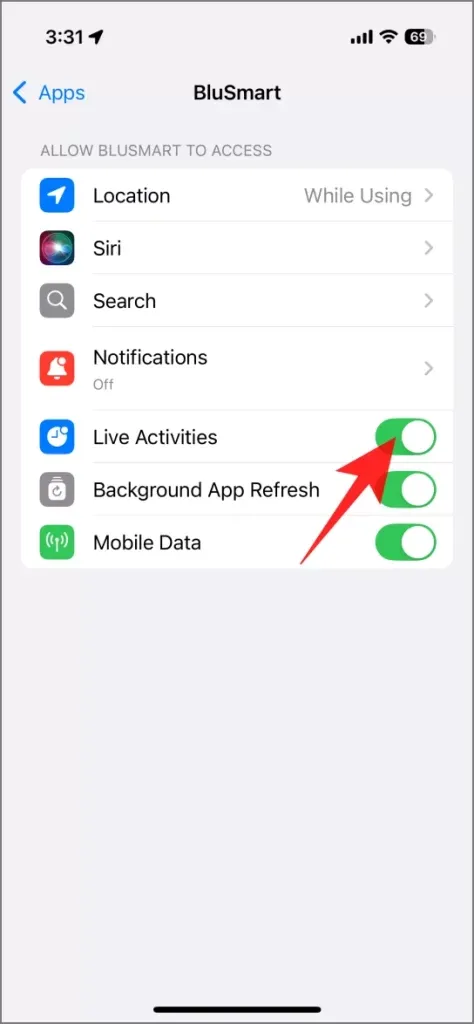
Em alguns casos, o Live Activities pode apresentar opções em um menu, incluindo Allow Live Activities (desabilitar essa opção o desativa) e More Frequent Updates . Se a desativação completa não for uma opção, escolha reduzir a frequência; isso reduzirá as atualizações em tempo real, conservando assim a energia da bateria.
3. Ajuste a atualização do aplicativo em segundo plano
Vários aplicativos tendem a rodar em segundo plano, atualizando seu conteúdo mesmo quando não estão em uso direto, o que pode esgotar a bateria do seu iPhone 16. Por exemplo, o aplicativo Mail atualiza sua caixa de entrada constantemente, e aplicativos de mídia social como Facebook e Instagram pré-carregam novas postagens para sua conveniência.
Para combater esse consumo excessivo de bateria, considere desabilitar o Background App Refresh para aplicativos usados com pouca frequência. Veja como fazer isso:
- Acesse as configurações no seu iPhone.
- Selecione Geral .
- Toque em Atualização de aplicativo em segundo plano .
- Selecione Atualização de aplicativos em segundo plano novamente e defina como Desligado (se você não se importa que os aplicativos demorem para carregar ao serem abertos) ou Wi-Fi (isso economiza bateria ao usar dados móveis).
- Retorne à tela anterior e desative a atualização de aplicativos em segundo plano para aplicativos que você raramente usa; por exemplo, mantenha-a ativada para o Instagram, mas desative-a para seu aplicativo de compras online.
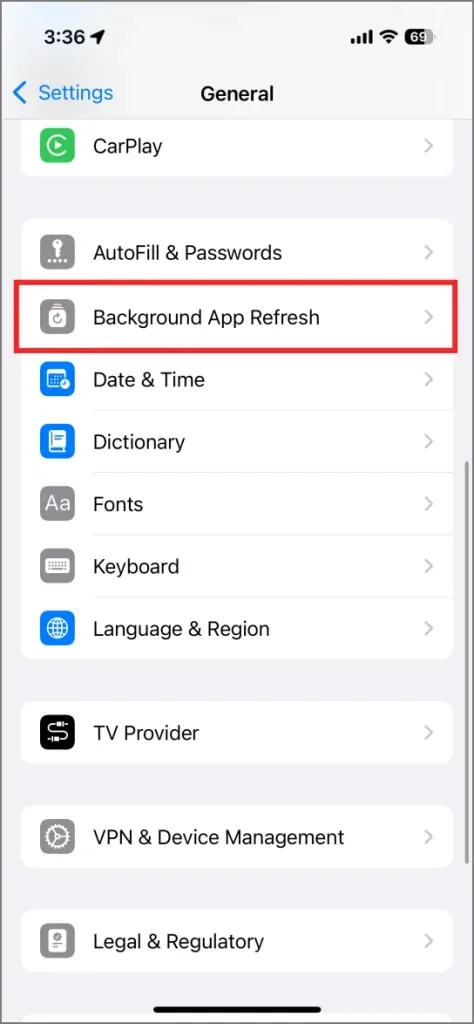
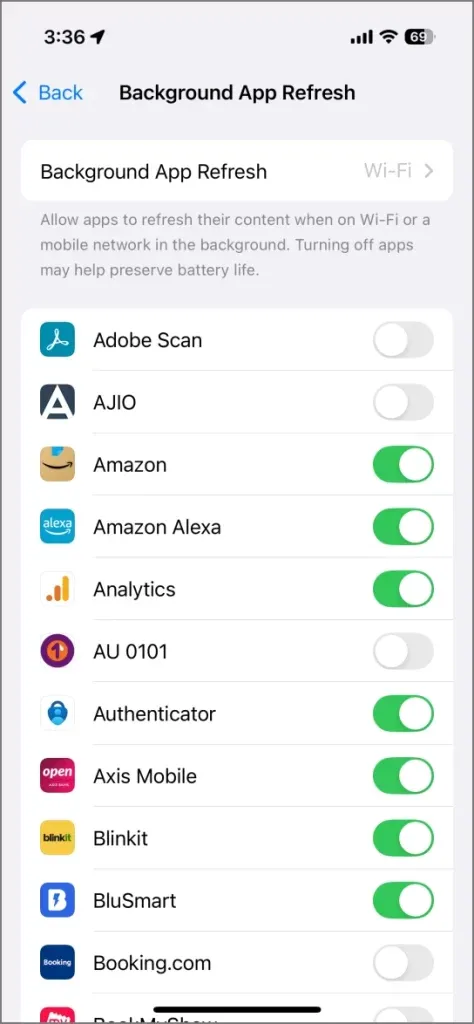
4. Desabilite o compartilhamento de proximidade AirDrop
Você notou que seu iPhone tende a se conectar com outros iPhones quando eles são aproximados? Isso acontece devido ao NameDrop e à funcionalidade AirDrop de proximidade. Quando dois iPhones equipados com iOS 17 ou posterior estão próximos um do outro (ou ao lado de um Apple Watch operando no watchOS 10.1 ou mais recente), eles se conectam automaticamente e iniciam um recurso AirDrop baseado em proximidade.
Essa conexão contínua pode resultar no esgotamento da bateria. Para desativar essa função, vá em Ajustes > Geral > AirDrop e desabilite Aproximar Dispositivos .
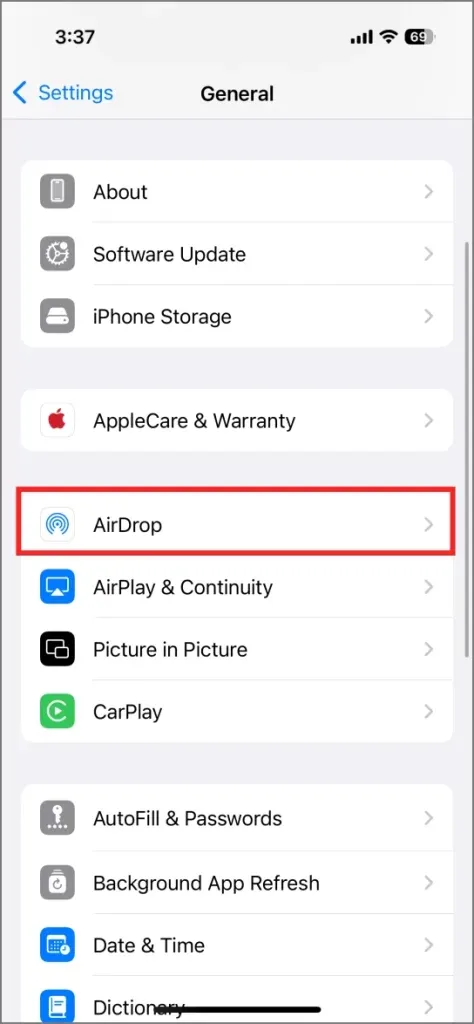
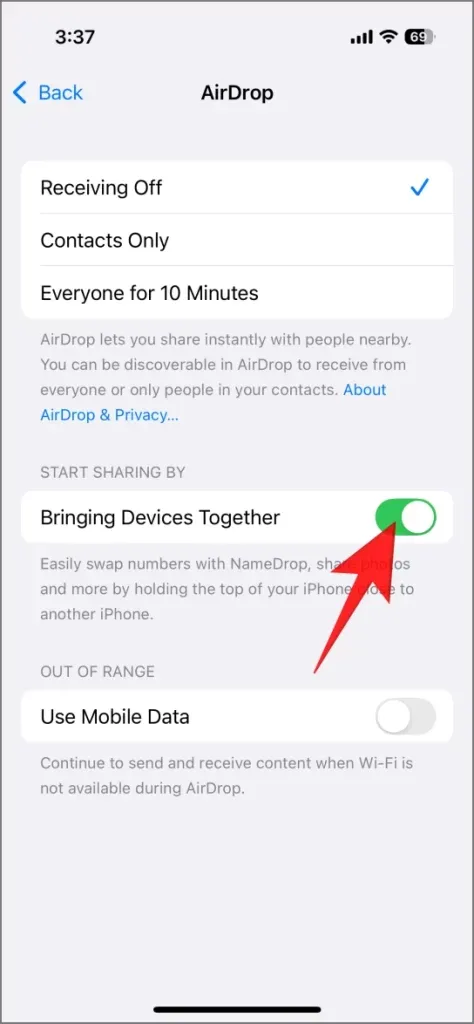
5. Desabilite as notificações push no aplicativo de e-mail
O aplicativo Mail verifica rotineiramente se há novos e-mails a cada poucos minutos, o que pode consumir bateria enquanto opera em segundo plano. Se você se sente confortável verificando e-mails manualmente em vez de tê-los enviando constantemente, considere desabilitar esse recurso e ajustar a taxa de atualização para uma vez por hora.
- Abra Ajustes no seu iPhone.
- Selecione Correio e depois escolha Contas de Correio .
- Toque em Obter novos dados e alterne de Push para Por hora .
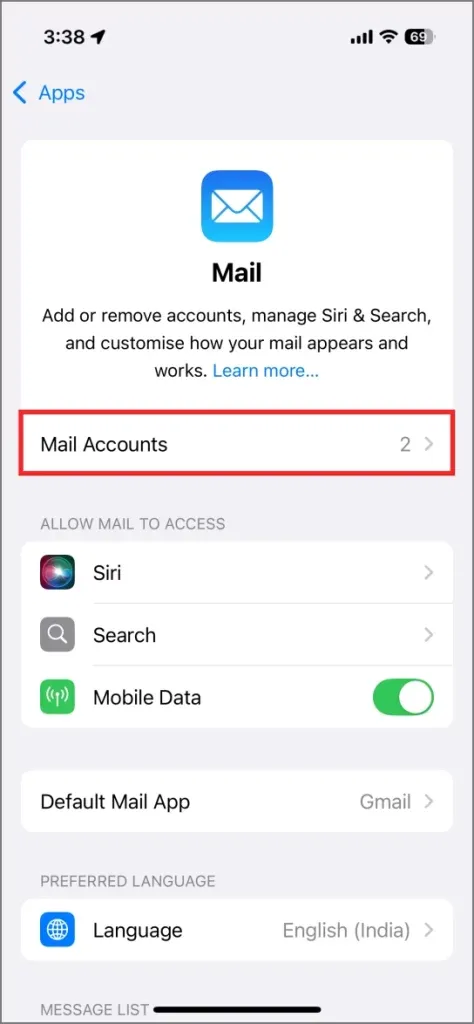
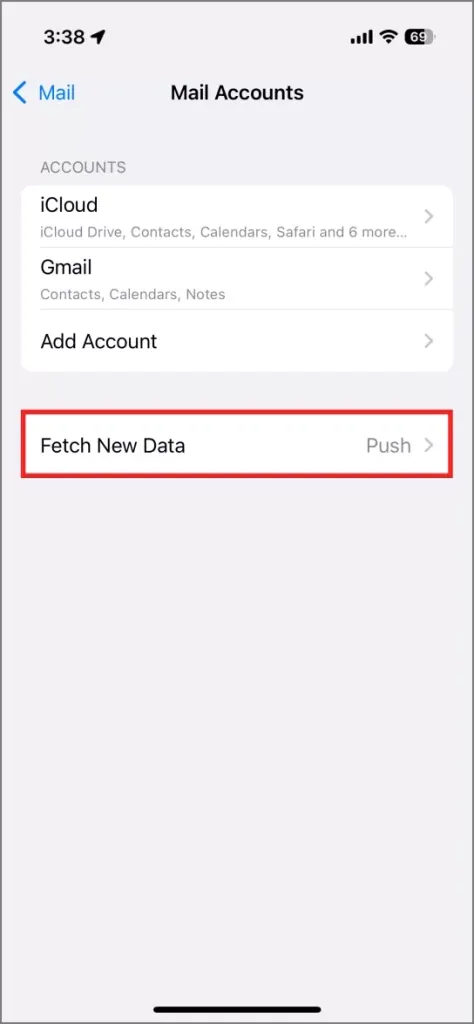
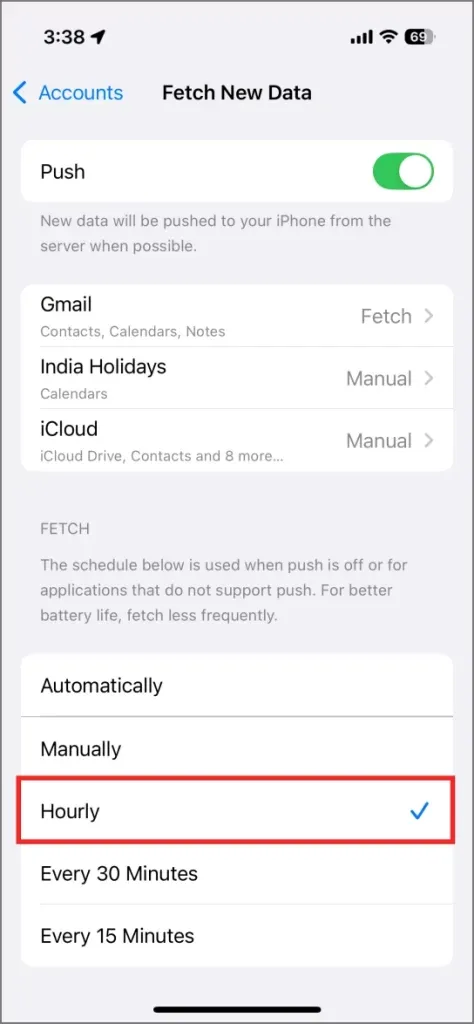
Você também pode definir a frequência de busca para contas do Gmail e do iCloud como manual para economizar ainda mais bateria no seu iPhone 16.
6. Utilize o brilho automático
Seu iPhone foi projetado para ajustar automaticamente o brilho da tela com base nas condições ambientais. Com o tempo, ele aprende e ajusta sua sensibilidade com base em seus padrões de uso. Por exemplo, se você ajusta o brilho manualmente com frequência, seu iPhone acabará se adaptando a essas preferências.
No entanto, se você desabilitou esse recurso anteriormente, é aconselhável reativá-lo. Muitas vezes, negligenciamos o ajuste manual do brilho, mas seu dispositivo o gerenciará efetivamente. Isso é crucial, pois a tela é um dos componentes que mais consomem energia do iPhone.
Felizmente, a série iPhone 16 pode atingir um nível mínimo de brilho de apenas 1 nit, o que ajuda a economizar bateria em condições de pouca luz em comparação com a série iPhone 15 do ano passado. Veja como ativar o Brilho Automático:
- Abra Ajustes no seu iPhone.
- Vá para Acessibilidade e toque em Exibição e tamanho do texto .
- Ative o brilho automático .
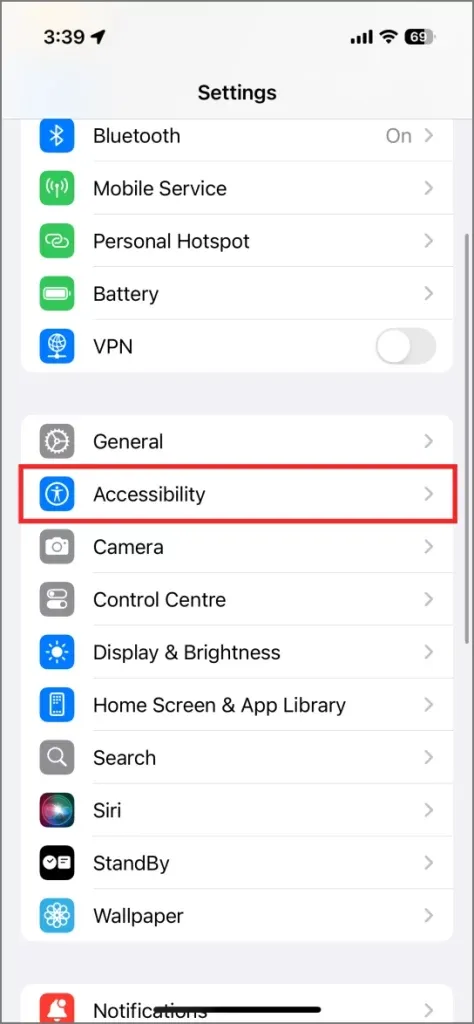
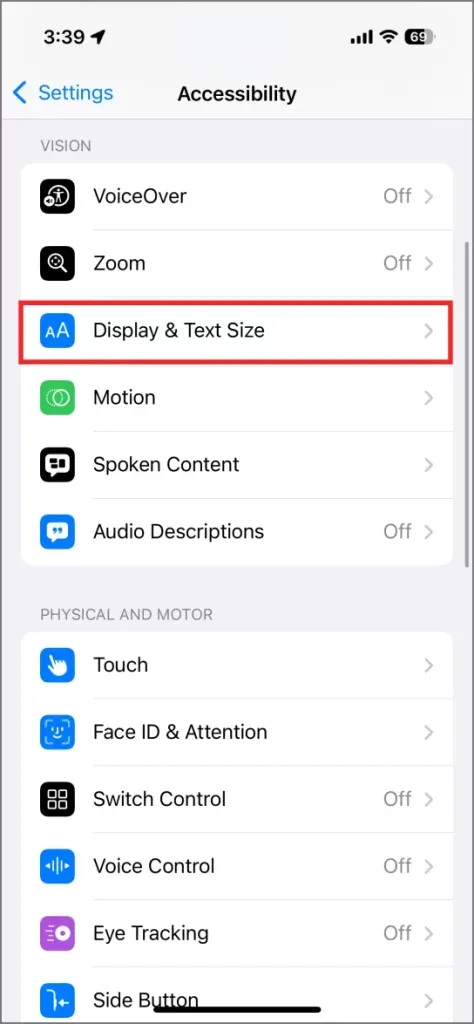
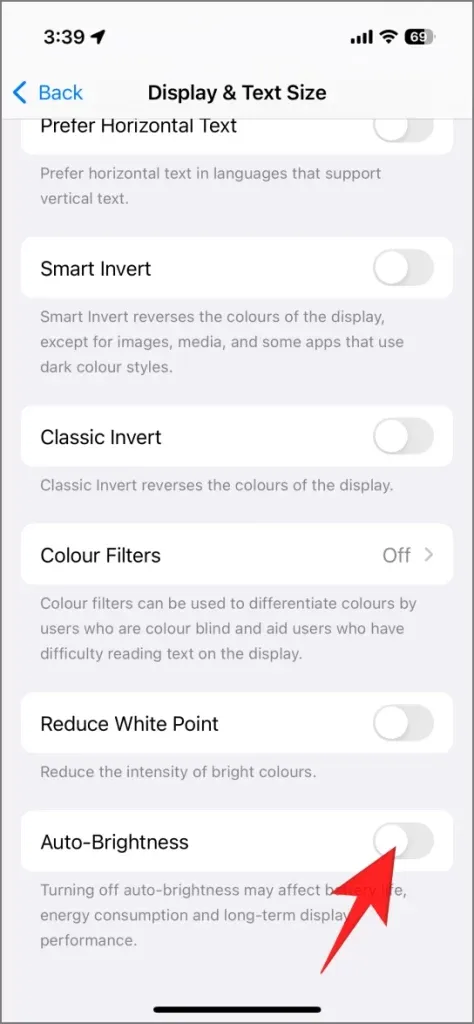
7. Ative Reduzir Ponto Branco
O recurso Reduce White Point escurece a tela aplicando um filtro, diminuindo o brilho máximo enquanto preserva a precisão das cores. Essa funcionalidade ajuda a conservar a energia da bateria e torna o uso do seu iPhone em condições de pouca luz muito mais fácil.
Você pode ativar Reduzir Ponto Branco e ajustar sua intensidade indo em Configurações > Acessibilidade > Tamanho da Tela e do Texto . Eu costumo configurá-lo entre 30-40%, mas você pode personalizá-lo de acordo com sua preferência. O recurso também pode ser alternado com um toque triplo no botão Ligar/Desligar em Configurações de Acessibilidade.
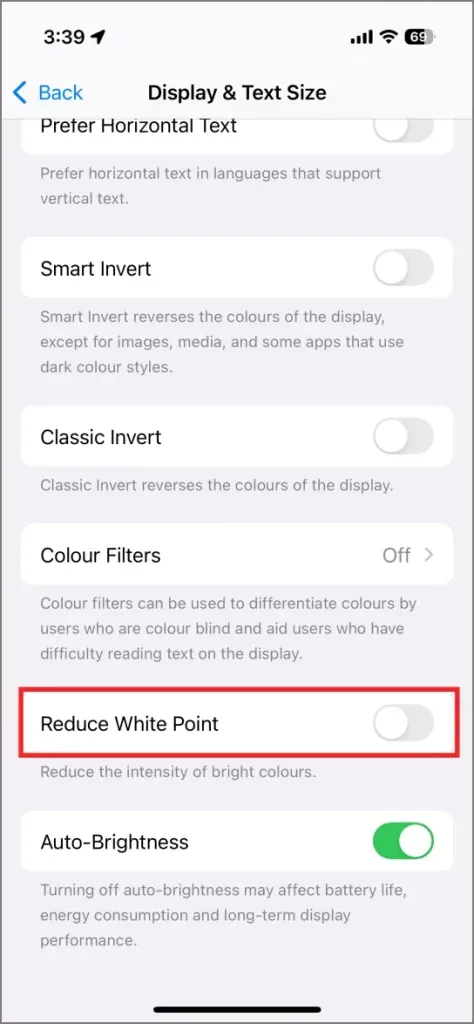
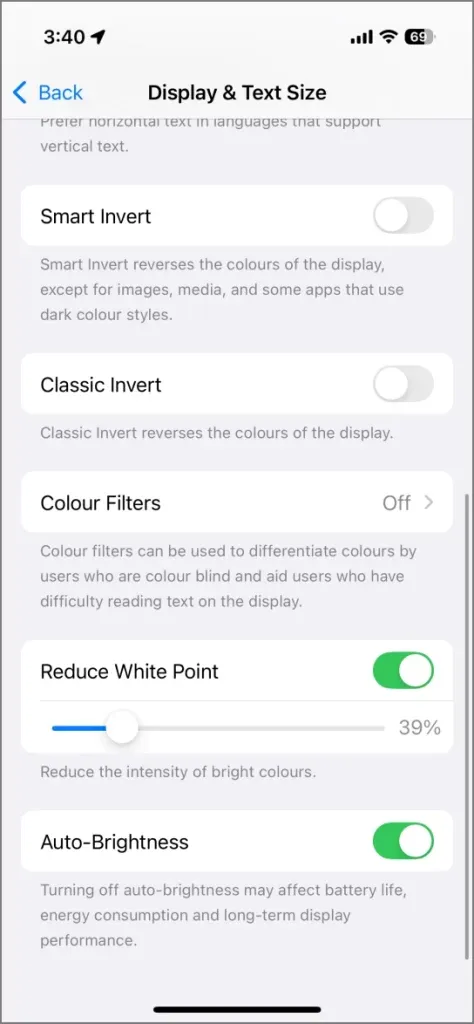
8. Encurte o intervalo de bloqueio automático
Em um ponto, eu tinha definido meu tempo de Bloqueio Automático para Nunca, então minha tela ficaria ativa enquanto eu carregava arquivos para o Google Drive. Eu esqueci de ajustá-lo depois, e foi só quando notei um consumo significativo de bateria que percebi o descuido.
Se você aumentou o período de Bloqueio Automático, considere reduzi-lo para 30 segundos ou 1 minuto. Para modificar essa configuração, vá para Ajustes > Tela e Brilho > Bloqueio Automático . Essa simples mudança pode economizar uma quantidade considerável de bateria, principalmente se você frequentemente deixa seu iPhone desbloqueado em uma mesa ou no seu bolso.
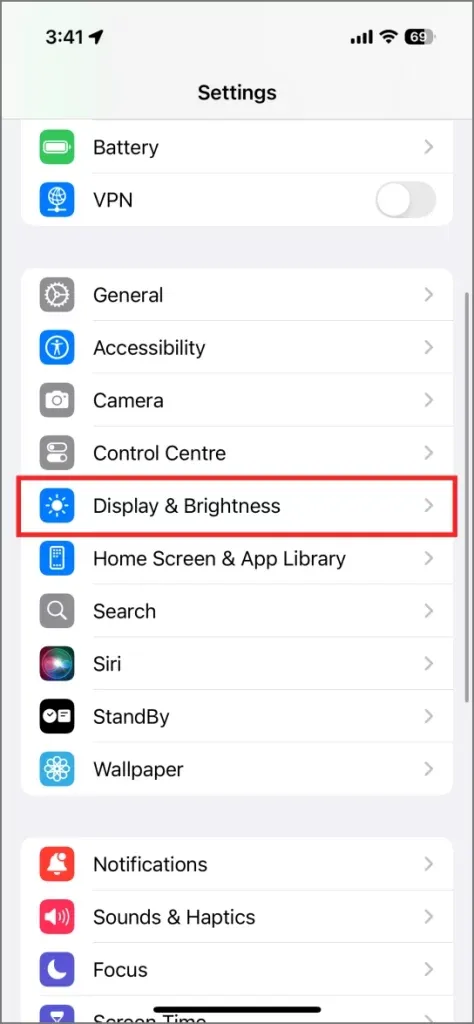
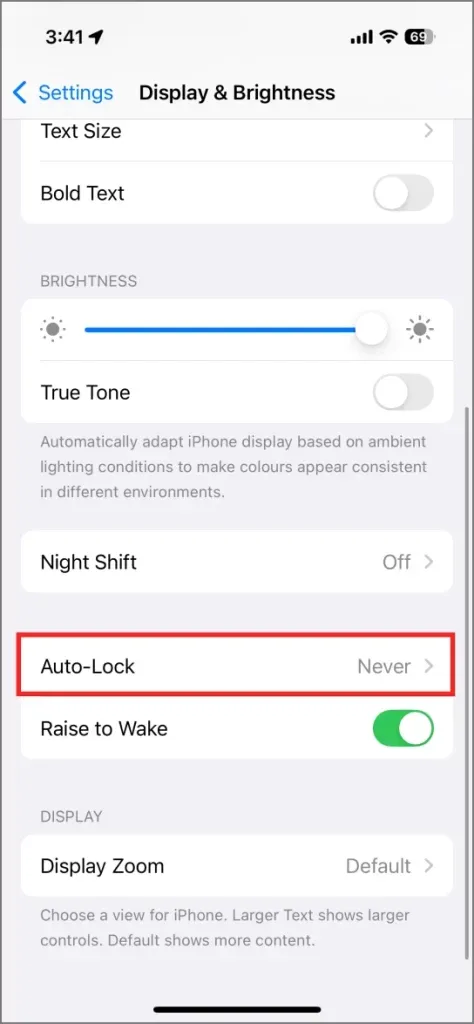
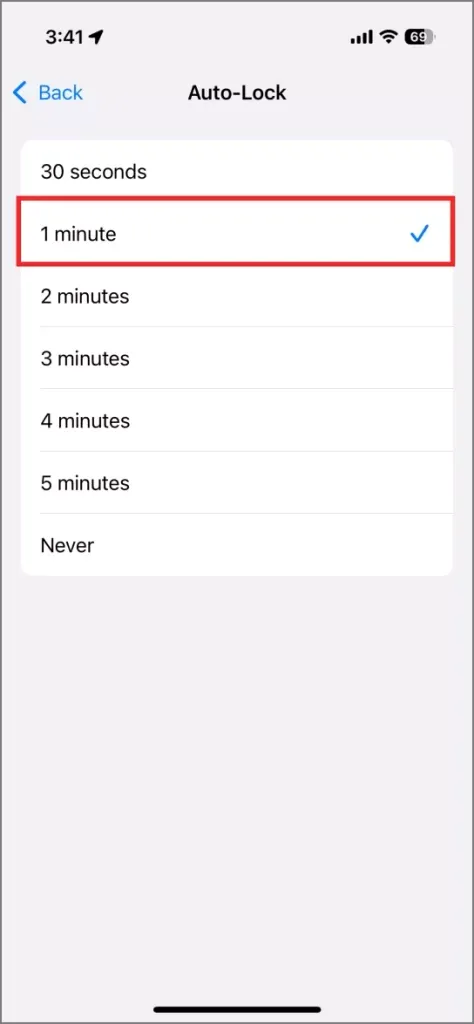
9. Ative o Modo Escuro
A série iPhone 16 apresenta telas OLED que desligam completamente pixels individuais para exibir preto, usando assim o mínimo de energia. Você pode habilitar o Modo Escuro nas configurações do seu iPhone, o que não só ajuda na conservação da bateria, mas também reduz o cansaço visual.
Para ativar o Modo Escuro, vá para Configurações > Tela e Brilho e selecione Escuro . Você também pode configurar Transições automáticas entre os modos claro e escuro, agendar essa configuração ou automatizá-la usando o aplicativo Atalhos.
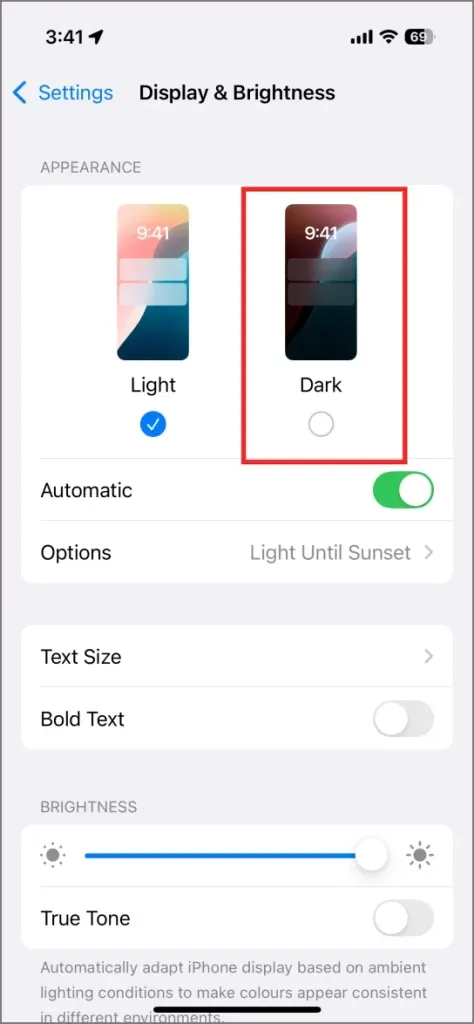
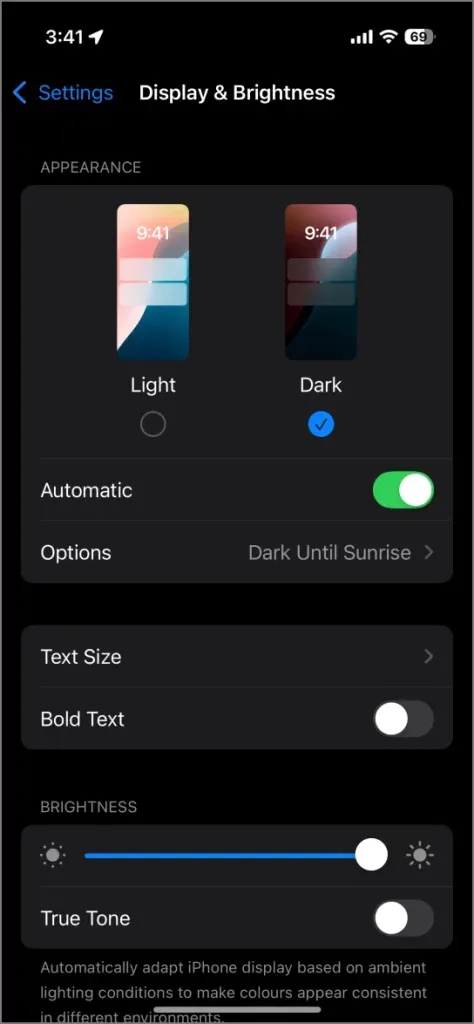
10. Escolha papéis de parede estáticos ou não animados
Seu iPhone oferece uma variedade de papéis de parede, incluindo opções animadas. No entanto, papéis de parede animados consomem mais bateria do que seus equivalentes estáticos. Se sua prioridade é melhorar o desempenho da bateria, opte por um papel de parede que não apresente nenhum elemento dinâmico.
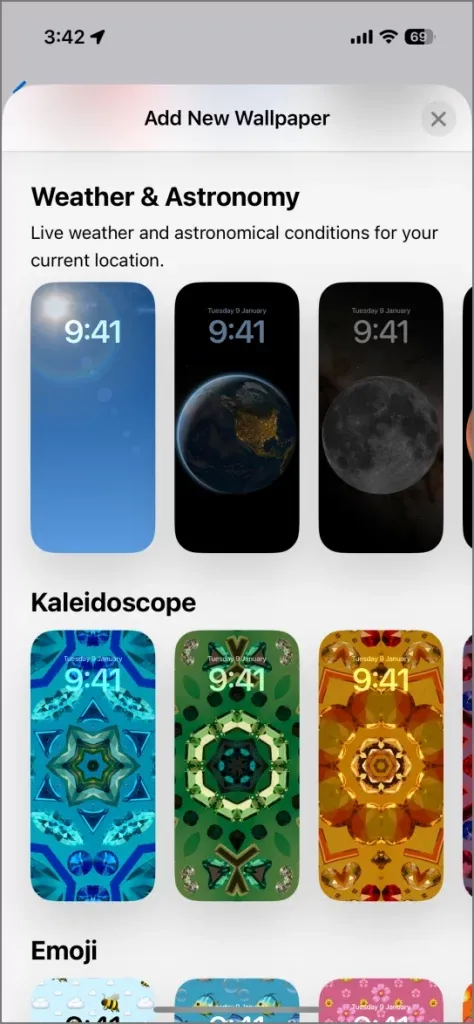
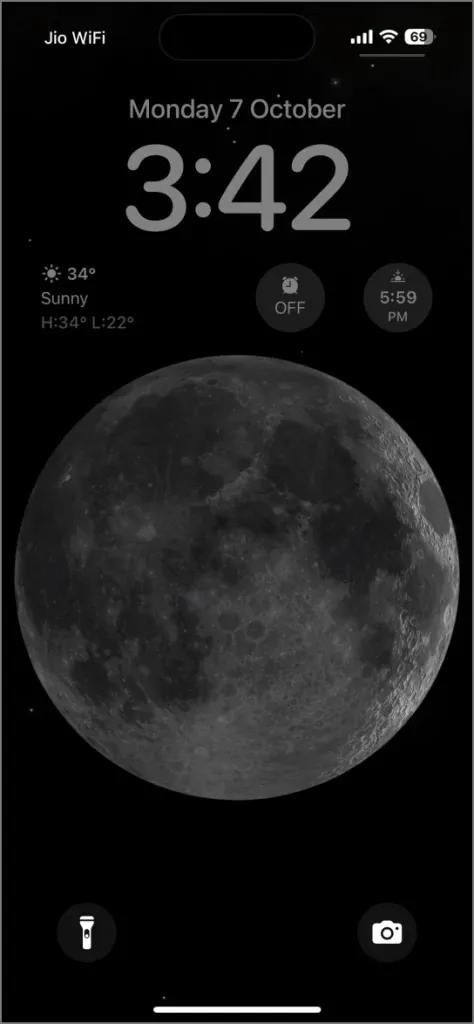
11. Desative a tela sempre ativa (para modelos do iPhone 16 Pro)
Os modelos iPhone 16 Pro e Pro Max, junto com os dispositivos iPhone 15 Pro mais antigos, vêm com o recurso Always-On Display, permitindo que você veja as horas e as notificações rapidamente. Embora seja conveniente, ele pode consumir cerca de 12-18% da vida útil da bateria.
Para desativar o Always-On Display, navegue até Configurações > Tela e brilho e desative o Always-On .
12. Limite o acesso de notificações para aplicativos não essenciais
Cada notificação que você recebe ativa uma parte do aplicativo, consumindo a vida útil da bateria. Muitas vezes, isso resulta em despertar momentaneamente a tela, consumindo ainda mais energia. Para preservar a bateria, desabilite as notificações de aplicativos que não são cruciais para você.
Eu mantenho notificações para aplicativos essenciais, como mensagens e mídias sociais, mas as desativo para aplicativos menos críticos, como aplicativos de compras ou jogos que enviam alertas frequentes.
Para gerenciar notificações:
- Abra Ajustes no seu iPhone.
- Role para baixo até Notificações .
- Selecione aplicativos individuais e desative as notificações quando necessário.

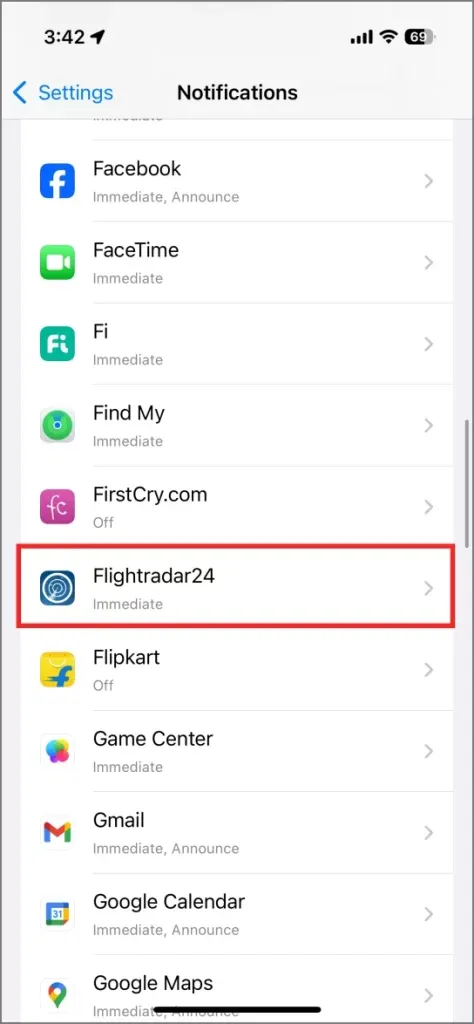
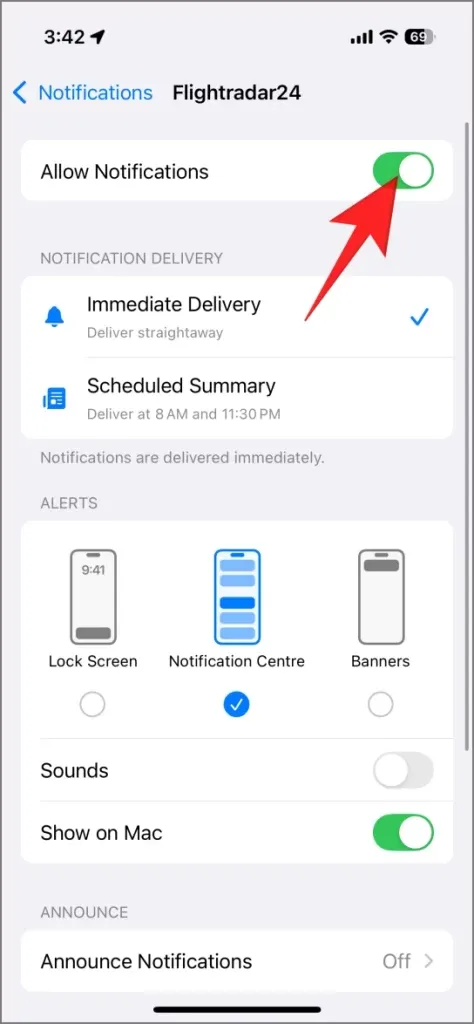
13. Impedir a ativação da tela de bloqueio para notificações
Ao receber uma mensagem no Instagram ou uma notificação do iMessage ou Snapchat, a tela do seu iPhone acende para notificá-lo. Esse recurso ativa a tela momentaneamente, o que pode levar ao consumo indesejado da bateria. Para evitar isso, use os modos Foco ou desative as notificações da tela de bloqueio para aplicativos específicos.
Para desabilitar as notificações da tela de bloqueio:
- Acesse as configurações no seu iPhone.
- Toque em Notificações .
- Role e selecione o aplicativo para o qual você deseja desativar as notificações de ativação da tela.
- Na página de configurações de notificação do aplicativo, desmarque Tela de bloqueio .
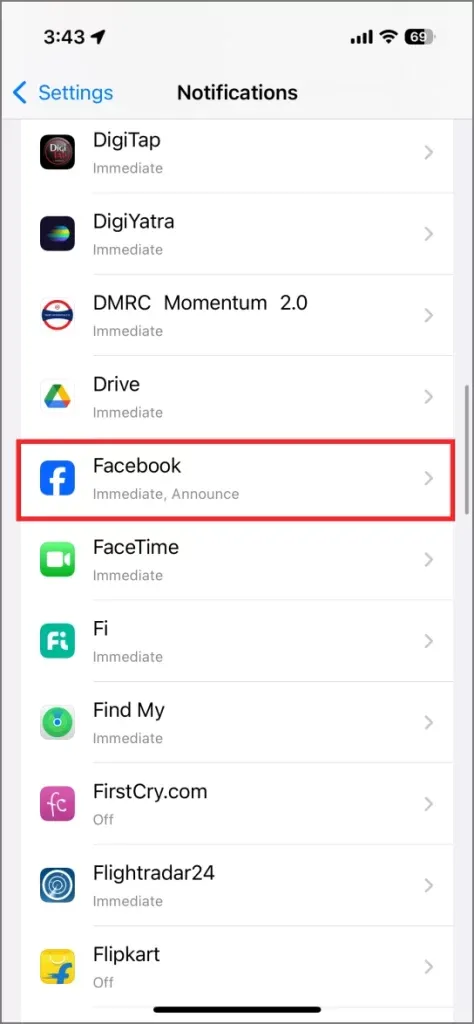
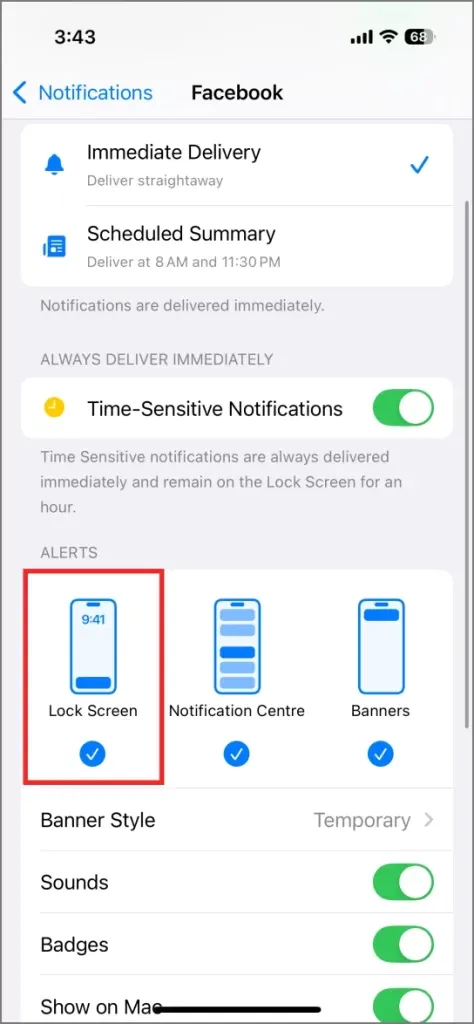
Esse ajuste é benéfico para aplicativos de viagens, mídias sociais e mensagens.
14. Gerenciar a atividade do GPS do widget do tempo
Embora o widget do tempo seja conveniente, ele atualiza constantemente os dados para sua localização atual, drenando a bateria em segundo plano. A estratégia ideal seria abrir mão dos widgets completamente, mas isso pode não ser prático para todos.
Como meio termo, considere restringir o acesso à localização do aplicativo Clima para adicionar manualmente cidades para atualizações ou desabilitar notificações meteorológicas com base na sua localização.
Para desativar alertas meteorológicos para sua localização atual:
- Abra o aplicativo Clima.
- Toque no menu de três pontos no canto superior direito.
- Selecione Notificações .
- Desative Clima Severo e Precipitação na Próxima Hora para sua localização atual.
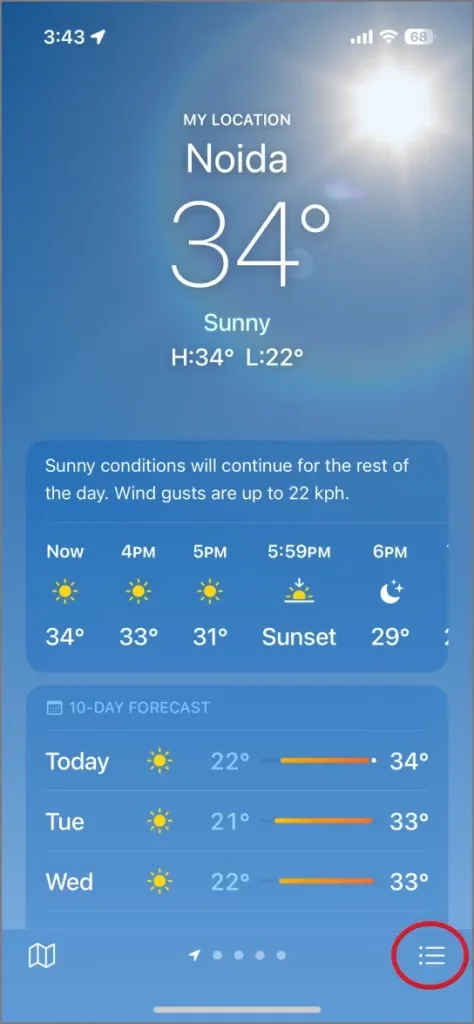
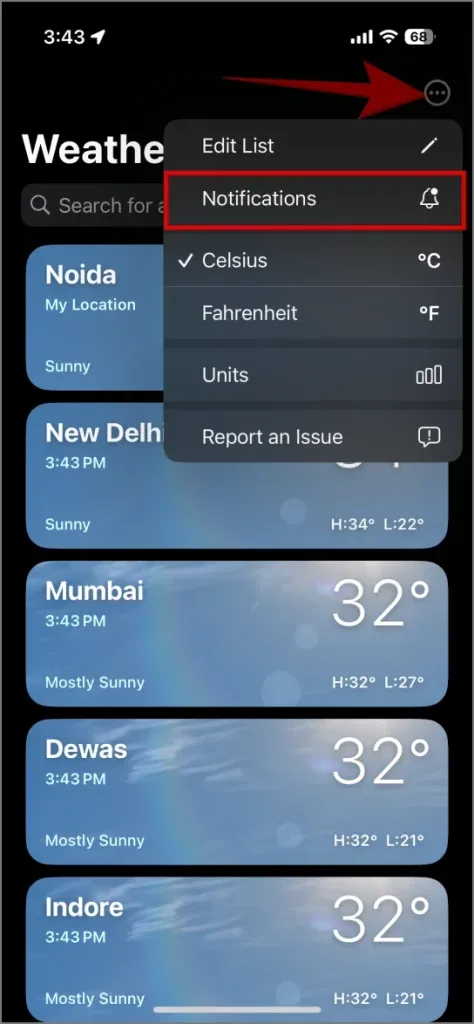
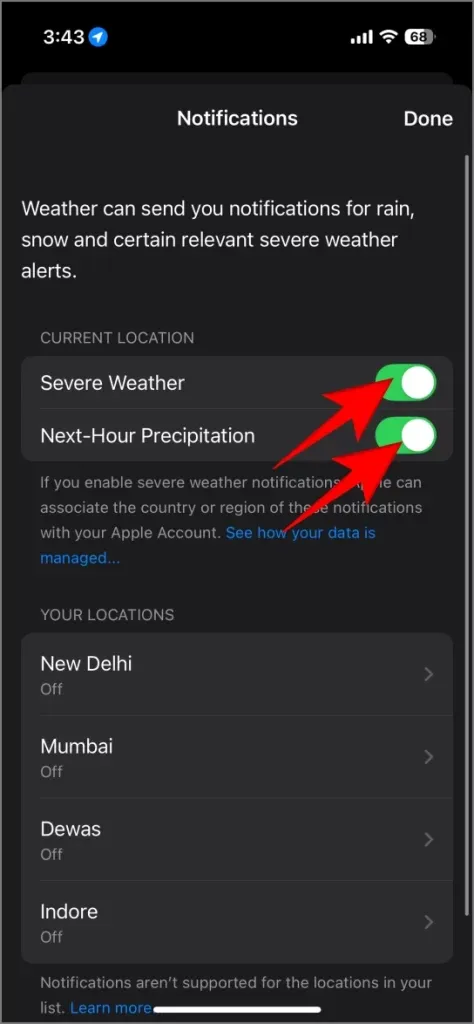
Para restringir o acesso à localização para o aplicativo Clima:
- Abra Configurações e navegue até Aplicativos .
- Escolha o clima .
- Selecione Localização e ajuste para Nunca ou Durante o uso do aplicativo .
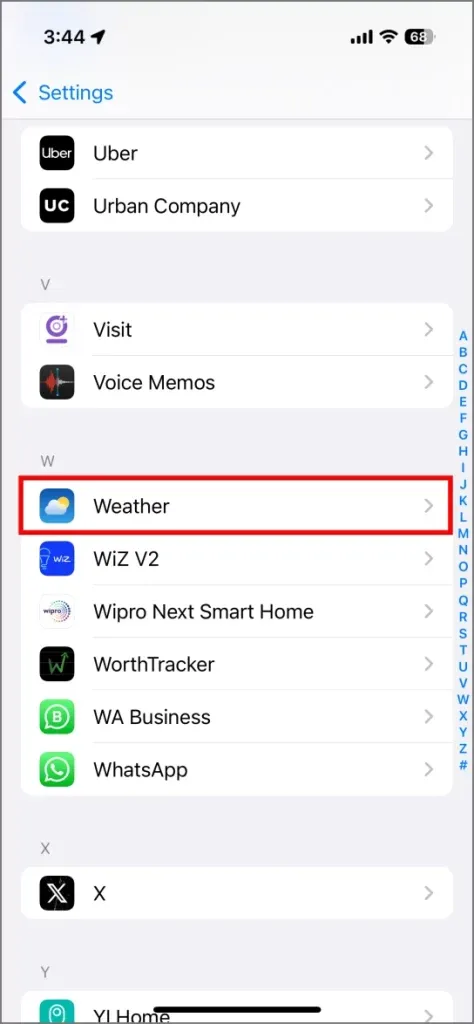
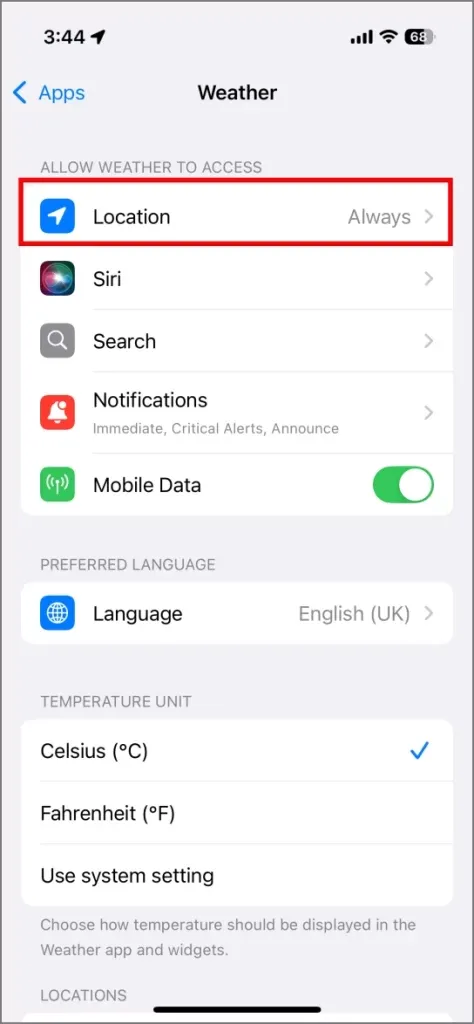
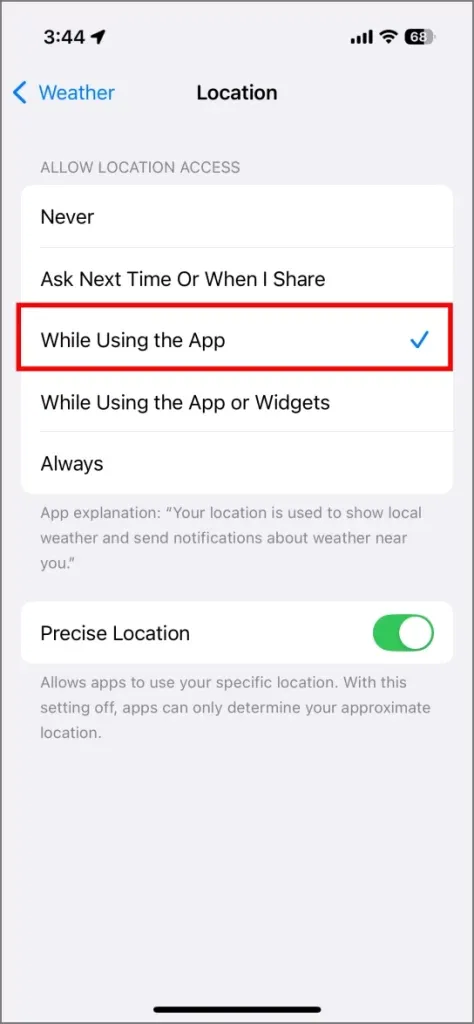
15. Limite o acesso à localização para aplicativos
Uma infinidade de aplicativos solicita acesso à sua localização, o que pode levar a um consumo significativo de bateria. Embora necessário para certos serviços, como entrega de comida e navegação, você pode optar por restringir o acesso à localização para outros, como aplicativos de compras e anotações. Veja como ajustar essas configurações:
- Abra o aplicativo Configurações .
- Vá para Privacidade e Segurança .
- Toque em Serviços de localização .
- Revise a lista e modifique o acesso selecionando o nome do aplicativo.
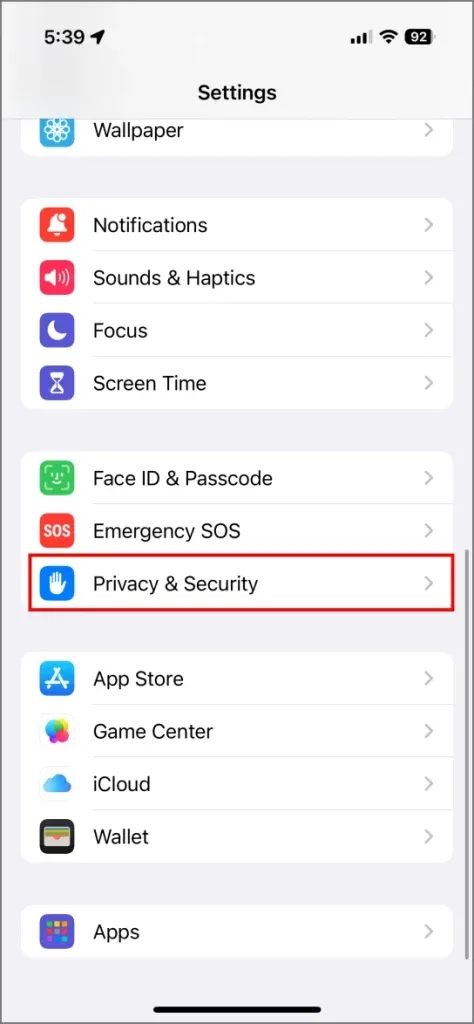
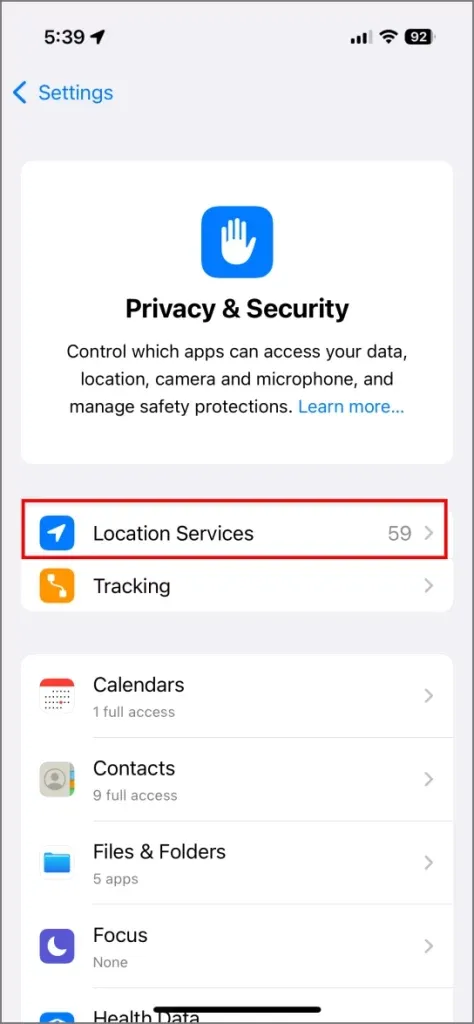
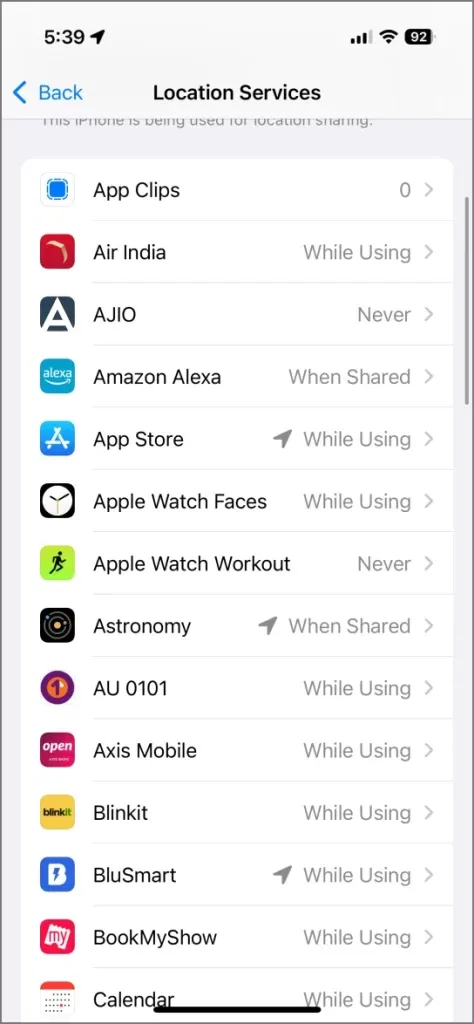
Selecione Nunca para aplicativos que não devem acessar sua localização e Durante o uso do aplicativo para aqueles que precisam de acesso somente durante o uso ativo.
16. Opte por Wi-Fi em vez de dados móveis para maior duração da bateria
Usar Wi-Fi geralmente consome menos bateria do que dados móveis no seu iPhone. Quando conectado ao Wi-Fi, seu dispositivo desfruta de um sinal mais forte, permitindo uma transmissão de dados mais eficiente e consumo reduzido de bateria.
Por outro lado, o uso de dados móveis pode esgotar a vida útil da bateria rapidamente, especialmente em áreas com cobertura fraca, já que o dispositivo gasta mais energia para manter a conectividade. Isso é especialmente perceptível ao transmitir vídeos, baixar arquivos grandes ou interagir com mídias sociais. Para prolongar a vida útil da bateria, conecte-se ao Wi-Fi sempre que possível.
17. Desabilite o feedback tátil do teclado
A introdução do Haptic Feedback para o teclado com o iOS 16 é conhecida por aumentar ligeiramente o uso da bateria. Cada toque de tecla faz o mecanismo Taptic vibrar, consumindo uma quantidade mínima de energia. Quando combinado com digitação frequente, você pode notar uma diminuição no desempenho da bateria.
Se você achar que a resposta tátil é dispensável (embora muitos usuários valorizem esse recurso), você pode desativá-la navegando até Configurações > Sons e resposta tátil > Feedback do teclado e desativando a resposta tátil .
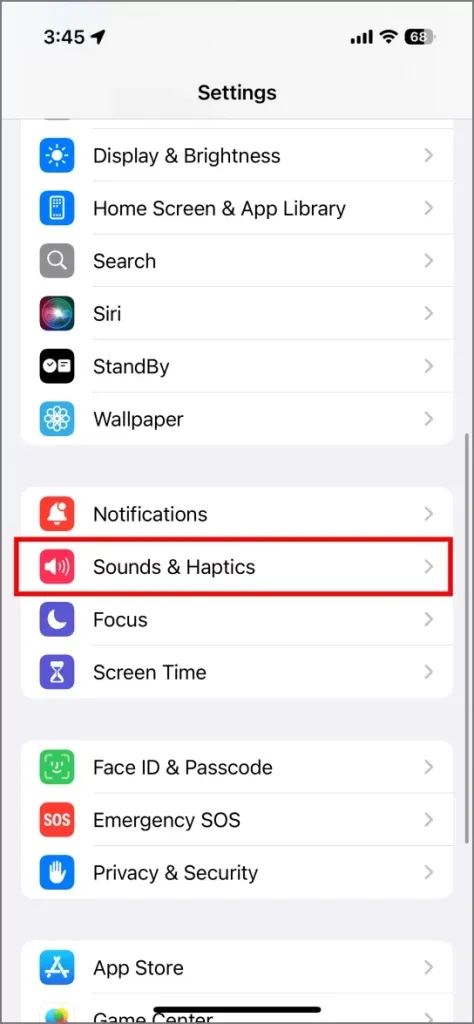
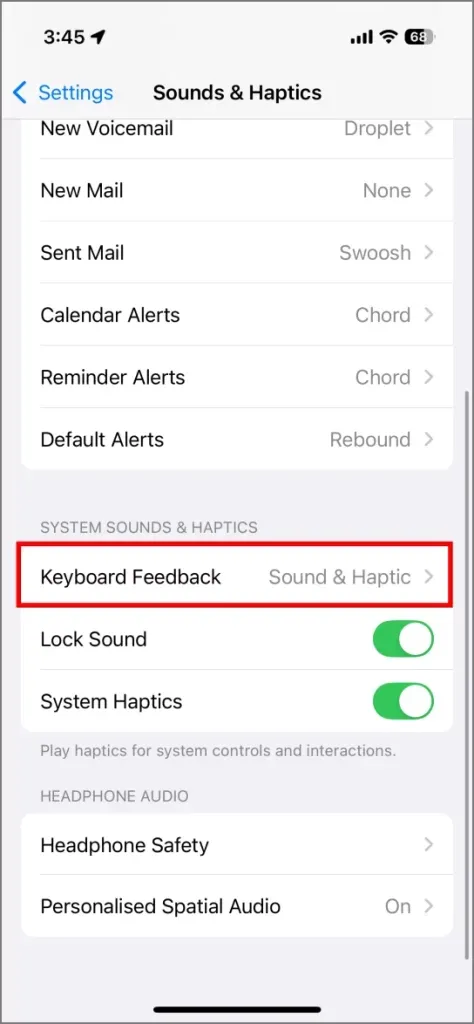
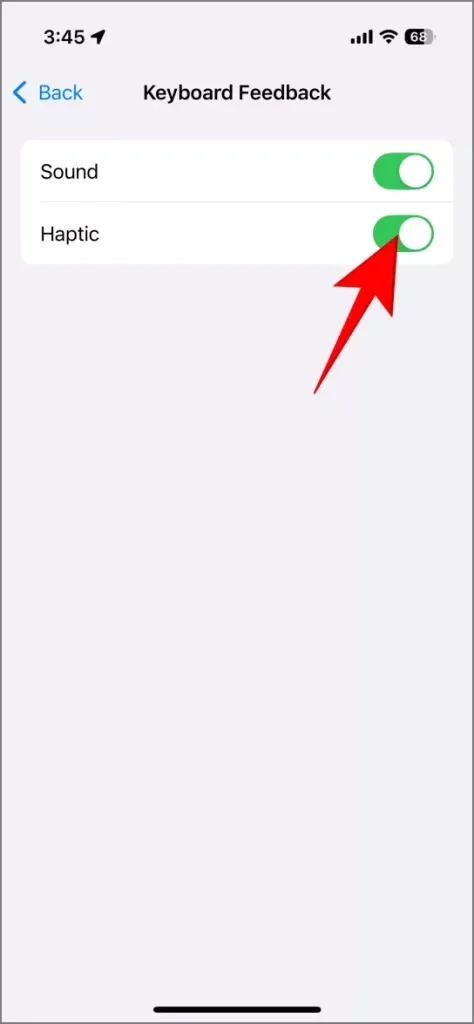
18. Desligue a resposta tátil da música
O recurso Music Haptics introduzido no iOS 18 fornece uma experiência musical aprimorada por meio de vibrações e feedback tátil sincronizados com o áudio. Embora esse recurso eleve sua experiência auditiva, ele ativa o Taptic Engine para vibrações, levando ao esgotamento da bateria.
Se maximizar a duração da bateria enquanto estiver em trânsito for importante, considere pausar o Music Haptics tocando na opção Music Haptics no aplicativo Apple Music ou desativando-o na Tela Bloqueada ou na Central de Controle.
19. Aproveite a automação de economia de energia por meio de atalhos
O aplicativo Shortcuts no seu iPhone permite que você automatize tarefas como ativar o Modo de Baixo Consumo, desabilitar a Atualização de Aplicativos em Segundo Plano e desligar o Bluetooth, Wi-Fi, Localização e Hotspot Móvel quando a porcentagem da bateria atinge um certo limite. Isso pode ajudar a conservar energia no seu iPhone 16.
Exemplos de automações úteis incluem:
1. Se – A porcentagem da bateria estiver abaixo de 25% Então – Ative o Modo de baixo consumo, desative o Bluetooth, o Wi-Fi e o Hotspot pessoal e reduza o brilho da tela para 50%.
2. Se – O horário for entre 23h e 7h Então – Ative o Modo de baixo consumo, desligue o Bluetooth, o Wi-Fi, os Dados móveis e o Ponto de acesso pessoal, reverta para um papel de parede mais escuro e reduza o brilho da tela para 20%.
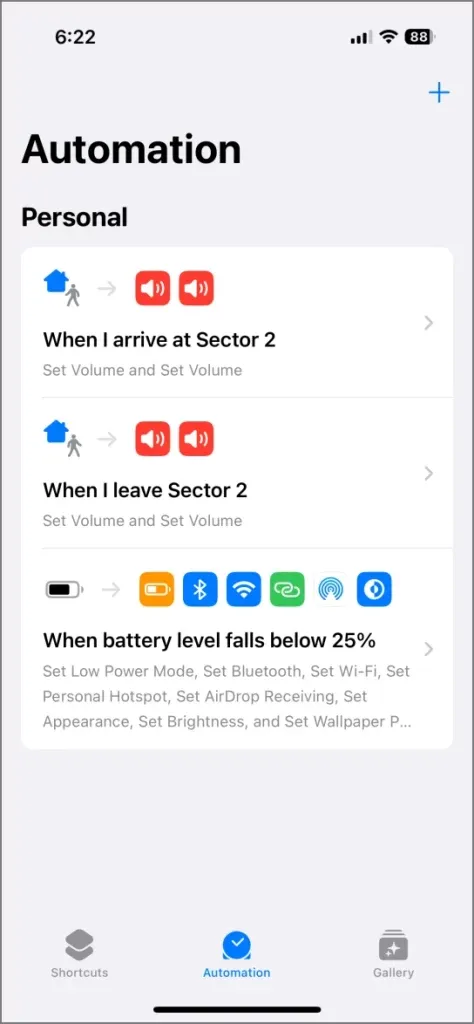
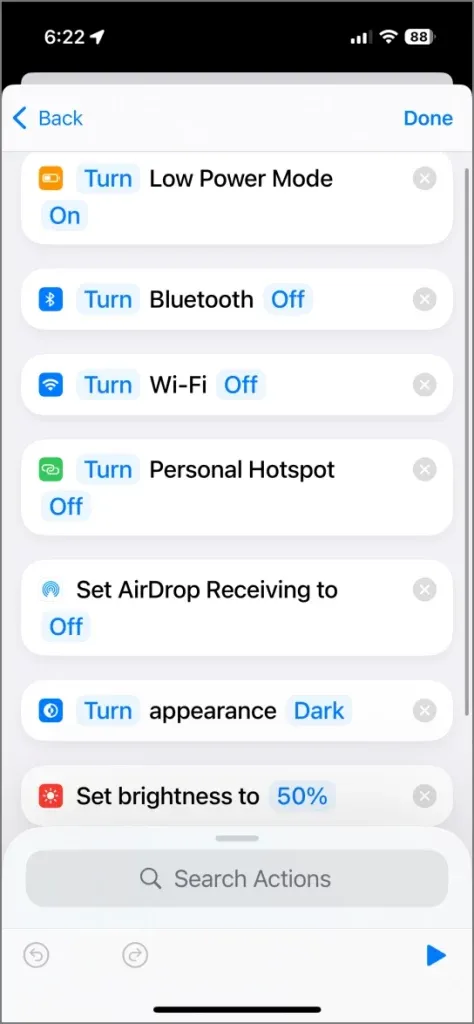
Para projetar essas automações:
- Abra o aplicativo Atalhos.
- Na seção Automação , toque no botão + no canto superior direito.
- Selecione os gatilhos (como porcentagem da bateria, hora do dia, localização, etc.).
- Defina as ações resultantes (como habilitar o Modo de baixo consumo, desativar recursos específicos, etc.).
- Salve a automação.
Abaixo estão outros atalhos valiosos do iOS que você provavelmente gostará de usar diariamente.
20. Garanta a saúde da bateria do seu iPhone a longo prazo
Seu iPhone é alimentado por uma bateria de íons de lítio, que deteriora sua capacidade de carga ao longo do tempo devido a ciclos de carga regulares. Geralmente, essas baterias são projetadas para reter 80% de sua capacidade original após aproximadamente 500 ciclos completos. Isso é elaborado mais detalhadamente em meu artigo discutindo contagens de ciclos de bateria.
Resumindo os pontos principais:
- A vida útil da bateria diminui com ciclos de carga mais frequentes (compilando todas as contagens de descarga e recarga como um ciclo).
- Porcentagens extremas de bateria (abaixo de 15% ou em 100%) aumentam o estresse (voltagem mais alta). A faixa ideal fica entre 40% e 80%, onde sua bateria permanece mais estável.
- Temperaturas excessivas, tanto altas quanto baixas, aceleram a degradação da bateria.
Você pode verificar a saúde da sua bateria acessando Configurações > Bateria > Saúde e Carregamento da Bateria . Embora não seja possível interromper completamente o envelhecimento da bateria, você pode adotar medidas para prolongar sua vida útil.
a) Ative o carregamento otimizado da bateria
Habilitar o Carregamento Otimizado da Bateria permite que seu iPhone aprenda seus hábitos de carregamento e ajuste os padrões de carregamento de acordo. Por exemplo, se você normalmente carrega seu dispositivo durante a noite, ele aprende a manter abaixo de 100% até pouco antes do seu horário previsto para acordar.
Este recurso aumenta a longevidade da bateria ao longo do tempo. Para habilitá-lo, vá para Configurações > Bateria , selecione Saúde da bateria e carregamento e alterne para habilitá-lo.
b) Defina um limite de cobrança
Carregar seu iPhone até 100% pode não ser sempre o ideal para a saúde da bateria. Felizmente, o iOS oferece a você a capacidade de limitar manualmente o carregamento a uma certa porcentagem, instruindo seu dispositivo a interromper o carregamento em um nível definido, efetivamente substituindo seu ponto de parada automática.
Para definir um limite de carga, acesse Configurações > Bateria > Carregamento e use o controle deslizante para selecionar uma porcentagem de 80% a 100%. Recomendo mirar em 80%, 85% ou 90% com base no seu uso diário.
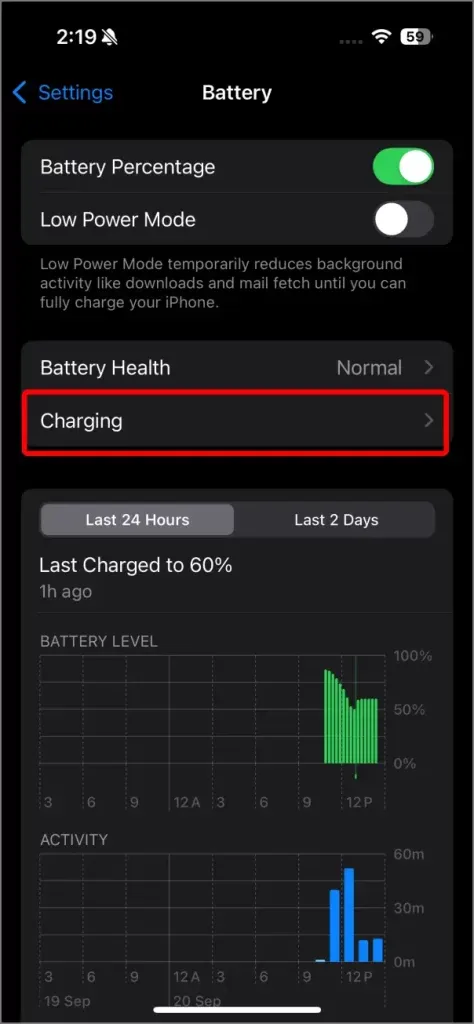
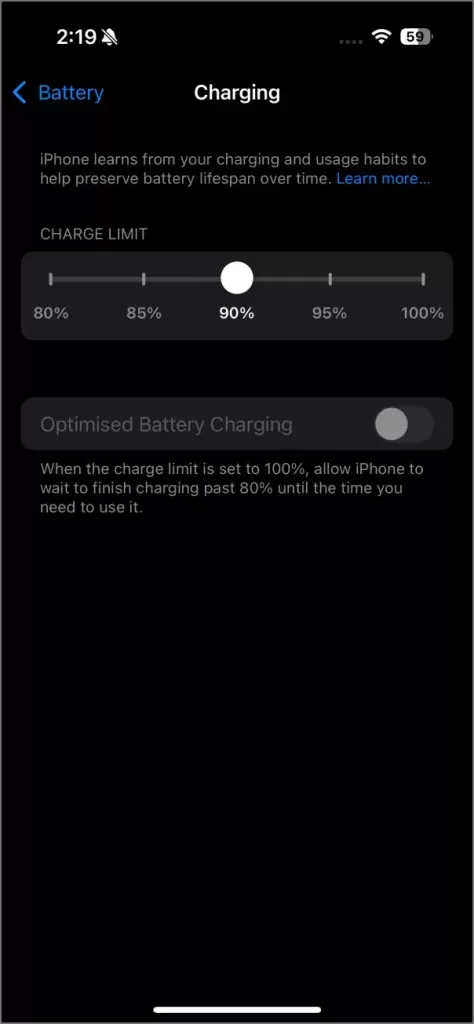
c) Adotar práticas de cobrança responsáveis
- Use sempre carregadores autênticos: use apenas carregadores e cabos USB genuínos ou certificados no seu iPhone 16. Evite acessórios falsificados, pois eles podem danificar a bateria.
- Fique longe de ambientes extremos: evite carregar seu iPhone em condições excessivamente quentes ou frias, pois essas temperaturas podem afetar negativamente a capacidade e a longevidade da bateria.
- Evite usar durante o carregamento: é aconselhável evitar usar o iPhone enquanto ele estiver sendo carregado para reduzir a geração de calor e o desgaste da bateria.
Maximize a longevidade do seu iPhone 16!
Essas estratégias são eficazes para estender e maximizar a duração da bateria do seu iPhone 16. Elas se aplicam a quase todos os iPhones com iOS 18. Ao ajustar configurações como Modo de baixo consumo, gerenciar a atualização de aplicativos em segundo plano, habilitar o Modo escuro e silenciar notificações desnecessárias, você pode reduzir efetivamente o consumo da bateria. Além disso, aproveite os atalhos de automação para maior conservação da bateria. Para a saúde da bateria a longo prazo, ative o Carregamento otimizado da bateria ou estabeleça um limite de carga.




Deixe um comentário