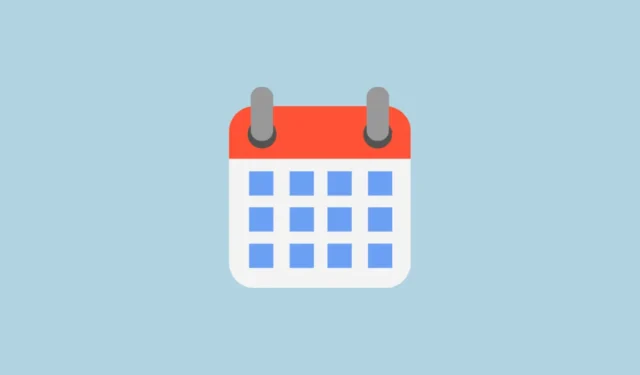
O Google fornece uma gama impressionante de cores para personalizar seu Google Agenda para atender às suas preferências. No entanto, alguns usuários podem achar as opções de cores existentes um pouco restritivas. Felizmente, o Google permite que você adicione cores personalizadas aos seus calendários, permitindo que você obtenha uma aparência altamente personalizada com possibilidades de personalização virtualmente ilimitadas.
Etapa 1: Gerar uma paleta de cores
O passo inicial envolve criar uma paleta de cores, o que pode ser feito por vários métodos. Uma opção popular é usar um site de terceiros como Coolors .
- Visite o site da Coolors e pressione a barra de espaço para gerar uma nova paleta de cores.

- Você pode continuar gerando paletas até encontrar uma que ressoe com você. Após selecionar uma paleta, lembre-se de copiar o código hexadecimal para cada cor. Para copiar o código hexadecimal, passe o mouse sobre a cor, clique em ‘Copiar hexadecimal’ quando ele aparecer e salve-o para referência posterior. Repita isso para todas as cores na paleta.

Etapa 2: aplicar cores personalizadas no Google Agenda
- Acesse o site do Google Agenda e faça login com sua conta do Google.
- No lado esquerdo, clique no ícone ‘+’ ao lado de ‘Outros calendários’ para criar um novo calendário.

- Selecione “Criar novo calendário” na janela pop-up.

- Na página seguinte, insira um nome e uma descrição para seu novo calendário e clique no botão “Criar calendário”.

- Depois que seu novo calendário for criado, ele será listado em ‘Meus Calendários’ no lado esquerdo. Você pode criar calendários adicionais para diferentes categorias da mesma forma.
- Agora, personalize a cor dos seus calendários criados. Passe o mouse sobre o nome do calendário para aquele que você quer ajustar e clique nos três pontos que aparecem ao lado dele.

- Um menu exibindo as cores disponíveis para personalização aparecerá. Para selecionar uma cor personalizada, clique no ícone ‘+’ que aparece abaixo das cores padrão.

- Ao clicar no ícone ‘+’, uma amostra de cor será apresentada, da qual você pode selecionar uma cor personalizada. Para usar qualquer uma das cores que você salvou do site da Coolors, cole os códigos hexadecimais que você salvou na caixa que aparece abaixo da amostra, incluindo o
#símbolo. Por fim, clique na opção ‘Salvar’.

- Repita essas etapas para incorporar cores adicionais da sua paleta ao seu calendário e personalizar outros calendários conforme desejado.
Etapa 3: Criar novos eventos de calendário
Depois de definir seu esquema de cores personalizado, você não precisará ajustar as cores do calendário para cada evento que configurar.
- Para adicionar um novo evento, basta clicar em uma data no seu calendário e digitar o nome do evento.

- Adicione qualquer informação adicional, como detalhes do convidado, local e descrição, e clique em ‘Salvar’. Sua cor personalizada será aplicada automaticamente ao evento.

Notas importantes
- Cada calendário que você criar usará automaticamente a cor personalizada que você escolheu, então você não precisará ajustá-la para cada novo evento.
- As cores personalizadas no Google Agenda são compatíveis com o Modo Escuro, mas é aconselhável testar o quão visíveis as cores ficam nesse modo.
- Atualmente, não é possível excluir uma cor personalizada depois que ela foi adicionada à sua seleção de cores; no entanto, como você pode ter várias cores personalizadas, isso não deve representar um problema significativo para a maioria dos usuários.
- Suas cores personalizadas serão sincronizadas em todos os dispositivos em que você acessa o Google Agenda, incluindo dispositivos móveis como iPhones e celulares Android.



Deixe um comentário