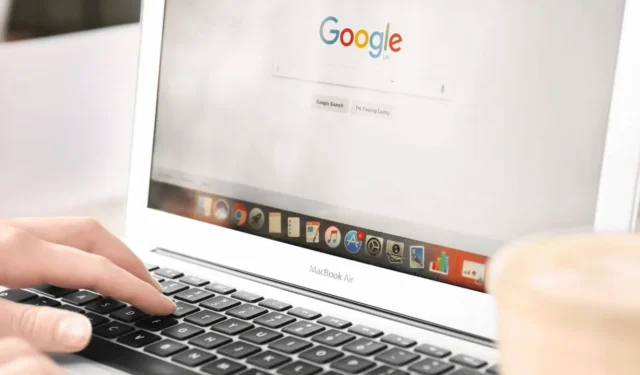
O Google Chrome é um navegador líder para Windows, utilizado por milhões e conhecido por seus recursos superiores em comparação a outros navegadores.
Se você estiver usando o Google Chrome, você pode estar ciente de que o navegador mostra o endereço completo de um link no canto inferior esquerdo. Basta passar o mouse sobre qualquer link, e seu endereço web completo será exibido lá.
Esse recurso é bem útil; no entanto, alguns usuários relataram problemas com ele recentemente. Por exemplo, um usuário mencionou que quando ele passa o mouse sobre um link, a URL aparece, mas fica truncada e termina com reticências.
Google Chrome: Como exibir o endereço URL com o mouse
Além disso, vários usuários notaram que passar o mouse sobre um link não mostra o URL no canto inferior esquerdo ao usar o Chrome.
Se estiver enfrentando problemas semelhantes, siga estas etapas para resolver o problema e exibir endereços de URL com o cursor do mouse no Chrome para Windows.
1. Reinicie o navegador Google Chrome
Um pequeno bug ou falha pode estar causando o mau funcionamento do recurso de revelação de URL no Chrome. Se esse problema ocorrer em todos os sites, tente reiniciar o navegador da web Google Chrome.
Certifique-se de passar o mouse sobre um link ativo; às vezes, os usuários confundem texto simples com URL.
2. Forçar o fechamento do navegador da Web
Se reiniciar não ajudar, ainda pode haver vários processos relacionados ao Google Chrome em execução em segundo plano. Para interromper todos os processos, force o fechamento do navegador Chrome usando o Gerenciador de Tarefas.
Esta ação reiniciará o navegador Chrome e ajudará a carregar todos os componentes necessários:
1. Inicie o Gerenciador de Tarefas no seu computador.

2. Na janela do Gerenciador de Tarefas, localize o Chrome .
3. Clique com o botão direito do mouse no navegador Chrome e selecione Finalizar tarefa .

Após fechar o navegador Chrome, abra-o novamente. Isso deve resolver o problema do Chrome não exibir o endereço URL com o mouse hover.
3. Desabilite ou remova todas as extensões do navegador
Extensões bloqueadoras de anúncios podem bloquear anúncios e rastreadores em sites, mas também incluem scripts que podem interferir na funcionalidade do navegador.
Às vezes, extensões Adblocker podem bloquear o URL Canonicalizer, que o Chrome ativa assim que você passa o mouse sobre um link.
Se você tiver uma extensão Adblocker habilitada, tente desabilitá-la para ver se isso resolve o problema. Para gerenciar extensões do Chrome, clique no ícone Extension e selecione Manage Extensions .

Na tela Gerenciar extensões, você pode desativar ou remover a extensão Adblocker.
4. Atualize seu navegador Chrome
Problemas com a exibição de URLs completos geralmente surgem de versões desatualizadas do navegador Chrome. Manter seu navegador atualizado também é importante para a segurança e para aproveitar novos recursos.
A versão do Chrome instalada no seu PC pode ter um bug impedindo que a URL completa seja mostrada. Portanto, atualizar o Chrome é aconselhável:
1. Clique nos três pontos no canto superior direito.

2. No menu exibido, selecione Ajuda > Sobre o Google Chrome .

4. Quando a atualização estiver concluída, clique no botão Reiniciar.
5. Redefinir as configurações do Chrome
Se o Google Chrome ainda não mostrar o endereço URL ao passar o mouse, você pode redefinir todas as configurações do Chrome para seus valores padrão. Veja como:
1. Clique nos três pontos no canto superior direito e selecione Configurações .
2. Na tela Configurações, clique em Redefinir configurações .
3. No lado direito, clique em Restaurar configurações para seus padrões originais .

4. Confirme a ação clicando em Redefinir configurações .

6. Use a extensão para visualizar links

Você também pode usar uma extensão do Chrome chamada ‘ Hover ‘, que permite visualizar URLs sem sair da guia atual.
Com esta extensão instalada, passar o mouse sobre qualquer link por 2 segundos exibirá o conteúdo da URL em uma caixa pop-up. Além disso, você pode passar o mouse sobre o texto para uma pesquisa rápida.
Estes são alguns métodos eficazes para exibir endereços de URL com o mouse hover no navegador Chrome. Se precisar de mais assistência sobre este tópico, sinta-se à vontade para comentar. Se você achar este guia benéfico, não hesite em compartilhá-lo com seus amigos.




Deixe um comentário