
Se você desinstalou recentemente o driver de gráficos AMD e está enfrentando desafios durante a reinstalação, isso pode ser resultado de um processo de desinstalação incompleto. Frequentemente, quando você remove drivers no Windows, arquivos restantes podem permanecer no seu sistema, levando a problemas.
Para resolver isso efetivamente, o AMD Cleanup Utility é uma ferramenta valiosa que auxilia os usuários a eliminar todos os resquícios de arquivos de driver de áudio e gráficos instalados anteriormente. Este utilitário também limpa entradas e arquivos do registro, otimizando o desempenho dos seus novos drivers.
Se você estiver enfrentando desafios semelhantes, considere utilizar o AMD Cleanup Utility projetado para Windows 11 e Windows 10 , conforme detalhado neste artigo. Você pode baixá-lo do site oficial ou clicando no link abaixo, que o redireciona para a página oficial de download.
Recursos do AMD Cleanup Utility
- Remoção de todos os arquivos desnecessários do seu computador com um clique.
- Interface limpa e fácil de usar, que qualquer pessoa pode navegar com facilidade.
- Permite a seleção de itens específicos para remoção de acordo com a preferência do usuário.
- Garante a remoção de arquivos estritamente associados a drivers gráficos e de áudio.
- Atualiza automaticamente sempre que uma nova versão estiver disponível.
- Como uma ferramenta oficial da AMD, ela garante segurança e confiabilidade para os usuários.
- Limpa todos os arquivos de instalação anteriores para permitir uma experiência perfeita com os drivers AMD mais recentes.
- Fornece suporte gratuito 24 horas por dia, 7 dias por semana, para usuários que enfrentam problemas.
Baixe e instale o AMD Cleanup Utility para Windows 11/10
Se você é novo no AMD Cleanup Utility, siga estas etapas para baixar e instalar o software.
1. Baixando o AMD Cleanup Utility
Clique no link abaixo para baixar o software de limpeza para Windows 10/11 . Ele também é compatível com o Windows 7 e versões mais recentes . Continue lendo para se familiarizar com o processo de limpeza.
- Link de software – Utilitário de limpeza AMD
2. Crie um ponto de restauração
Antes de iniciar o processo de limpeza, é crucial criar um ponto de restauração no seu computador. Essa precaução permite que você reverta para o estado atual em caso de erro.
Além disso, considere fazer backup dos seus dados importantes como precaução; embora o processo de limpeza não exclua arquivos de driver que não sejam da AMD, ter um backup garante que seus dados estejam seguros.
- Pressione a tecla Windows , digite Ponto de Restauração na barra de pesquisa e clique em Abrir .
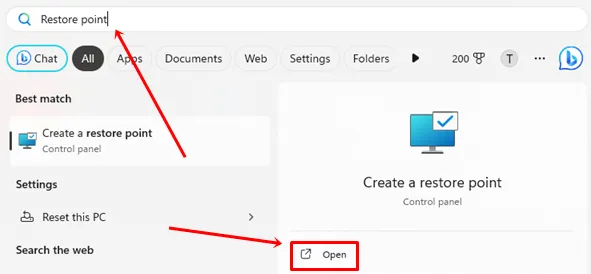
- Clique no botão Criar .

- Digite o nome de sua preferência e clique no botão Criar novamente.

3. Usando a ferramenta AMD Cleanup Utility
É aconselhável executar o AMD Cleanup Utility no Modo de Segurança . Você pode entrar facilmente no Modo de Segurança seguindo estas etapas:
- Navegue até a pasta Download e clique duas vezes no AMD Cleanup Utility.
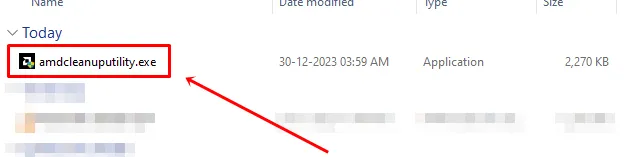
- Quando solicitado, clique em Sim para reiniciar o computador no Modo de Segurança .
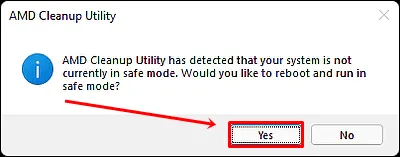
- Clique em OK para iniciar o processo de limpeza.
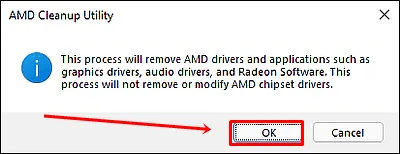
- Aguarde o processo de limpeza ser concluído. Você verá um banner de progresso enquanto ele roda em segundo plano.

- Após concluir, escolha visualizar o relatório ou simplesmente clique no botão Concluir .
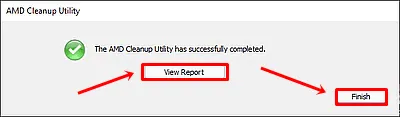
- Clique em Sim para reiniciar seu computador.
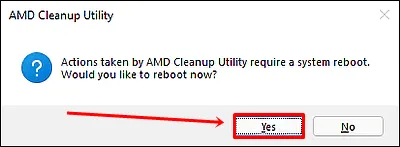
Dicas de solução de problemas – Se o AMD Cleanup Utility não conseguir remover os drivers
Embora a probabilidade de encontrar problemas durante o uso do AMD Cleanup Utility seja baixa, caso você enfrente alguma dificuldade, aqui estão algumas dicas de solução de problemas:
- Se o utilitário parar de funcionar, pode ser devido ao Windows Update estar sendo executado em segundo plano. Pare o processo do Windows Update ou deixe-o concluir antes de usar o AMD Cleanup Utility.
- Se a ferramenta parecer não responder, seja paciente; o processo de limpeza pode levar de 15 a 20 minutos, dependendo do número de arquivos.
- Em caso de erros após a limpeza, utilize o Ponto de Restauração do Sistema do Windows que você criou anteriormente.
Conclusão
Esperamos que este artigo tenha sido informativo e útil. Assim que o processo do AMD Cleanup Utility for concluído, você pode prosseguir para instalar os drivers gráficos AMD mais recentes e aproveitar uma experiência aprimorada.
Caso você tenha alguma dúvida ou feedback sobre este guia, sinta-se à vontade para entrar em contato conosco por meio de nossos canais de mídia social ou deixe um comentário abaixo.




Deixe um comentário