
O botão Ação é um recurso interessante que a Apple introduziu em todos os modelos do iPhone 16, junto com o botão Controle da Câmera . Os usuários agora têm a capacidade de atribuir qualquer controle do Centro de Controle ao botão Ação, uma capacidade que não era possível antes. Embora seja uma ótima adição, ele ainda tem limitações, pois só pode executar uma ação por vez. Felizmente, há uma solução alternativa inteligente usando o aplicativo Atalhos que permite que você inicie até oito aplicativos ou atalhos com o botão Ação no seu iPhone.

Utilizando atalhos com o botão de ação
Uma limitação importante é que você só pode atribuir uma tarefa por vez ao botão Ação, e mudar isso constantemente nas Configurações pode ser trabalhoso. Por exemplo, se você definir o botão Ação para controlar a lanterna, ele só permite que você ligue e desligue a lanterna — útil, mas restritivo. Seria ideal se a Apple incluísse opções para pressionamentos duplos ou triplos para atribuir várias tarefas a este único botão.
O lado positivo é que o aplicativo Shortcuts é um aplicativo que pode ser iniciado com o botão Ação. Isso expande as possibilidades significativamente. O aplicativo Shortcuts ajuda a automatizar tarefas definindo condições que executarão uma ação específica quando atendidas, permitindo pouca ou nenhuma intervenção manual. O aplicativo pode iniciar vários aplicativos do iPhone, ajustar configurações e executar controles.
Vamos explorar a configuração do botão Ação para iniciar uma pasta de atalhos criada no aplicativo Atalhos. Você pode criar uma pasta contendo até oito aplicativos ou atalhos e atribuí-la ao botão Ação. Por que um máximo de oito? Porque o aplicativo Atalhos atualmente limita você a isso. Quando você pressiona o botão Ação, ele abre esta pasta Atalhos, dando a você opções para várias ações. Embora adicione uma etapa, a compensação é uma variedade maior de funcionalidades.
Etapa 1 – Criando uma pasta de aplicativos, atalhos e scripts em Atalhos
Siga estas etapas para criar uma pasta preenchida com seus aplicativos e configurações favoritos no aplicativo Shortcuts e, em seguida, atribua essa pasta ao botão Ação. O botão Ação é exclusivo para os modelos do iPhone 15 Pro e todos os modelos da série iPhone 16.
- Abra o aplicativo Atalhos .
- Toque na seta para trás no canto superior esquerdo da tela Atalhos.
- Toque no ícone de pasta com + no canto superior direito.
- Dê um nome à sua pasta (por exemplo, “Botão de ação”) e toque em Adicionar após inserir o nome.
- Selecione a pasta que você acabou de criar na aba Atalhos.
- Toque no ícone + no canto superior direito.
- Uma nova tela de atalho será aberta. Aqui, crie atalhos para iniciar aplicativos, modificar configurações e até mesmo incluir scripts. Vamos começar adicionando um aplicativo.
- Toque em Abrir aplicativo .
- Toque em Aplicativo .
- Selecione um aplicativo para incluir na pasta (por exemplo, Calculadora).
- Toque em Concluído para salvar.
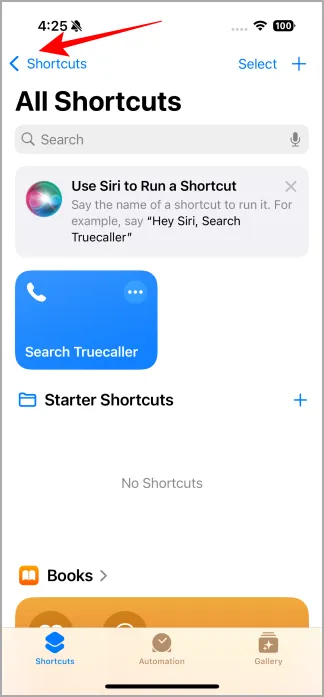
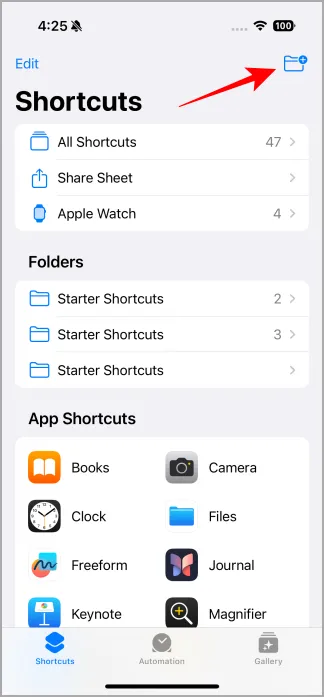
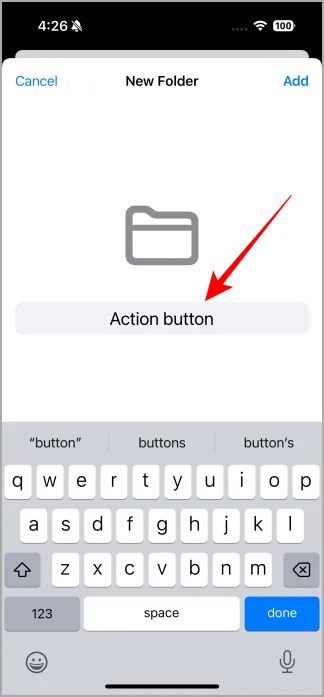
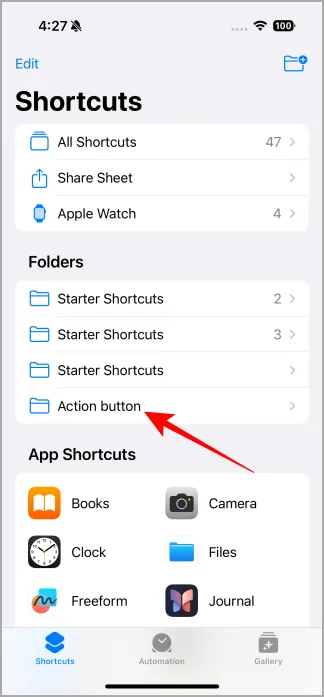
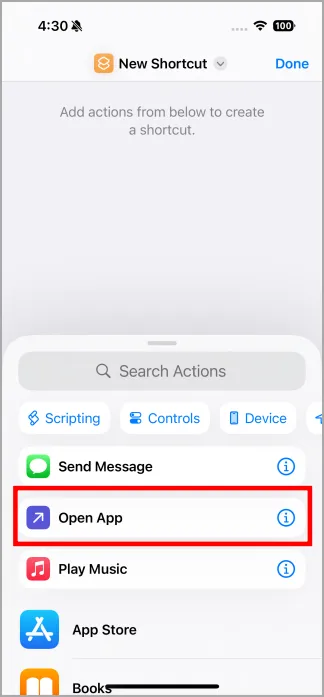
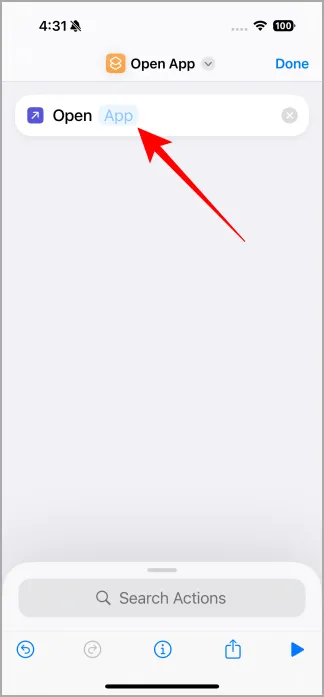
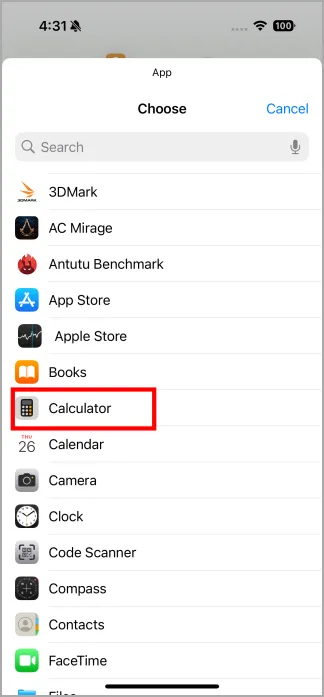
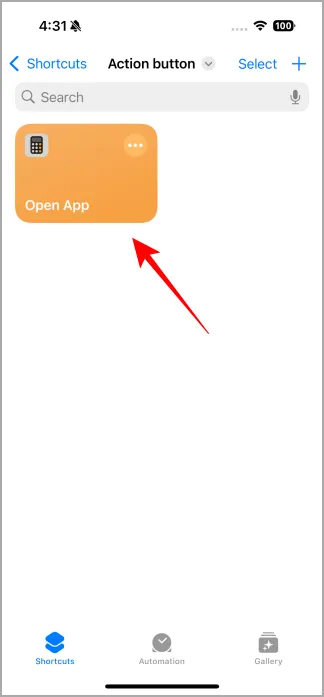
Sua pasta, intitulada “Botão de ação”, agora tem um atalho para um aplicativo. Você pode repetir os passos acima para adicionar até 8 aplicativos ou atalhos. Sinta-se à vontade para experimentar e criar automações conforme desejado; o aplicativo Shortcuts é notavelmente avançado e poderia justificar um artigo dedicado para se aprofundar em seus recursos.
Etapa 2 – Atribuindo a pasta de atalhos ao botão de ação
Esta parte é simples.
- Navegue até Configurações > Botão de ação .
- Role para baixo para localizar o aplicativo Atalhos .
- Toque em Escolher um atalho .
- Toque em Mostrar pasta .
- Selecione a pasta que você criou (por exemplo, Botão de Ação).
- Você será redirecionado de volta para a página de configurações do Botão de Ação.
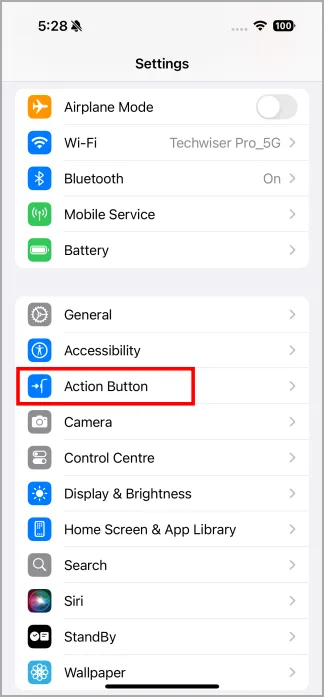
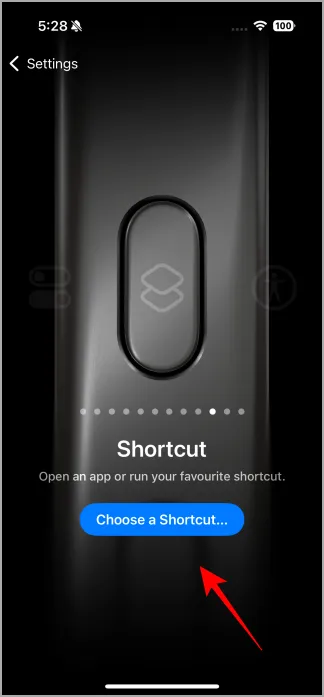
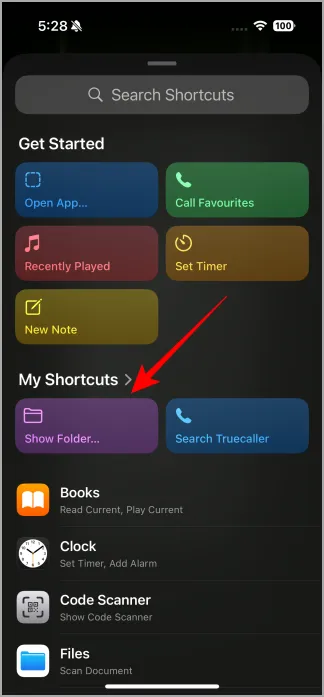
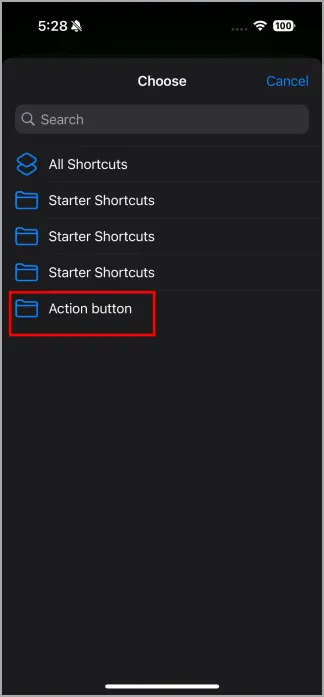
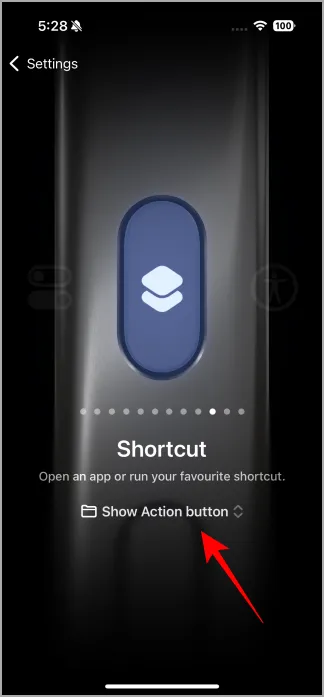
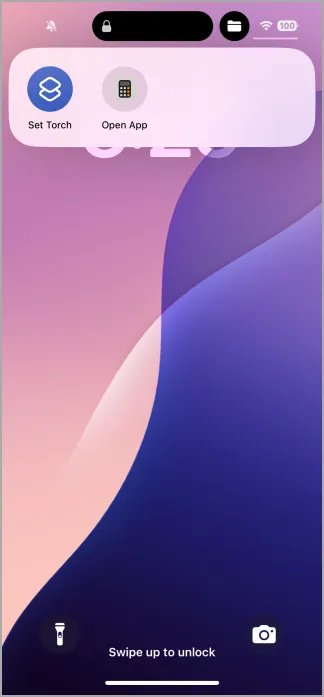
Agora, quando você pressionar e segurar o botão Ação, uma pasta será aberta contendo todos os seus atalhos.
E é isso! Gostaríamos de ouvir suas ideias sobre como você está usando o botão Action no X (Twitter).
Comparação entre iPhone 15 e iPhone 16: como a Apple mudou minha opinião




Deixe um comentário