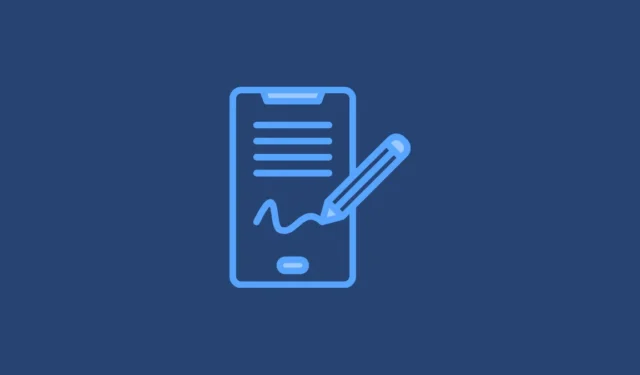
Existem vários cenários em que você pode precisar assinar digitalmente um documento em seu smartphone. Embora esse processo seja mais fácil para usuários com dispositivos compatíveis com caneta, a maioria dos usuários ainda pode assinar documentos perfeitamente. Felizmente, você pode assinar documentos em dispositivos Android e iOS. As etapas podem variar de acordo com o dispositivo, e este guia fornecerá todas as informações necessárias.
Como assinar um documento usando o Google Drive
O método mais simples para assinar um documento no seu dispositivo Android é através do Google Drive , que inclui ferramentas integradas que permitem que você adicione assinaturas diretamente aos documentos sem precisar de aplicativos de terceiros. A maioria dos dispositivos Android vem pré-instalado com o Google Drive, mas você pode baixá-lo facilmente da Play Store, se necessário.
- Depois de abrir o Google Drive após a instalação, você encontrará todos os documentos que armazenou. Navegue até o documento PDF que deseja assinar e toque para abri-lo.
- Quando o documento abrir, procure um ícone de lápis rotulado como ‘Editar’ ou um ícone de caneta com linhas onduladas para a opção ‘Anotar’. Se ‘Editar’ estiver visível, toque nele e selecione ‘Selecionar formulário’. Como alternativa, se ‘Anotar’ estiver visível, escolha-o para acessar a ferramenta caneta.
- Após habilitar o recurso de anotação, a ferramenta caneta será ativada. Você pode usar isso para criar uma assinatura manual no documento. Toque no botão ‘Salvar’ na parte superior para salvar suas alterações.
- Se você quiser manter o documento original intacto enquanto salva uma cópia editada, toque nos três pontos no canto superior direito e selecione “Salvar cópia”.
Como assinar um documento usando a ferramenta de marcação da Apple
Para usuários do iPhone, a ferramenta Apple Markup fornece uma maneira fácil de anotar documentos com assinaturas, emojis, imagens, texto e muito mais. Você pode acessar esse recurso no menu Compartilhar ou diretamente em um documento PDF.
- Abra o documento PDF que você precisa assinar, seja ele baixado de um site ou um anexo de e-mail.
- A ferramenta de marcação pode aparecer como um ícone de ponta de caneta no canto inferior direito da tela, dependendo do aplicativo usado para visualizar o documento.
- Caso você não veja a ferramenta, toque no ícone “Compartilhar” (um quadrado com uma seta voltada para cima) e um pop-up oferecerá a opção “Marcação”.
- Ativar a marcação permite que você use uma variedade de ferramentas de caneta para escrever no PDF. Procure o ícone ‘Assinatura’, que lembra um lápis dentro de um retângulo, e toque nele.
- Um ícone ‘+’ aparecerá no canto inferior direito da tela.
- Toque no ícone ‘+’ para ‘Adicionar caixa de formulário de texto’ ou ‘Adicionar assinatura’. A caixa de texto permite que você insira texto impresso, enquanto a opção de assinatura permite que você adicione uma assinatura manuscrita.
- Se você escolher a caixa de texto, você pode movê-la e redimensioná-la arrastando-a. Toque dentro da caixa para abrir o teclado, digite sua assinatura e clique em “Concluído” no canto superior direito.
- Usar a opção ‘Adicionar Assinatura’ permite que você insira uma assinatura existente ou crie uma nova, se necessário. Você pode salvar esta assinatura para uso futuro. Quando terminar, toque em ‘Concluído’ para posicionar e redimensionar a assinatura conforme necessário.
- Ambas as opções para a caixa de texto e assinatura permitem personalizações adicionais, incluindo Duplicar, Copiar, Recortar e Excluir, acessíveis ao tocar nos três pontos ao lado de cada opção.
- Após finalizar as alterações na sua assinatura ou texto, toque em “Concluído” para salvar tudo ou use a opção Compartilhar para enviar a assinatura para outros aplicativos ou documentos.
Informações importantes
- Semelhante à ferramenta de marcação no iOS, vários aplicativos de terceiros disponíveis na App Store e na Play Store permitem que você crie e salve assinaturas para uso em qualquer lugar. As versões premium desses aplicativos oferecem recursos adicionais, o que pode ser vantajoso se você assina documentos com frequência no seu telefone.
- A ferramenta de marcação está disponível em iPads e iPhones e funciona efetivamente com o Apple Pencil para criar assinaturas digitais visualmente atraentes.
- No Google Drive para Android, as opções “Editar” e “Anotar” estão disponíveis principalmente para documentos PDF, enquanto usuários do iOS podem usar a ferramenta de marcação em quase qualquer tipo de documento, ampliando sua versatilidade.



Deixe um comentário