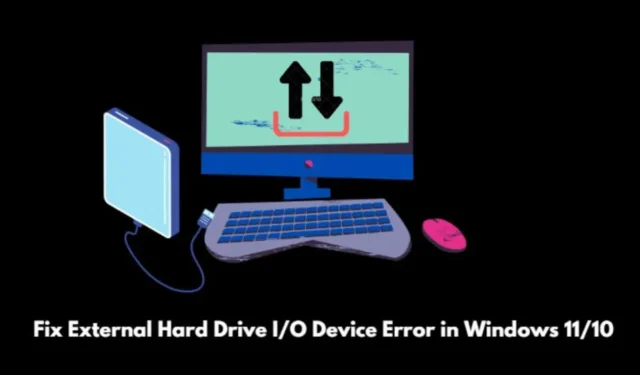
Você está encontrando um erro de dispositivo de E/S de disco rígido externo no Windows 11? Neste artigo, exploraremos métodos eficazes para resolver esse problema. Além disso, nos aprofundaremos nos detalhes desse erro e nas razões por trás de sua ocorrência em sistemas operacionais Windows.
Este erro não é apenas um problema para usuários do Windows 11; ele também foi relatado por vários usuários do Windows 10 que estão enfrentando o mesmo erro de dispositivo de E/S de disco rígido externo. Este erro pode impedir o acesso a arquivos armazenados no disco rígido do seu PC, dispositivos USB ou cartões Micro SD externos.
Razões pelas quais ocorre erro de dispositivo de E/S de disco rígido externo no Windows 11
O erro do dispositivo de E/S indica problemas com dispositivos de armazenamento externo, geralmente ocorrendo quando os usuários tentam executar uma ação de leitura ou gravação em seus PCs com Windows.
Os usuários podem encontrar a mensagem de erro: “ A solicitação não pôde ser executada devido a um erro no dispositivo de E/S ”.
Causas comuns para o erro do dispositivo de E/S do disco rígido externo no Windows incluem:
- Drivers desatualizados para o dispositivo de armazenamento externo.
- Danos físicos ao dispositivo de armazenamento externo.
- Problemas com a porta USB onde o armazenamento externo está conectado.
- Incompatibilidade do disco rígido com a versão instalada do Windows 11 ou Windows 10.
- Conectividade SATA frouxa.
Como corrigir erro de dispositivo de E/S de disco rígido externo no Windows 11/10
Abaixo estão as etapas de solução de problemas para resolver a mensagem de erro “ A solicitação não pôde ser executada devido a um erro no dispositivo de E/S ” no seu computador Windows.
1. Reinicie o computador
Comece com a solução de problemas básica reiniciando seu PC. Este passo pode frequentemente resolver pequenas falhas técnicas que afetam dispositivos externos.
- Clique no logotipo do Windows na barra de tarefas.
- Quando o console de pesquisa aparecer, vá para o canto inferior direito.
- Clique no ícone Energia e selecione Reiniciar .

2. Atualize os Drivers
Para resolver problemas de drivers de dispositivos desatualizados, acesse o Gerenciador de Dispositivos no Windows.
- Pressione Windows + X para abrir o menu Usuário Avançado.
- Selecione Gerenciador de dispositivos na lista.

- Localize qualquer driver de dispositivo e clique para expandi-lo.
- Clique com o botão direito do mouse no driver do dispositivo e selecione Atualizar driver .

- Selecione Pesquisar driver automaticamente .
Certifique-se de que seu PC esteja conectado à internet neste momento. O Windows procurará os drivers mais recentes disponíveis para o dispositivo e os instalará. Siga as instruções na tela que aparecerem.
3. Repare o dispositivo de E/S usando o prompt de comando
Siga estas etapas para abrir o Prompt de Comando e corrigir o dispositivo externo defeituoso que está gerando o erro do dispositivo de E/S.
- Pressione a tecla Windows .
- Digite cmd no console de pesquisa e pressione Enter.
- Na janela do prompt de comando, digite o comando
chkdsk F:/f /r /x

4. Verifique se há cabos com defeito
Se você conectou um dispositivo de armazenamento externo usando um cabo USB, verifique se o cabo está com defeito. Substitua quaisquer cabos defeituosos por cabos funcionais. Além disso, inspecione as portas USB do seu PC para garantir que estejam funcionando corretamente; visitar um centro de serviço próximo pode ser aconselhável se os problemas persistirem.
5. Alterar o modo de transferência do dispositivo
Veja como definir o modo correto de transferência de dispositivo no Windows 10:
- Pressione Windows + X .
- Selecione Gerenciador de dispositivos no menu.

- Role até Controladores IDE ATA/ATAPI e clique para expandir.
- Clique com o botão direito do mouse no canal IDE ATA/ATAPI e escolha Propriedades.
- Navegue até a aba Configurações avançadas e escolha PIO na caixa modo de transferência.
- Clique em Ok para sair das Propriedades .
Se você estiver usando o Windows 11, não verá IDE ATA/ATAPI:
- Em vez disso, navegue até Controlador de Armazenamento e expanda-o.
- Clique com o botão direito do mouse em Controlador Intel Chipset SATA/PCIe RST Premium .

O Windows 11 pode não mostrar opções de modo de transferência neste elemento; em vez disso, você deve optar por atualizar o driver.
FAQs [Perguntas Frequentes]
1. O que é um erro de dispositivo de E/S? Ele pode ser corrigido?
Um erro de dispositivo de E/S restringe o acesso a arquivos em armazenamento externo vinculado ao seu computador. Felizmente, esse problema é corrigível.
2. Quais dispositivos o erro do dispositivo de E/S afeta?
O erro do dispositivo de E/S pode afetar dispositivos de armazenamento externo, incluindo discos rígidos, unidades USB e cartões SD.
3. Em quais versões do sistema operacional Windows o erro do dispositivo de E/S ocorre?
Esse erro pode ocorrer tanto no Windows 11 quanto no Windows 10.
Encerrando
Agora que você está equipado com informações essenciais sobre o erro do dispositivo de E/S, essas dicas ajudarão você a corrigir a unidade externa afetada, permitindo operações de leitura/gravação bem-sucedidas.


Deixe um comentário