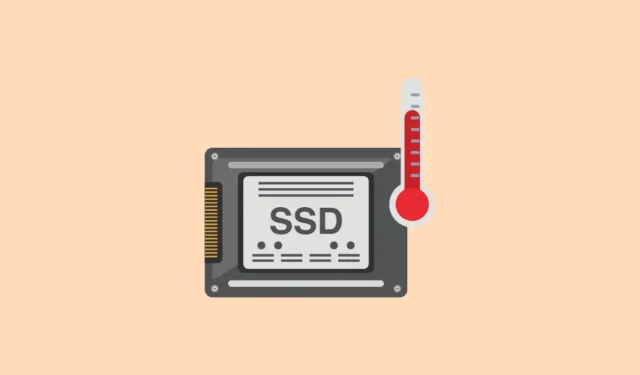
Quando se trata de Solid State Drives (SSDs), as preocupações com perda de dados são significativamente menores em comparação com os Hard Disk Drives (HDDs) tradicionais devido à ausência de peças móveis, o que os torna menos propensos a danos físicos. No entanto, para garantir o desempenho ideal e a longevidade do seu SSD, você deve monitorar certos fatores, sendo a temperatura um dos mais críticos. Os SSDs podem sofrer danos quando expostos a altas temperaturas, por isso é essencial verificar regularmente a temperatura do seu SSD e mantê-lo dentro de limites operacionais seguros.
Método 1: usando o Gerenciar discos e volumes
- Abra o aplicativo Configurações pressionando as
Win + Iteclas e clique em “Sistema” na barra lateral esquerda.

- Na página Sistema, navegue até a seção “Armazenamento”.

- Em seguida, clique em “Configurações avançadas de armazenamento”.

- Selecione ‘Discos e volumes’ para acessar informações detalhadas sobre as unidades do seu sistema.

- A página a seguir exibirá todas as suas unidades. Localize seu SSD e clique no botão ‘Propriedades’ para ver mais detalhes.

- Na seção ‘Drive Health’, você encontrará a temperatura do SSD. Observe que esse método só permite que você verifique a temperatura de uma unidade por vez.

Método 2: Usando HWMonitor
O HWMonitor é um software gratuito que fornece uma infinidade de estatísticas importantes do sistema, incluindo leituras de temperatura.
- Acesse este link , role para baixo e clique no botão “Configurar” ou “Zip” para baixar o executável ou o instalador zip, de acordo com sua preferência.

- Após baixar o instalador, execute-o para instalar o programa. Então, procure por ‘HWMonitor’ no menu Iniciar para iniciá-lo.

- O programa exibirá informações extensas na sua tela. As temperaturas de todas as suas unidades serão mostradas separadamente, permitindo acesso fácil à temperatura do seu SSD. Diferentemente do método anterior, o HWMonitor permite que você visualize as temperaturas de várias unidades simultaneamente.

Método 3: Usando CrystalDiskInfo
Outra ferramenta eficaz para monitorar a temperatura do seu SSD é o CrystalDiskInfo.
- Baixe o CrystalDiskInfo neste link e instale-o no seu PC.
- Após a instalação, abra o aplicativo e você verá a temperatura do seu SSD exibida no lado esquerdo em “Status de integridade”.

- Se você tiver várias unidades, navegue entre elas usando as guias localizadas na parte superior.

Coisas para saber
- A faixa de temperatura ideal para SSDs é entre 20 graus Celsius e 60 graus Celsius. Se sua unidade frequentemente excede 60 graus, isso pode indicar problemas subjacentes.
- Se o seu SSD operar a 70 graus Celsius ou mais por um período prolongado, isso poderá causar problemas como falhas no sistema, congelamentos ou possível perda de dados.
- Altas temperaturas do SSD podem resultar da execução de aplicativos ou jogos que exigem muitos recursos por longos períodos, bem como ventilação e fluxo de ar inadequados no seu sistema. É prudente examinar esses fatores antes de concluir que seu SSD está com defeito.
- Se surgirem problemas com seu SSD, você pode receber um status de aviso. Nesse caso, faça backup dos seus dados imediatamente e considere procurar uma unidade de substituição.


Deixe um comentário