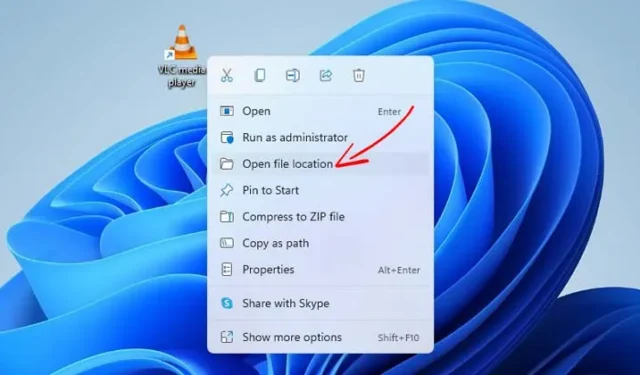
Se você instalar aplicativos e softwares em vários locais ou unidades, não é incomum perder o controle do caminho de instalação. Em tais situações, você pode utilizar vários métodos para localizar os aplicativos ou programas no seu PC com Windows 11.
Felizmente, encontrar o diretório de instalação de qualquer aplicativo ou jogo no Windows 11 é bem simples. Este artigo descreverá alguns dos métodos mais eficazes para localizar onde um programa está instalado.
1. Encontre o local usando o ícone do programa
Você pode encontrar a pasta de instalação através do ícone do aplicativo na sua área de trabalho. Veja como proceder.
1. Primeiro, clique com o botão direito no programa cuja pasta de instalação você deseja descobrir. Depois, clique em Propriedades .
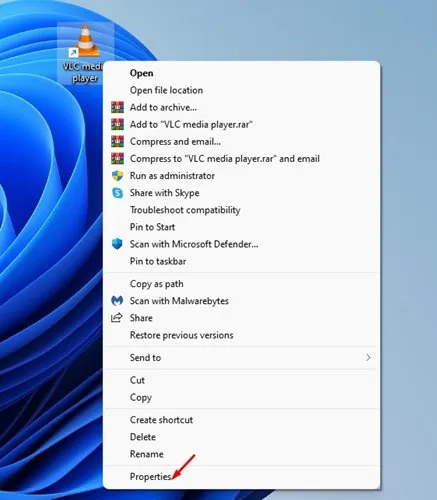
2. Você verá o caminho da instalação no campo Destino .
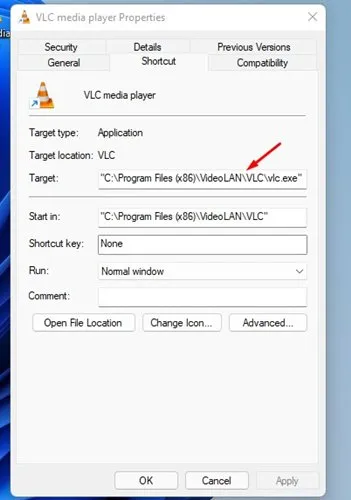
3. Como alternativa, clique no botão Abrir local do arquivo para acessar a pasta de instalação diretamente.
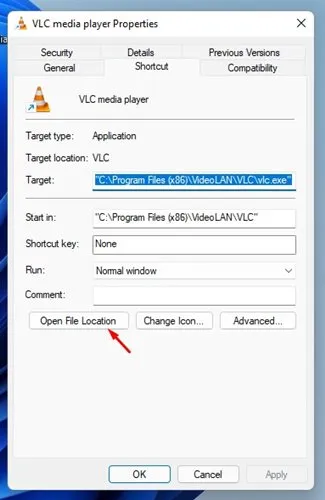
2. Encontre a localização do programa através do menu Iniciar
1. Comece abrindo o menu iniciar do Windows 11 e digite o nome do programa que você quer encontrar. Para demonstração, usamos o VLC media player.

2. Selecione o programa, clique com o botão direito nele e depois clique na opção Abrir local do arquivo .

3. Encontre o aplicativo e a localização do programa por meio do Gerenciador de tarefas
O Gerenciador de Tarefas no Windows 11 também pode ajudar você a localizar os caminhos de instalação de aplicativos e programas. Veja como fazer isso.
1. Primeiro, abra o Menu Iniciar do Windows 11 e digite Gerenciador de Tarefas. Abra o Gerenciador de Tarefas nas opções fornecidas.

2. No Gerenciador de Tarefas, alterne para a aba Detalhes , conforme mostrado abaixo.

3. Aqui, você encontrará uma lista de todos os processos e aplicativos em execução no seu sistema.
4. Localize seu aplicativo, clique com o botão direito nele e selecione Abrir local do arquivo .

4. Encontre a localização do programa na linha de comando do Gerenciador de tarefas
Ao habilitar a coluna Linha de Comando no Gerenciador de Tarefas, você também pode determinar a localização do programa no Windows 11. Siga estas etapas para exibir a coluna Linha de Comando.
1. Inicie o Gerenciador de Tarefas no seu computador Windows 11.

2. Quando o Gerenciador de Tarefas abrir, alterne para a aba Processos .

3. Clique com o botão direito do mouse em qualquer cabeçalho de coluna e marque a opção Linha de Comando .

4. Na coluna Linha de Comando, você verá o caminho exato do aplicativo .

5. Encontre o local de instalação do programa no Explorador de Arquivos
Usar o Explorador de Arquivos para acessar a pasta de instalação de um programa pode ser um método mais extenso, mas é sempre eficaz.
Se você preferir percorrer um caminho mais longo para encontrar o local de instalação do programa, aqui estão os passos a seguir.
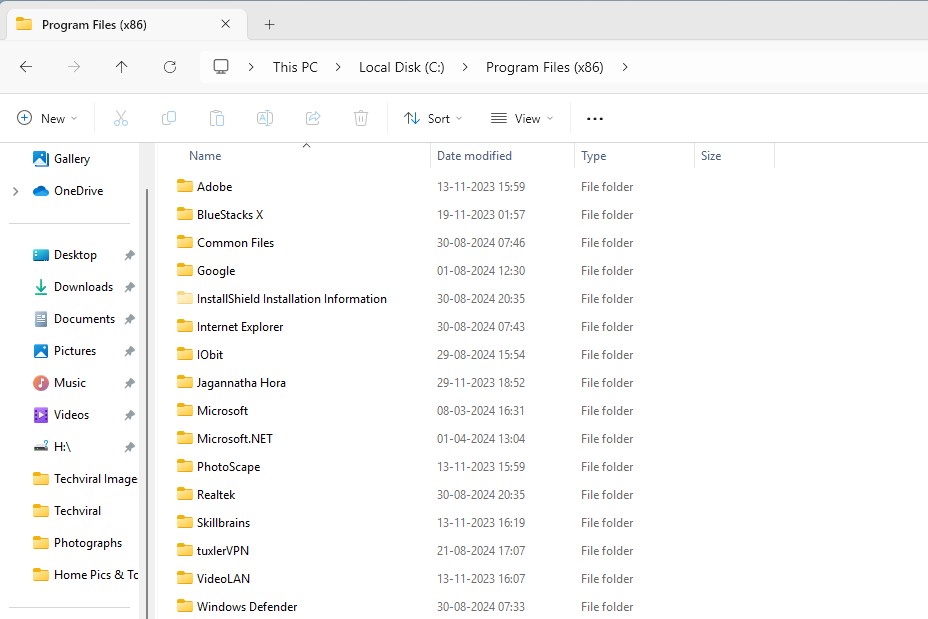
- Inicie o Explorador de Arquivos no seu PC pressionando Windows + E.
- Abra a unidade onde o Windows normalmente é instalado, geralmente a unidade C.
- Navegue até Program Files > Program Files (x86) . É aqui que os aplicativos são normalmente instalados.
Se você não conseguir localizar o programa, talvez tenha selecionado um caminho de instalação diferente durante o processo de configuração.
Esses métodos ajudarão você efetivamente a encontrar o diretório de instalação de qualquer aplicativo ou jogo no seu PC com Windows 11. Se você achou este artigo útil, considere compartilhá-lo com seus amigos. Se você tiver alguma dúvida, sinta-se à vontade para perguntar na seção de comentários abaixo.


Deixe um comentário