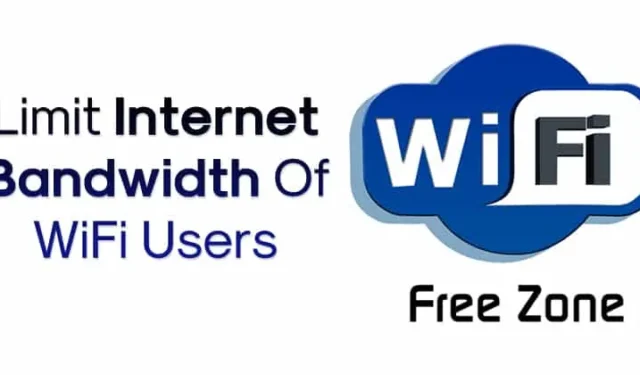
Há várias ferramentas do Windows disponíveis on-line para monitorar dispositivos conectados à sua rede WiFi. Essas ferramentas WiFi oferecem informações abrangentes sobre dispositivos conectados, incluindo endereços IP e endereços MAC. No entanto, elas não podem ser usadas para restringir o consumo de largura de banda.
Ao definir um limite de largura de banda, você pode eliminar os custos extras associados ao uso excessivo da sua internet. Embora existam vários aplicativos limitadores de largura de banda do Windows, você não precisa necessariamente de um aplicativo de terceiros para restringir a largura de banda.
A maioria dos modems e roteadores modernos vêm equipados com um recurso de gerenciamento de largura de banda que permite que você controle a velocidade e o uso de dados de todos os dispositivos conectados. Abaixo está um guia sobre como limitar a largura de banda de usuários de WiFi.
1. TP-Link
Siga estes passos simples para configurar o controle de largura de banda no seu roteador TP-Link:
1. Abra seu navegador e digite o URL de acesso padrão: http://tplinkwifi.net .
2. Faça login com seu ID e Senha . A senha padrão geralmente é ‘admin’ (tudo em letras minúsculas).
3. Clique em Configurações de controle de largura de banda no menu do lado esquerdo.
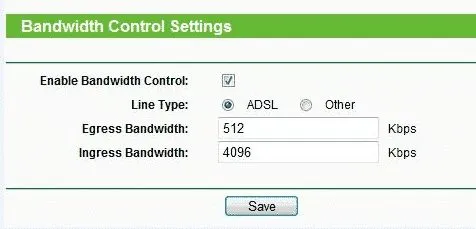
4. Vá para Controle de largura de banda > lista de regras e clique em Adicionar novo .
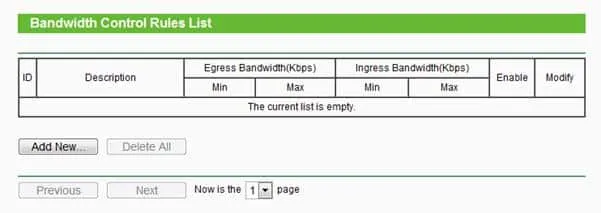
5. Insira o Endereço IP do dispositivo para o qual você deseja aplicar a regra de largura de banda. Defina a Egress Bandwidth inserindo o Max e Min upload speed limit . Da mesma forma, para Ingress Bandwidth , insira a min e max download speed . O valor padrão é 0.
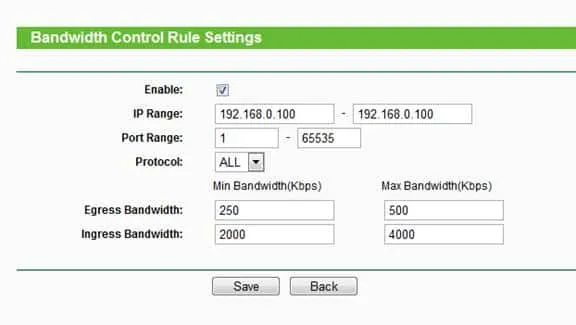
6. Por fim, clique em Salvar .
Para remover o limite de largura de banda, retorne à mesma página e exclua a regra.
2. Link D
Os roteadores D-Link também permitem que os usuários configurem o controle de largura de banda. Siga estas etapas simples:
1. Faça login no roteador D-Link e selecione Advanced no menu superior. Passe o mouse sobre Advanced Network e clique em Bandwidth Profiles em Traffic Management.
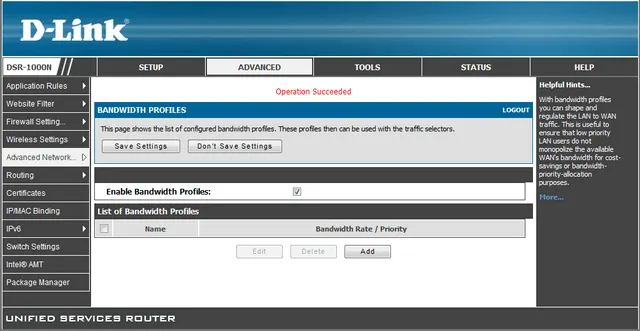
2. Habilite a caixa de seleção Enable Bandwidth Profiles e clique em Save . Em seguida, clique em Add para estabelecer um novo limite de largura de banda.
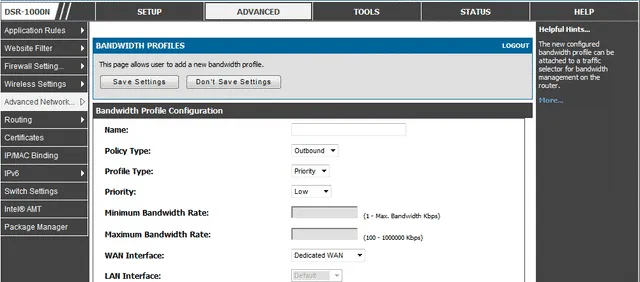
3. Nomeie o perfil, defina o Tipo de perfil como Taxa e insira a Taxa de largura de banda mínima e máxima antes de clicar em Salvar configurações .
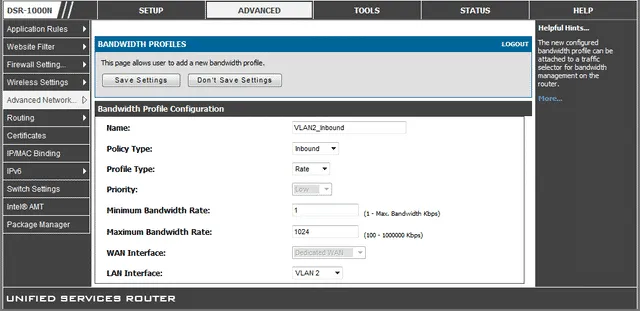
4. No menu do lado esquerdo, selecione “Controle de Tráfego”, marque “Ativar Controle de Tráfego” e insira o Endereço IP junto com a regra que você criou.
3. Tenda
Os roteadores Tenda permitem que os usuários configurem o controle de largura de banda também. Veja como gerenciar a velocidade da internet em um roteador Tenda:
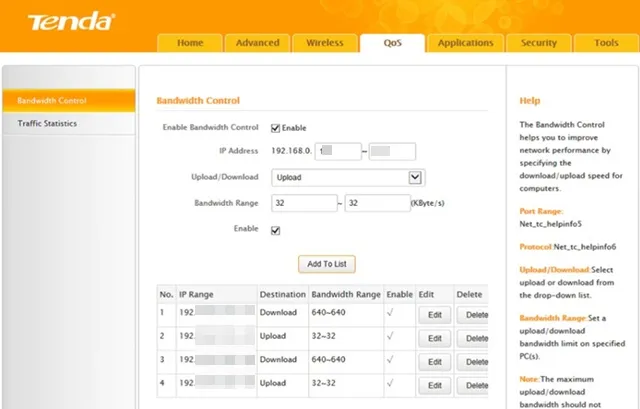
- Abra seu navegador e faça login na página de administração do seu roteador usando o IP do gateway.
- Faça login com seu nome de usuário e senha e selecione a aba Avançado .
- Selecione a opção Lista de clientes DHCP no lado direito.
- Você verá uma lista de todos os dispositivos conectados à sua rede.
- Anote o endereço IP do dispositivo que você deseja limitar.
- Mude para a aba QoS e marque a caixa para Habilitar Controle de Largura de Banda .
- Insira o endereço IP e defina o limite de upload/download e o intervalo de largura de banda .
- Clique no botão Adicionar à lista quando terminar.
Repita os passos para cada dispositivo cuja velocidade de internet você deseja regular.
4. Roteador Linksys
Se você tiver um roteador Linksys, poderá seguir estas etapas para limitar a largura de banda da Internet:
- Efetue login no seu roteador doméstico usando o IP do gateway como administrador.
- Navegue até Aplicativos e jogos > QoS na tela principal.
- Selecione Largura de banda upstream no menu QoS e escolha Endereço MAC .
- Digite o nome e o endereço MAC do dispositivo para o qual a largura de banda deve ser definida.
- Selecione Alta ou Baixa no menu suspenso Prioridade; selecionar Baixa restringirá ao máximo a largura de banda do dispositivo.
5. Roteador Netgear
Para roteadores Netgear, siga estas instruções para limitar a largura de banda da Internet:
- Faça login na página do roteador Netgear usando o IP do Gateway.
- Vá para Avançado > Configuração > Configuração de QoS no menu principal.
- Selecione Configurar regra de QoS e clique em Adicionar regra de prioridade .
- Selecione Endereço Mac no menu Categoria de Prioridade.
- Defina o nível de prioridade para o limite de largura de banda, do Mais Alto ao Mais Baixo.
- Por fim, clique em Aplicar para salvar suas alterações.
Este guia fornece uma maneira eficaz de limitar manualmente a largura de banda na sua rede. Se você tiver outras perguntas, sinta-se à vontade para compartilhá-las nos comentários.




Deixe um comentário