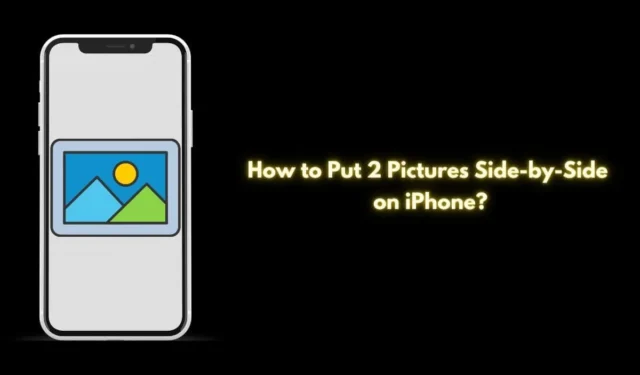
Interessado em colocar duas fotos lado a lado no seu iPhone? Este guia mostrará como fazer isso usando o aplicativo iOS Shortcuts, sem precisar de aplicativos de terceiros. Embora o aplicativo Photos em si não ofereça um recurso para combinar duas imagens, o aplicativo Shortcuts fornece uma solução nativa direta no seu dispositivo.
Criar um atalho envolve definir os parâmetros para mesclar as imagens. Após iniciar o atalho, selecione as fotos desejadas, e elas serão automaticamente unidas lado a lado. Isso pode parecer complexo, mas é bem simples.
Crie um atalho que mescle duas imagens
Siga estas etapas para criar um atalho para mesclar imagens usando o aplicativo Atalhos no seu iPhone.
- Abra o aplicativo Atalhos .
- Toque no ícone + no canto superior direito.
- Selecione o campo Pesquisar aplicativos e ações na parte inferior.
- Procure por Selecionar Fotos no campo.

- Toque no ícone de seta azul ao lado de Selecionar fotos.
- Habilite Selecionar vários ativando a opção.

- Digite Combinar Imagens no campo de pesquisa.
- Ao encontrar Combinar Imagens, defina a visualização como Horizontalmente , permitindo uma junção horizontal das imagens.
- Toque na seta para baixo perto da opção Horizontally para definir o espaçamento entre as duas imagens. Pule esta etapa se não preferir espaço.

- Procure por Salvar no álbum de fotos no aplicativo Atalhos.
- Quando aparecer nos resultados, selecione Salvar no álbum de fotos .
- Toque no nome do atalho na parte superior para renomeá-lo para algo mais conveniente.

- Toque no nome do atalho novamente e escolha Adicionar à tela inicial para criar um ícone para fácil acesso.
- Quando terminar de criar seu atalho, toque em Concluído para sair do aplicativo Atalhos.

Coloque duas fotos lado a lado usando o atalho do iPhone
Agora, vamos utilizar o atalho que você acabou de criar para combinar duas imagens.
- Abra o aplicativo Atalho na tela inicial.
- Selecione as duas imagens que você deseja mesclar.
- Após selecionar, toque em Adicionar .
- Abra o aplicativo Fotos para ver a imagem combinada salva no seu álbum.
- No aplicativo Fotos, você encontrará a imagem recém-combinada. Toque nela para uma prévia.

Agora você pode compartilhar esta imagem nas redes sociais, copiá-la, enviá-la por e-mail ou editá-la com as ferramentas disponíveis no aplicativo Fotos do iOS.
Formas alternativas de combinar duas fotos no iPhone
Se configurar o atalho parecer tedioso, você pode optar por aplicativos de terceiros para combinar fotos diretamente. Um aplicativo recomendado para essa tarefa é o Canva , que é fácil de usar e está disponível gratuitamente.
- Baixe o Canva na App Store.
- Abra o aplicativo e faça login com seu ID de e-mail ou ID Apple.
- Na tela principal, toque no ícone + para iniciar um novo design.
- Selecione um design, como a proporção de uma postagem do Twitter.

- Toque em + > Uploads para adicionar as duas imagens que deseja mesclar.
- Redimensione e alinhe manualmente as imagens na tela arrastando-as e soltando-as uma ao lado da outra.
- Quando suas imagens estiverem combinadas, toque no ícone Download para salvar a imagem final no seu aplicativo Fotos.

Encerrando
Este guia aborda como organizar duas fotos lado a lado no seu iPhone. Seja usando o aplicativo Shortcuts ou um aplicativo interativo como o Canva, você está equipado para mesclar suas fotos escolhidas de forma eficaz. Espero que você tenha achado este guia útil.




Deixe um comentário