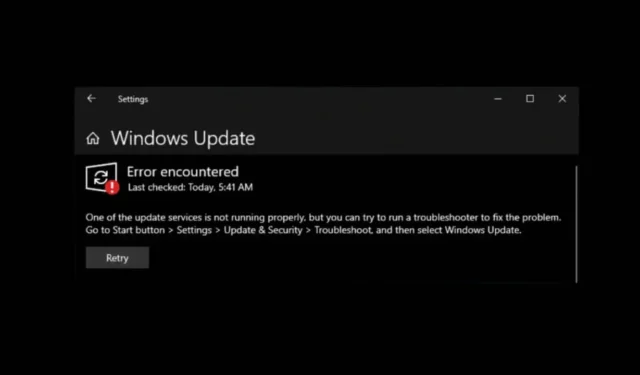
Recentemente, alguns usuários do Windows 10 enfrentaram problemas ao atualizar seus dispositivos para o Windows 11. De acordo com os usuários, eles estão recebendo o erro 0x8024a203 ao tentar atualizar para o Windows 11.
Se você estiver enfrentando o mesmo problema, deixe-me dizer que o erro pode aparecer por vários motivos, e você pode fazer algumas coisas para resolvê-lo.
Por que o erro de atualização do Windows 0x8024a203 aparece?
Não há uma razão específica para o aparecimento da mensagem de erro. No entanto, diz-se que o erro provavelmente é acionado por problemas de rede, conflitos de software de terceiros, downloads de arquivos de atualização incompletos ou corrompidos, etc.
Também é possível que os arquivos de sistema do Windows 10 estejam corrompidos ou que seu PC não atenda aos requisitos mínimos para executar o Windows 11.
Como corrigir o erro de atualização do Windows 0x8024a203?
Como você não sabe o motivo real do erro 0x8024a203, você precisa tentar algumas etapas de solução de problemas para ver se elas ajudam. Aqui está o que você pode fazer para resolver essa mensagem de erro.
1. Reinicie seu PC
Antes de tentar os métodos avançados para solucionar o erro, é essencial reiniciar o computador.
Reiniciar o PC eliminará a interface de aplicativos de terceiros, processos em segundo plano, bugs e falhas que podem impedir que outras soluções de problemas funcionem corretamente.
Então, reinicie seu PC com Windows 10 antes de seguir os próximos métodos.
2. Execute o Solucionador de problemas do Windows Update
O Windows 10 tem um Solucionador de Problemas de Atualização integrado que tenta encontrar e corrigir vários problemas relacionados a atualizações. Você pode tentar executar o Solucionador de Problemas de Atualização do Windows e ver se ajuda.

- Pressione a tecla Windows + I para abrir as Configurações .
- Quando o aplicativo Configurações abrir, navegue até Atualização e segurança > Solucionar problemas .
- Em Solução de problemas, clique em Solucionador de problemas adicional .
- Encontre e selecione Windows Update. Em seguida, clique em Executar o Solucionador de Problemas .
Siga as instruções na tela para concluir o processo de solução de problemas. Quando o processo estiver concluído, reinicie seu PC.
3. Exclua os arquivos temporários
Conflito com os arquivos temporários armazenados no seu PC também pode disparar o erro de atualização do Windows 0x8024a203. A melhor maneira de lidar com esse problema é limpar todos os arquivos temporários existentes. Aqui está o que você precisa fazer.
1. Abra o aplicativo Configurações no Windows 10 e selecione Sistema .

2. No Sistema, alterne para a aba Armazenamento .

3. No lado direito, clique na seção Arquivos Temporários .

4. Em seguida, selecione Limpeza do Windows Update, Miniaturas e clique em Remover arquivos.

4. Reinicie os serviços de atualização do Windows
Reiniciar os serviços essenciais do Windows Update ajudou muitos usuários a corrigir essa mensagem de erro. Você pode tentar fazer isso também.
1. Digite Prompt de Comando na Pesquisa do Windows. Em seguida, clique com o botão direito do mouse e selecione Executar como administrador .
2. Quando o prompt de comando abrir, execute esses comandos um após o outro.
- parada de rede wuauserv
- bits de parada de rede
- parada de rede dosvc
- início da rede wuauserv
- bits de início de rede
- início da rede dosvc

Os comandos fornecidos interromperão os serviços do Windows Update e iniciarão novamente. Uma vez feito isso, feche o prompt de comando e tente atualizar seu PC novamente.
5. Execute o comando SFC e DISM
Para descartar a possibilidade de corrupção de arquivo do sistema, você também precisa executar os comandos SFC e DISM. Aqui está o que você precisa fazer.
1. Abra o Prompt de Comando com direitos de administrador.
2. Em seguida, execute este comando:
sfc /scannow

3. Depois de executar o comando SFC, execute esses comandos um após o outro.
DISM /Online /Cleanup-Image /CheckHealth
DISM /Online /Cleanup-Image /ScanHealth
DISM /Online /Cleanup-Image /RestoreHealth

Uma vez feito, reinicie seu computador. Após a reinicialização, verifique se há atualizações do Windows novamente.
6. Baixe e instale manualmente as atualizações do Windows
Outra opção para evitar o erro de atualização do Windows 11 0x8024a203 é baixar e instalar a atualização manualmente.
No entanto, baixar e instalar atualizações manualmente é algo complicado, e é mais provável que você precise de ajuda.
Para obter ajuda, consulte esta postagem: Baixar e instalar manualmente as atualizações do Windows .
7. Execute uma atualização no local
Se você ainda receber o erro ao atualizar seu PC para o Windows 11, a única opção restante é realizar uma atualização local.
Verifique se seu PC é compatível com o Windows 11 e siga estas etapas.

- Clique com o botão direito do mouse na Ferramenta de Criação de Mídia e selecione Executar como administrador.
- Selecione ‘Criar mídia de instalação’ e clique em Avançar.
- Selecione o Idioma, Edição e Arquitetura. Uma vez feito, clique em Avançar.
- Na próxima tela, selecione o arquivo ISO e clique em Avançar.
- Aguarde até que a Ferramenta de Criação de Mídia baixe os arquivos ISO do Windows 10.
- Depois de obter o arquivo ISO, clique com o botão direito nele e selecione Executar como administrador .
Em seguida, siga as instruções na tela para executar uma atualização no local. Quando o assistente de atualização iniciar, certifique-se de selecionar as opções ‘Reparar este PC’ e ‘Manter arquivos pessoais, configurações do Windows e aplicativos’.
Este guia explica como corrigir o erro 0x8024a203 do Windows Update. Se este artigo ajudou você, compartilhe-o com outras pessoas que enfrentam o mesmo problema. Além disso, se precisar de mais ajuda, discuta conosco nos comentários.


Deixe um comentário