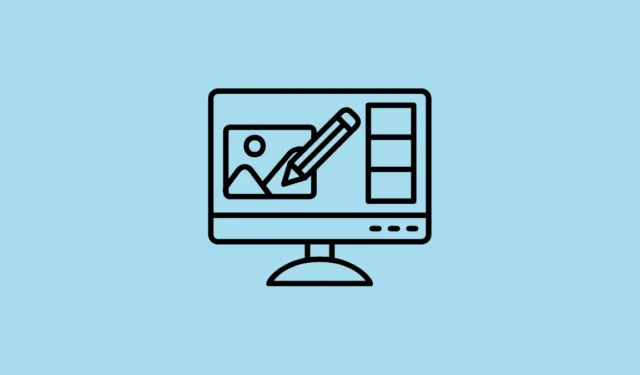
Os smartphones, em grande parte, substituíram as câmeras digitais e agora se tornaram o principal meio de tirar fotos. E embora também tenham se tornado bastante poderosos, muitas pessoas ainda acham melhor editar fotos capturadas em um computador, que oferece muito mais recursos para esse propósito. Infelizmente, transferir suas fotos para o seu PC pode ser bem agitado, ou pelo menos costumava ser.
A Microsoft atualizou recentemente seu aplicativo Phone Link, que permite que você conecte seu telefone Android ao seu computador Windows, permitindo que você transfira rapidamente suas fotos do primeiro para o último. Isso significa que agora você pode editar suas fotos do Android no seu PC muito facilmente. Veja como você pode experimentar o recurso.
Conecte seu dispositivo Android ao seu PC
Antes de começar a editar fotos do Android no seu PC com Windows 11, você precisará conectar os dois dispositivos.
- Primeiro, baixe e instale o aplicativo Microsoft Phone Link no seu dispositivo Android na Google Play Store.
- Agora, abra o aplicativo Configurações no seu PC Windows usando o
Win + Iatalho e clique em “Bluetooth e Dispositivos” à esquerda.
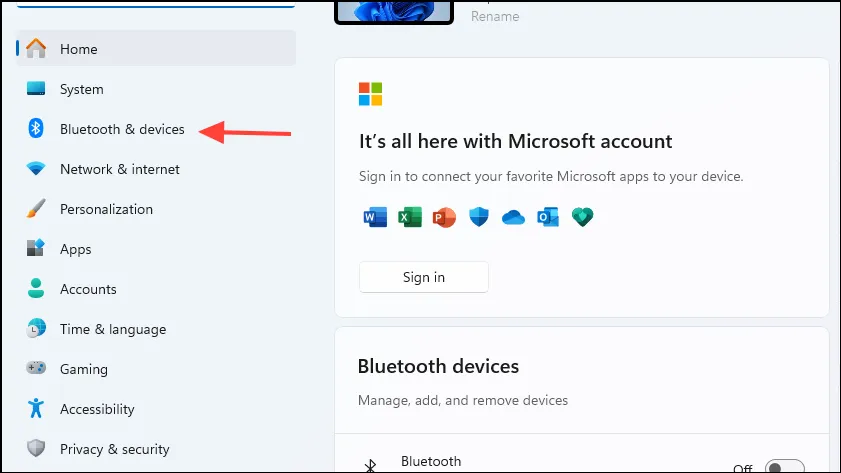
- Na página Bluetooth e dispositivos, clique em “Dispositivos móveis”.
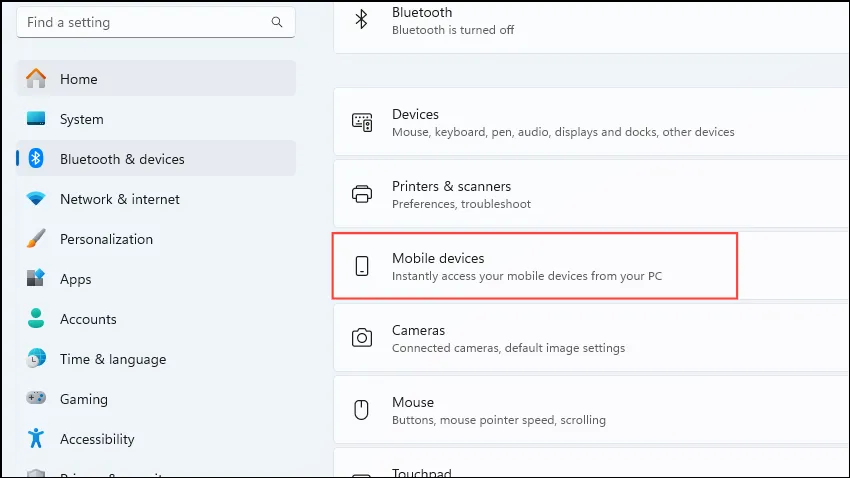
- Clique no botão “Permitir que este PC acesse seus dispositivos móveis” para ativá-lo e, em seguida, clique no botão “Gerenciar dispositivos”.
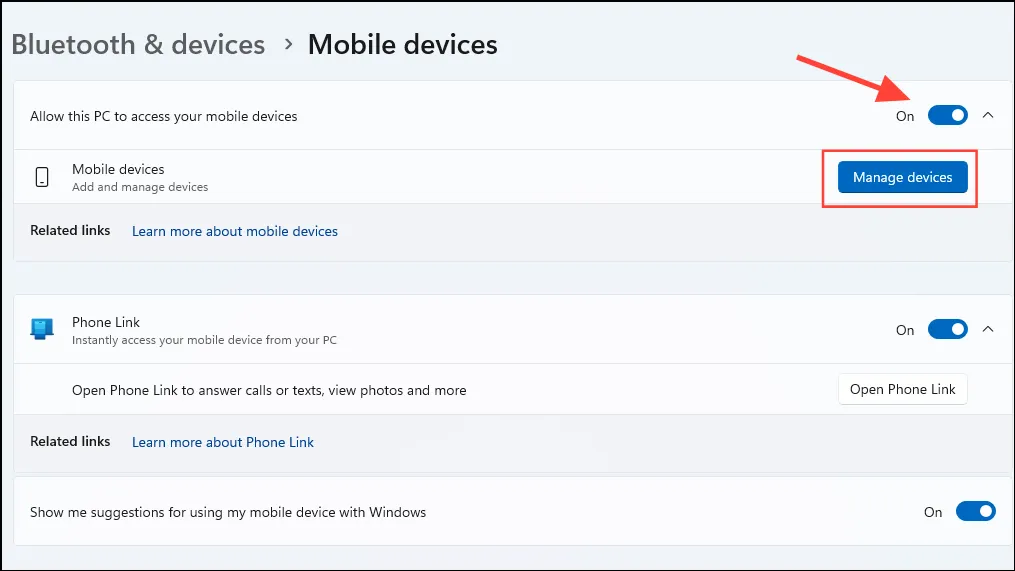
- O Windows pode pedir que você use sua conta Microsoft para configurar seus dispositivos. Você pode selecionar a conta com a qual está conectado ou entrar com uma conta diferente.
- Uma nova janela aparecerá mostrando todos os seus dispositivos conectados. Clique em ‘Adicionar dispositivo’.
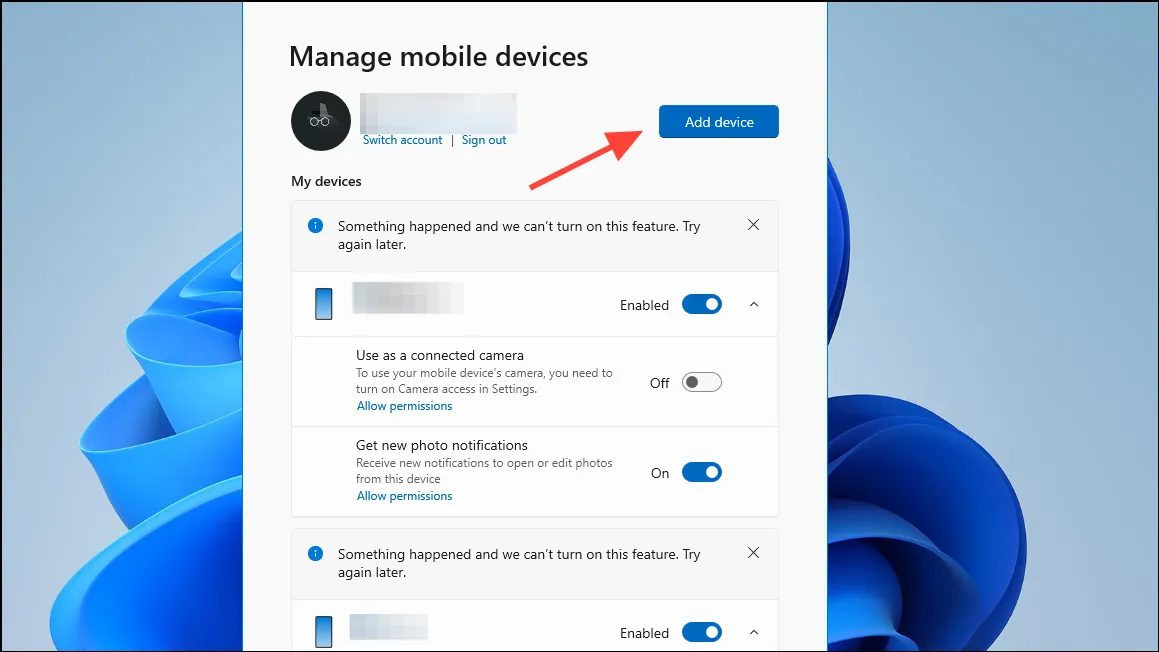
- Um código QR aparecerá na sua tela. Escaneie-o usando o dispositivo Android que você deseja conectar.
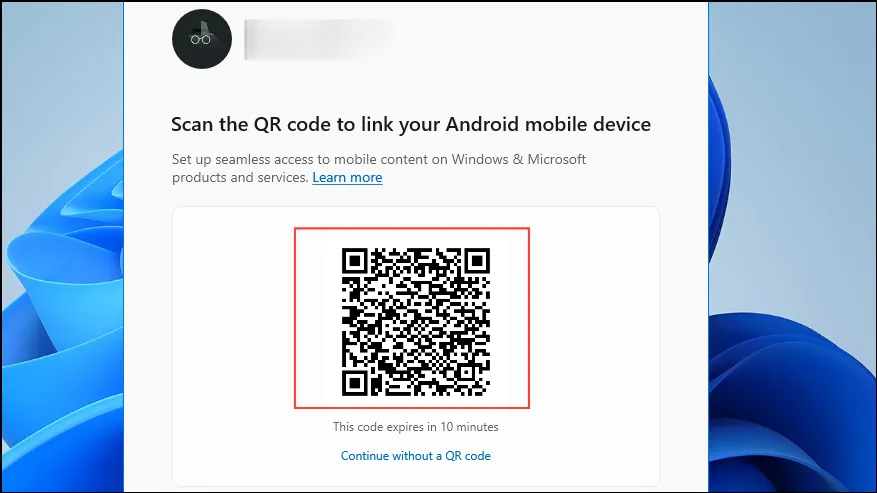
- Depois de escanear o código, uma nova janela será aberta contendo um código secreto. Insira o código no aplicativo Phone Link no seu dispositivo Android para terminar de adicionar seu dispositivo.
- Depois que seu dispositivo for adicionado, ele deverá estar visível na seção ‘Dispositivos Móveis’. Certifique-se de que o botão de alternância ao lado dele esteja ligado. Se não estiver, clique nele para habilitá-lo. Além disso, ative a opção ‘Obter novas notificações de fotos’.
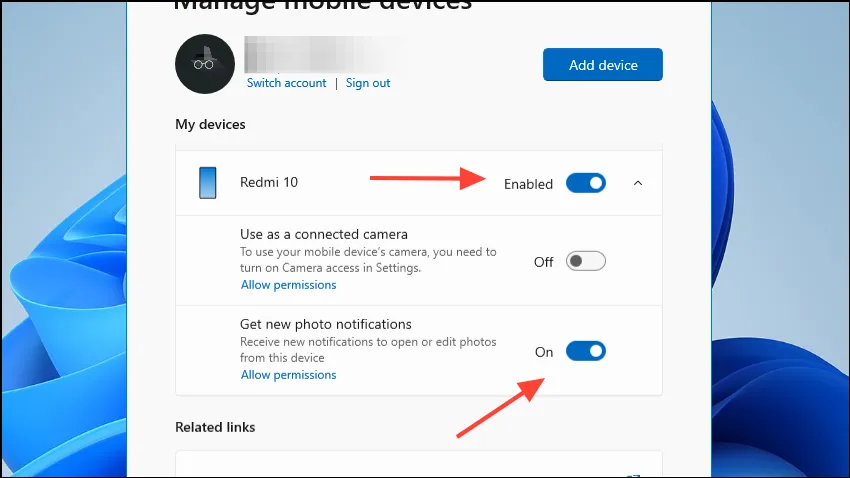
- Agora seu dispositivo Android e o PC Windows estão conectados. O aplicativo Phone Link no seu telefone deve mostrar o status como ‘Conectado’ junto com o nome do seu computador.
Transferindo fotos do Android para o Windows
Agora que seus dispositivos estão conectados, você pode mover suas fotos do Android para seu PC Windows para edição.
- Tire uma nova foto com seu dispositivo Android conectado e uma nova notificação deverá aparecer no seu computador.
- Clique na notificação e ela será aberta na ferramenta de recorte do Windows.
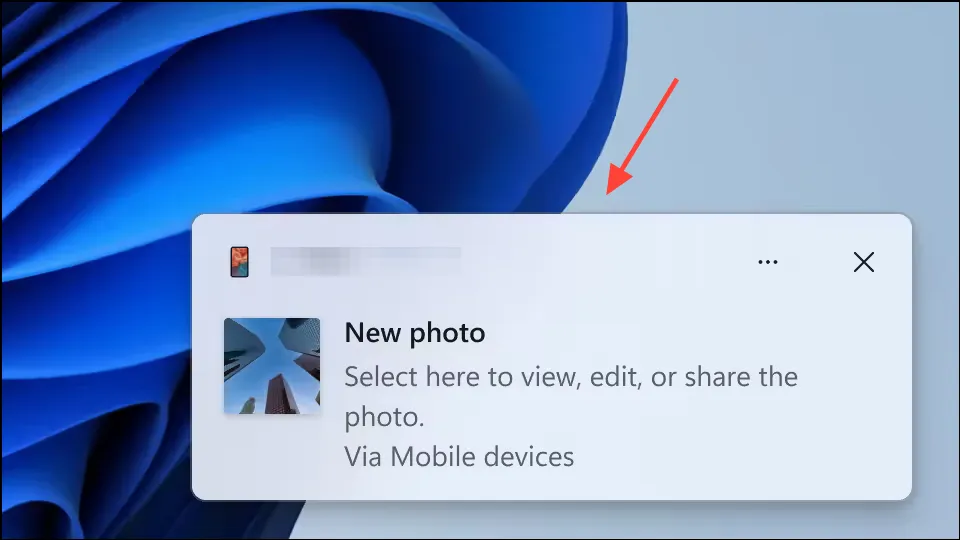
- Agora você pode editá-lo diretamente ou abri-lo em outros aplicativos como o Paint. Se você perder a notificação, clique no ícone do sino no canto inferior direito para abrir o Centro de Notificações, onde ele estará visível.
Coisas a saber
- Às vezes, seu telefone e PC podem ser desconectados, o que pode impedir que o recurso funcione corretamente. Se isso acontecer, espere os dispositivos serem conectados antes de tentar novamente.
- Você pode permitir que o Phone Link continue sendo executado em segundo plano no seu telefone para garantir que ele permaneça conectado ao seu computador.
- Verifique se sua conexão com a internet está estável e se você ainda não tem uma foto aberta na Ferramenta de Recorte, caso contrário, o recurso pode não funcionar corretamente.
- Se você tiver problemas, tente desconectar e reconectar seus dispositivos.
- Às vezes, clicar na notificação de nova foto não funciona até você minimizar ou fechar todas as janelas abertas.


Deixe um comentário