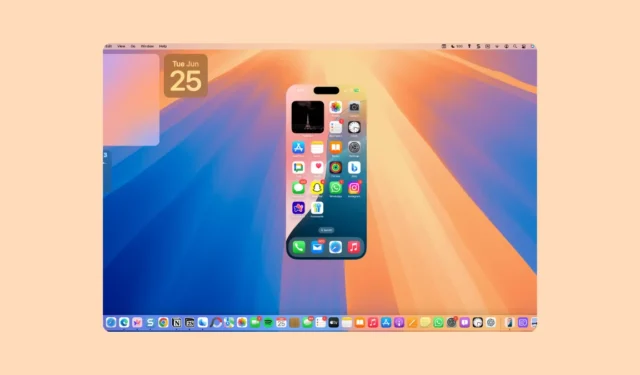
O iPhone Mirroring foi um dos maiores anúncios para macOS Sequoia e iOS 18 na WWDC deste ano. E embora as atualizações públicas para esses softwares não cheguem até o final deste ano, no outono, fãs ansiosos foram rápidos em instalar os Developer Betas para esses sistemas operacionais em uma tentativa de experimentar esse recurso. No entanto, todos ficaram rapidamente desapontados ao descobrir que o primeiro Developer Beta não foi lançado com o iPhone Mirroring. Felizmente, com o segundo Developer Beta, essa angústia se transformará em alegria, pois o iPhone Mirroring agora está disponível para uso. Vamos em frente.
Configurando o espelhamento do iPhone
Para começar a usar o iPhone Mirroring, atualize para os últimos Developer Betas nas configurações do seu iPhone e macOS. Seu iPhone e Mac devem estar conectados ao mesmo Apple ID e próximos um do outro com Wi-Fi e Bluetooth habilitados para que o iPhone Mirroring funcione. O iPhone Mirroring funcionará mesmo se seu Mac não estiver conectado ao Wi-Fi.
- Agora, no seu Mac, abra o Finder e vá em “Aplicativos”.
- Abra o aplicativo para ‘iPhone Mirroring’. Você também pode encontrar o aplicativo usando a busca Spotlight.

- Clique em ‘Continuar’ para prosseguir. Para conectar seu iPhone e Mac, você precisará desbloquear seu iPhone usando sua senha.

- Digite a senha no seu iPhone.

- Em poucos segundos, o iPhone Mirroring estará pronto para uso. Clique em ‘Get Started’ no Mac para prosseguir.

- Você precisará digitar sua senha do Mac para conectar o iPhone Mirroring inicialmente. Digite sua senha de login.

- Então, você receberá um prompt perguntando se deseja que seu Mac exija a senha de usuário/TouchID toda vez que você quiser usar o aplicativo iPhone Mirroring no Mac para autorizar automaticamente quando o Mac for desbloqueado. Escolha de acordo com sua preferência; você pode alterá-lo mais tarde nas configurações do aplicativo iPhone Mirroring.

- Agora, seu iPhone está pronto para ser usado no seu Mac.
Usando o espelhamento do iPhone
Depois de configurar o espelhamento do iPhone, você pode começar a usar seu iPhone no Mac imediatamente.
Ao usar o Espelhamento do iPhone, a Câmera, o Microfone e a Central de Notificações do seu iPhone não estarão disponíveis no aplicativo Espelhamento (o que faz sentido, já que você pode acessar as notificações na Central de Notificações do Mac; as notificações do iPhone têm um pequeno ícone do iPhone nelas). Você também não poderá abrir a Central de Controle, mas talvez ela esteja disponível em atualizações subsequentes do aplicativo.
Antes de começar, seu iPhone deve ser bloqueado para usar o Espelhamento do iPhone.
- Há duas maneiras de iniciar o espelhamento do iPhone no seu Mac.
- Você pode abrir o aplicativo diretamente ou clicar em qualquer notificação do seu iPhone para iniciar o aplicativo.
- Para deslizar entre telas, use o mouse ou o trackpad.
- Para retornar à tela inicial de um aplicativo, clique na barra inicial na parte inferior da tela.

- Alternativamente, passe o mouse sobre a borda superior do aplicativo iPhone Mirroring para trazer os controles da janela. Então, clique no ícone de grade.

- Para abrir o App Switcher, clique no ícone ao lado do ícone de grade.

- Você pode usar seu Magic Trackpad ou Magic Mouse com o aplicativo iPhone Mirroring para rolar perfeitamente agora mesmo. No entanto, se estiver usando um mouse de terceiros, você pode acabar enfrentando problemas com a rolagem.
- Seu teclado também funcionará com o Espelhamento do iPhone e usará automaticamente o layout do iOS ao digitar no iPhone.
- Você receberá uma notificação ‘iPhone em Uso’ no seu iPhone ao usar o iPhone Mirroring no Mac, o que é ótimo. Então, se outra pessoa estiver usando seu Mac para acessar seu iPhone, você saberá imediatamente. Mas a notificação desaparece da Tela Inicial quando o iPhone não está mais em uso.
- Felizmente, ele ainda aparece na tela inicial depois que você desbloqueia o iPhone.
- Se você desbloquear seu iPhone e começar a usá-lo, a sessão de Espelhamento do iPhone será encerrada no seu Mac. No entanto, o que quer que estivesse aberto no iPhone no Mac apareceria perfeitamente no seu iPhone.
Gerenciando notificações do iPhone
Você também pode desativar as notificações do seu iPhone ou controlar quais aplicativos deseja receber notificações no seu Mac.
- Para gerenciar as notificações que você deseja receber no seu Mac, abra o aplicativo Ajustes no Mac.
- Depois, vá em “Notificações”.
- Clique em “Permitir notificações do iPhone”.

- Para desabilitar as notificações completamente, desative a opção ‘Permitir notificações do iPhone’. Caso contrário, mantenha-a ativada.

- Para gerenciar notificações de aplicativos individuais, acesse o aplicativo e ative/desative o botão.
- Você verá que a alternância ficaria acinzentada para certos aplicativos. Isso incluiria aplicativos para os quais as notificações estão desabilitadas ou adicionadas ao Resumo de Notificações no seu iPhone. Eles só ficarão disponíveis se você alterar o comportamento deles para o seu iPhone também.
- Outros apps que terão o botão de alternância acinzentado incluem aqueles que estão instalados no seu Mac. Não há como receber notificações do iPhone desses apps enquanto eles estiverem instalados no seu Mac.

O iPhone Mirroring é um ótimo aplicativo que se tornará um item básico na vida das pessoas quando o iOS 18 e o macOS Sequoia forem lançados publicamente. Em sua versão atual, há alguns recursos que não estão funcionando, como não poder arrastar e soltar arquivos entre dispositivos ou aumentar a tela espelhada no seu Mac. Mas já posso ver o quão incrível o aplicativo será quando todas essas funcionalidades forem incorporadas e os bugs forem corrigidos antes do lançamento público.




Deixe um comentário