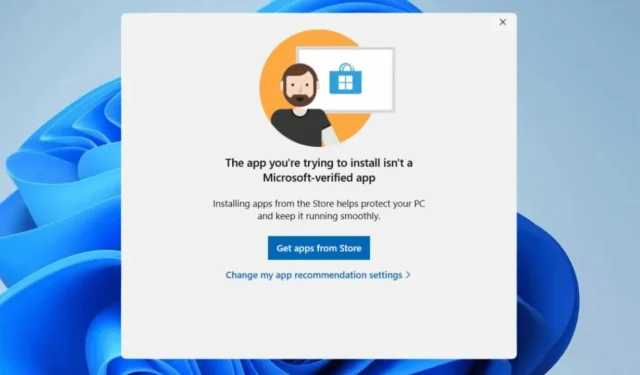
No ano passado, a Microsoft lançou o recurso Aplicativos Verificados, que alertava os usuários que tentavam instalar aplicativos de fontes diferentes da Microsoft Store.
O recurso impede que os usuários instalem aplicativos de fontes desconhecidas, forçando-os a usar apenas a Microsoft Store.
Aplicativos verificados pela Microsoft – O que é?
Na verdade, a Microsoft tem um processo de verificação para aplicativos para determinar sua segurança. Ele permite que os usuários baixem e instalem aplicativos que passem pelos parâmetros de segurança da empresa.
Resumindo, os aplicativos Microsoft Verified são aqueles que passam pelos parâmetros de segurança da empresa. Eles geralmente são estáveis, seguros e compatíveis com a versão do Windows que você está usando.
Por que você deve desabilitar os aplicativos verificados pela Microsoft?
Embora o recurso seja ótimo para segurança e estabilidade, ele impede a instalação de aplicativos de fontes desconhecidas.
Às vezes, você pode querer baixar aplicativos fora dos filtros de segurança da empresa. Talvez aplicativos não verificados sejam necessários para o funcionamento adequado de hardware de terceiros instalado no seu dispositivo.
Ou você pode querer instalar seu aplicativo favorito de uma loja de aplicativos de terceiros. Seja qual for o motivo, esse filtro de aplicativo verificado pode impedir a instalação da maioria das fontes de terceiros.
Como desativar aplicativos verificados pela Microsoft?
Se você não é fã dos aplicativos verificados da Microsoft e está disposto a correr todos os riscos, pode desativar o recurso seguindo estes métodos.
1. Faça alterações nas configurações avançadas do aplicativo
Uma das maneiras mais fáceis de evitar receber o aviso do Microsoft Verified Apps é fazer alterações nas Advanced App Settings. Aqui está o que você precisa fazer.
1. Abra o aplicativo Configurações no seu PC com Windows 11.

2. Quando o aplicativo Configurações abrir, alterne para a aba Aplicativos .

3. No lado direito, clique em Configurações avançadas do aplicativo .

4. Em seguida, clique no menu suspenso ao lado de Escolher onde obter aplicativos e selecione Qualquer lugar .

Você também pode fazer algumas alterações no Editor do Registro para desabilitar o recurso Microsoft Verified Apps. Aqui está o que você precisa fazer.
1. Digite Registro na Pesquisa do Windows 11. Em seguida, abra o Editor do Registro na lista de melhores resultados de correspondência.

2. Quando o Editor do Registro abrir, navegue até este caminho:
Computer\HKEY_LOCAL_MACHINE\SOFTWARE\Microsoft\Windows\CurrentVersion\Explorer

3. No lado direito, localize e clique duas vezes em AicEnabled .
4. No campo Dados do valor, digite Qualquer lugar e clique em OK .

5. Após fazer as alterações, feche o Editor do Registro e reinicie o seu PC.
3. Desative os aplicativos verificados pela Microsoft no Editor de Política de Grupo
No Editor de Política de Grupo, você pode fazer algumas alterações para desativar os aplicativos Microsoft Verified. Aqui está o que você precisa fazer.
- Pressione a tecla Windows + R para abrir a caixa de diálogo EXECUTAR.
- Em seguida, digite gpedit.msc e pressione Enter.
- No editor de Política de Grupo Local, navegue até este caminho:
Configuração do computador > Modelos administrativos > Componentes do Windows > Windows Defender SmartScreen > Explorer
- No lado direito, clique duas vezes em Configurar controle de instalação de aplicativo .
- No prompt Configurar controle de instalação de aplicativo, selecione Desativar e clique em OK.
Após fazer a alteração, certifique-se de reiniciar seu PC com Windows 11. Isso deve desativar todos os avisos de Aplicativos Verificados da Microsoft que você receber.
4. Desative os aplicativos verificados pela Microsoft usando o prompt de comando
No utilitário Prompt de Comando, você pode executar alguns comandos para permitir aplicativos não verificados no Windows 11. Veja o que você precisa fazer.
1. Digite Prompt de Comando na Pesquisa do Windows 11. Em seguida, clique com o botão direito do mouse no Prompt de Comando e selecione Executar como administrador.

2. No prompt de comando, copie e cole o comando compartilhado abaixo e pressione Enter.
reg add HKEY_LOCAL_MACHINE\SOFTWARE\Microsoft\Windows\CurrentVersion\Explorer /v AicEnabled /t REG_SZ /d Anywhere

3. Após executar o comando, feche o prompt de comando e reinicie o seu PC.
Estes são alguns métodos simples que devem ajudar você a evitar o aviso do Microsoft Verified Apps. Se precisar de mais ajuda com este tópico, deixe-nos saber nos comentários. Além disso, se você achar este guia útil, não se esqueça de compartilhá-lo com outras pessoas.


Deixe um comentário