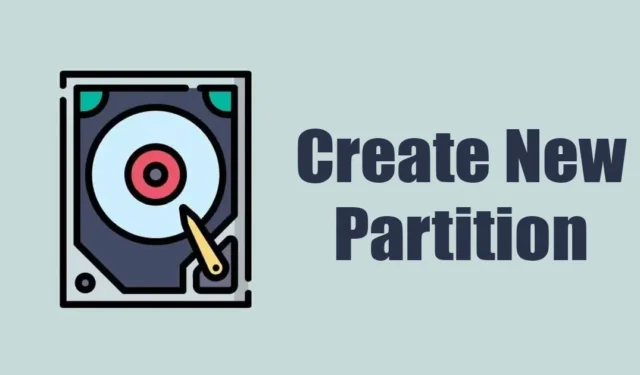
Ao comprar um novo laptop ou computador, você terá apenas uma unidade para armazenar seus arquivos. A mesma unidade contém os arquivos de instalação do sistema; você pode querer mantê-lo separado.
Por exemplo, se você tiver um SSD de 120 GB, todo o espaço de armazenamento será alocado apenas para a unidade C. No entanto, se desejar, você pode modificar a partição existente e criar uma nova.
Você não precisa de software de terceiros para criar uma nova partição no Windows 11; o utilitário integrado de gerenciamento de disco geralmente é suficiente para esse tipo de trabalho.
Portanto, se você acabou de comprar um novo computador ou laptop e está procurando maneiras de criar uma nova partição diminuindo o espaço usado por outras unidades, continue lendo o artigo.
Como criar uma nova partição reduzindo a existente no Windows 11
Neste artigo, discutiremos como criar uma nova partição de disco no Windows 11 reduzindo o tamanho das unidades existentes. Não usaremos nenhum aplicativo de terceiros para alcançar os resultados que desejamos. Vamos começar.
Diminuir o volume da partição existente
Neste método, usaremos o utilitário Gerenciamento de disco do Windows 11 para criar uma nova partição de disco sem formatar as unidades existentes. Aqui está o que você precisa fazer.
1. Digite Gerenciamento de disco na pesquisa do Windows 11. Em seguida, abra o utilitário de gerenciamento de disco na lista de resultados com melhor correspondência.

2. Isso abrirá o utilitário Gerenciamento de disco. Clique com o botão direito na unidade cujo tamanho você deseja reduzir. O tamanho que você reduzirá aqui será usado para criar uma nova partição. Clique com o botão direito na unidade existente e selecione Diminuir volume.

3. Agora, você verá o tamanho atual, o tamanho disponível para redução e o tamanho total após redução. Avalie cuidadosamente o tamanho que deseja reduzir em MB e insira-o na terceira opção (Insira a quantidade de espaço a reduzir em MB:)

Importante: Você deverá inserir a quantidade de espaço em MB. Por exemplo, para reduzir 1 GB, você deve inserir 1.024 MB.
4. Uma vez feito isso, você poderá ver o tamanho total da unidade selecionada após reduzi-la. Se você estiver satisfeito com o espaço, clique em Reduzir.
É isso! Isso diminuirá o tamanho da sua unidade existente.
Como criar uma nova partição?
Depois de reduzir o tamanho de uma unidade existente, o espaço aparecerá como ‘Não alocado’ no Gerenciador de Dispositivos. Você precisa seguir as etapas compartilhadas abaixo para criar uma nova partição.
1. Abra o utilitário Gerenciamento de disco. Agora, clique com o botão direito no espaço não alocado e selecione Novo volume simples.

2. No Assistente de Novo Volume Simples, clique em Avançar.

3. Agora, insira a quantidade de espaço de armazenamento que deseja atribuir. Você pode usar a opção padrão se quiser usar todo o espaço não alocado. Clique em Próximo.

4. Na tela Atribuir letra ou caminho de unidade, atribua uma letra de unidade e clique em Avançar.

5. Na tela Formatar partição, selecione Formatar este volume com as seguintes configurações. Selecione ‘NTFS‘ como Sistema de arquivos e insira o nome do volume. Quando terminar, marque a opçãorealizar uma formatação rápida e clique em Avançar.

É isso! Isso formatará imediatamente sua nova unidade de disco. Agora, abra o Explorador de Arquivos no seu Windows 11, você encontrará a nova partição.
Outras maneiras de criar uma nova partição em uma partição de disco existente?
O utilitário Gerenciamento de disco não é a única ferramenta para reduzir partições existentes no Windows 11 e Windows 11. para criar novos. Muitas ferramentas de terceiros também fazem a mesma coisa e são mais fáceis de controlar.
Ferramentas de gerenciamento de partição de terceiros podem facilitar todo o processo de gerenciamento de disco no Windows 11, mas geralmente são muito caras. Portanto, recomendamos o uso de ferramentas de gerenciamento de disco de terceiros para Windows somente se você precisar modificar frequentemente as partições existentes.
Dito isto, a ferramenta integrada de gerenciamento de partição do Windows é bastante poderosa e pode fazer tudo que um aplicativo premium pode fazer.
Portanto, este guia é sobre como criar uma nova partição no Windows 11 diminuindo o volume da partição existente. Informe-nos se precisar de mais ajuda para criar novas partições de disco no Windows 11. Além disso, se você achar este guia útil, não se esqueça de compartilhá-lo com seus amigos.


Deixe um comentário