
Com a atualização mais recente do iOS 18, iPadOS 18, visionOS 2 e macOS Sequoia, a Apple lançou um aplicativo Passwords dedicado para gerenciar e armazenar suas senhas, chaves de acesso e outros dados privados e preencher automaticamente senhas em outros sites. Suas senhas sincronizadas também estarão disponíveis no Windows com o aplicativo iCloud para Windows.
Com o aplicativo Senhas substituindo o iCloud Keychain, agora é mais fácil acessar suas senhas no macOS. Anteriormente, você só podia acessar suas senhas no aplicativo de configurações. Agora, o aplicativo Senhas independente facilita o acesso a senhas e outros dados, como chaves de acesso, códigos e senhas de Wi-Fi, tudo em um só lugar.
Entre outras melhorias e conveniências que o aplicativo Senhas traz para a mesa, uma que considero particularmente interessante é a capacidade de obtê-lo na barra de menu do macOS Sequoia.
O que as senhas podem fazer na barra de menu? Com o aplicativo Senhas na barra de menu, ele pode detectar o aplicativo ou site em que você está atualmente e sugerir senhas relevantes no pop-up da barra de menu. É uma ótima opção se você usa um navegador de terceiros em vez do Safari e ainda deseja usar o aplicativo Senhas sem complicações ou extensões.
Embora não preencha senhas automaticamente como o aplicativo faz no Safari, você pode facilmente copiar e colar os nomes de usuário e senhas para preencher em outros navegadores. No entanto, isso é tudo. Para outras funcionalidades do aplicativo Senhas, você precisará recorrer apenas ao aplicativo.
Para ativar o aplicativo Senhas na barra de menu, siga estas etapas.
- Abra o aplicativo Senhas no seu Mac e digite sua senha de usuário para acessá-lo.
- Clique em ‘Senhas’ na barra de menu e vá em ‘Configurações’.
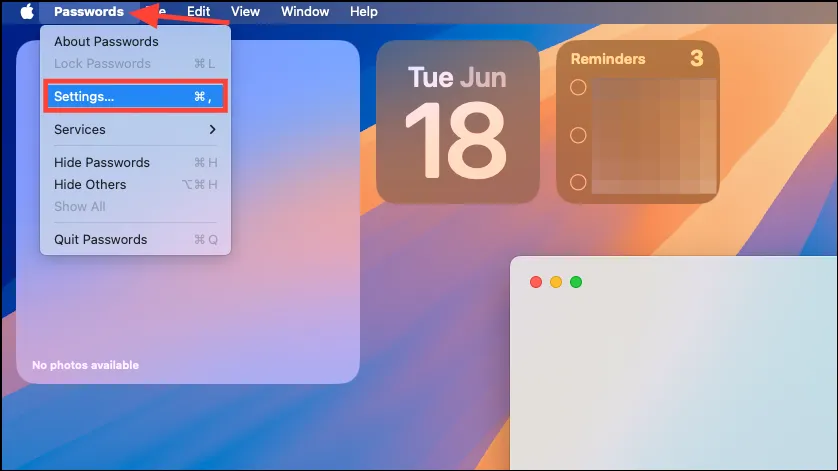
- Em seguida, habilite a opção ‘Mostrar senhas na barra de menu’ na seção Geral.
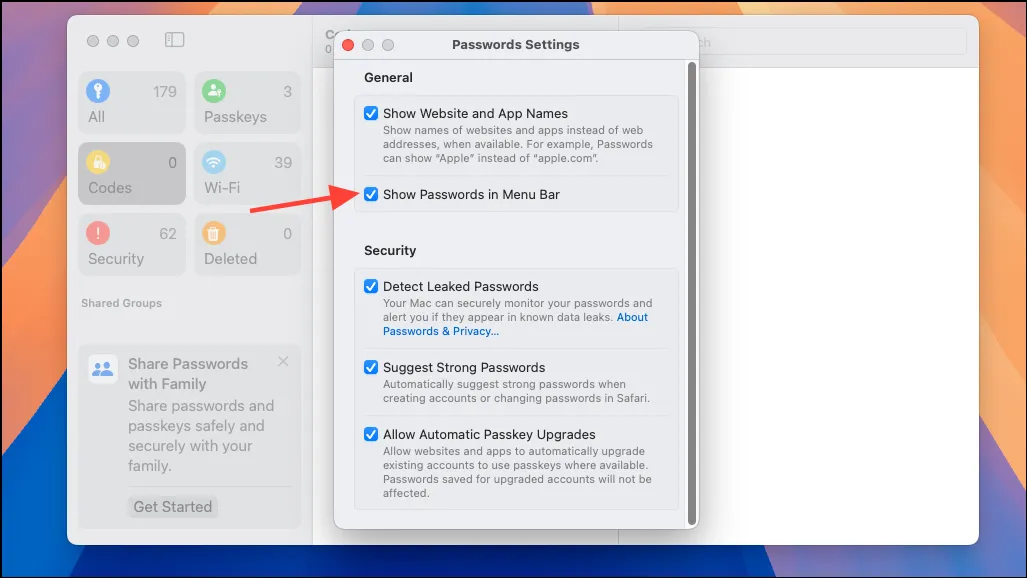
- O ícone de senhas aparecerá na barra de menu. Para usar senhas na barra de menu, clique nela. Você precisará inserir sua senha de usuário para desbloquear o aplicativo.
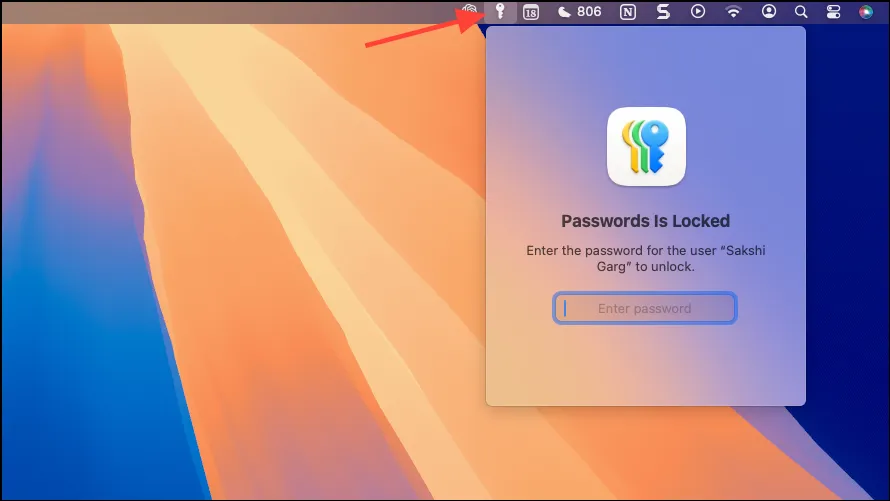
- Depois de desbloqueado, ele mostrará senhas sugeridas para todos os sites que você estiver visitando (mesmo em navegadores de terceiros, como Arc, Chrome, etc.) ou aplicativos que você tenha aberto na tela.
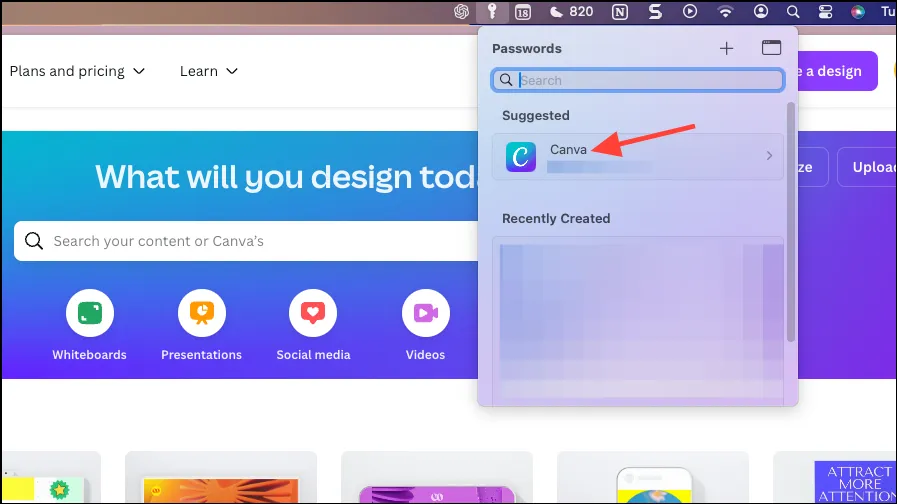
- Clique na senha e você poderá visualizar o nome de usuário e a senha e copiá-los.
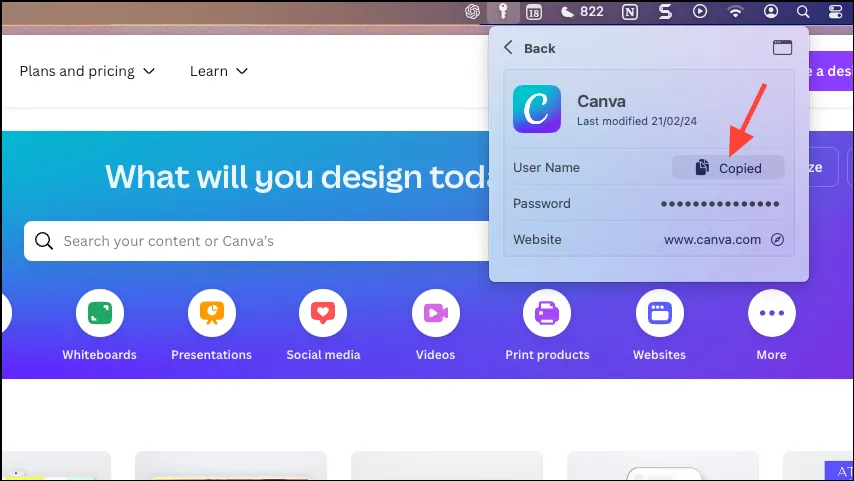
O novo aplicativo Passwords pode não ser um gerenciador de senhas completo que poderia se tornar uma solução para pessoas que já estão profundamente envolvidas com gerenciadores de senhas de terceiros. No entanto, mesmo em sua infância, é uma solução boa o suficiente para pessoas que não precisam de gerenciadores de senhas de terceiros. Além disso, com a adição da Barra de Menu para o aplicativo Passwords, é possível usar o Apple Passwords em outros navegadores se você não for um usuário regular do Safari como eu. No entanto, ainda tem um longo caminho a percorrer. Considerando que estou testando no primeiro beta do desenvolvedor, espero que ele só melhore com o tempo.



Deixe um comentário