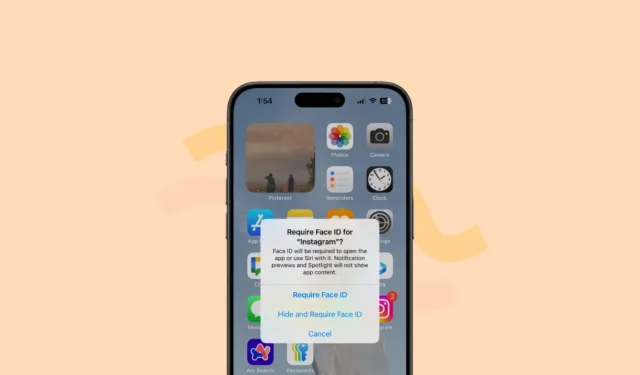
Como existe um aplicativo para tudo, desde sua vida social, vida amorosa, hobbies e trabalho, muitas vezes há alguns aplicativos que não queremos que outras pessoas saibam que estamos usando. Mas às vezes temos que entregar nossos telefones a outras pessoas e não há como saber o quão intrometidos eles serão. Mas a Apple finalmente trouxe um recurso há muito solicitado para iPhones com iOS 18 – a capacidade de bloquear e ocultar aplicativos.
Como funciona?
Bloqueando um aplicativo: Você pode bloquear aplicativos no iOS 18 para que você precise autenticar usando Face ID, Touch ID ou senha para abri-los. Quando você bloqueia um aplicativo, as informações do aplicativo não aparecerão em notificações, pesquisa ou holofotes, então ninguém pode nem mesmo dar uma olhada acidentalmente em qualquer informação sensível do aplicativo. Você também precisará autenticar quando quiser mostrar conteúdo do aplicativo em outro aplicativo.
Ocultar um aplicativo: também existe a opção de ocultar completamente o aplicativo em uma pasta oculta que também está bloqueada. Quando você oculta um aplicativo, ele não aparecerá na tela inicial ou na biblioteca de aplicativos e só poderá ser acessado na nova pasta oculta. Embora a Apple diga que depois de ocultar o aplicativo, um ícone obscuro aparecerá em seu lugar na tela inicial, descobri que o aplicativo desapareceu completamente (como deveria ser, na minha opinião). Depois de ocultar um aplicativo, você não receberá nenhuma notificação ou chamada dele.
Bloqueando e ocultando um aplicativo
Veja como você pode bloquear e ocultar aplicativos em seu iPhone com iOS 18.
- Toque e segure o ícone do aplicativo que deseja ocultar da tela inicial ou da biblioteca de aplicativos.
- Nas opções que aparecem, selecione ‘Exigir Face ID’/ ‘Exigir Touch ID’ (dependendo do seu telefone).
- Se você deseja apenas bloquear o aplicativo, selecione ‘Exigir Face ID’ no pop-up. Caso contrário, selecione ‘Ocultar e exigir ID facial’ para ocultar o aplicativo também.
- Autentique usando Face ID para bloquear/ocultar o aplicativo.
- Se você escolher ocultar o aplicativo também, um pop-up de confirmação adicional aparecerá. Toque em ‘Hide App’ para prosseguir.
- Para encontrar um aplicativo oculto, deslize para a Biblioteca de Aplicativos e role até o fim. Você encontrará a pasta oculta; toque nela e autentique usando Face/Touch ID para abri-la. Nenhuma autenticação adicional será necessária para abrir os aplicativos na pasta.
Se você optar por bloquear apenas o aplicativo e mudar de ideia mais tarde, não há uma maneira direta de ocultar o aplicativo. Primeiro você precisará remover o bloqueio do aplicativo e repetir todo o processo.
Da mesma forma, se você ocultou o aplicativo e decidiu que quer apenas bloqueá-lo, será necessário exibi-lo novamente e repetir todo o processo novamente. (Espero que esses fluxos sejam alterados em futuras iterações do sistema operacional.)
Remover bloqueio de aplicativo/exibir o aplicativo
Você pode remover o bloqueio de qualquer aplicativo bloqueado ou de um aplicativo na pasta oculta imediatamente.
- Vá para o aplicativo na Tela Inicial ou na Biblioteca de Aplicativos. Se o aplicativo estiver oculto, primeiro desbloqueie a pasta oculta.
- Em seguida, para remover o bloqueio de um aplicativo, toque e segure o aplicativo e selecione ‘Não requer Face ID’ nas opções.
- Autentique usando o Face ID e o aplicativo não ficará mais bloqueado/oculto.
- Agora, se você tinha o aplicativo na tela inicial antes de ocultá-lo, ele não aparecerá novamente automaticamente se você simplesmente remover o bloqueio de um aplicativo oculto. Você precisará adicioná-lo manualmente à tela inicial da App Library. Outra opção neste caso é selecionar ‘Adicionar à tela inicial’ nas opções.
- Um pop-up de confirmação aparecerá e isso exibirá o aplicativo. Toque em ‘Mostrar aplicativo’ e o aplicativo aparecerá na tela inicial e não estará mais bloqueado.
Por fim, a Apple decidiu conceder a capacidade de bloquear e ocultar aplicativos no iPhone, algo que já deveria estar presente há muito tempo. Mas como dizem, é melhor chegar mais tarde do que nunca.




Deixe um comentário