
Se você conhece a Apple, sabe o quão grande eles são na privacidade do usuário, diferente de muitas outras empresas de tecnologia por aí. Isso se estende a tentar impedir o acesso aos seus dados e rastreamento por outras empresas. Para melhorar a privacidade do usuário e evitar o rastreamento, o iOS 18 tem um novo recurso, embora tenha passado despercebido para a maioria das pessoas. O iOS 18, iPadOS 18 e macOS Sequoia permitem que você gire seu endereço WiFi, o que ajuda a reduzir o rastreamento.
Para ter uma ideia de como isso melhora a privacidade, precisaremos ser um pouco mais técnicos. Para se comunicar com redes Wi-Fi, cada dispositivo precisa se identificar usando um endereço exclusivo, conhecido como endereço Media Access Control (MAC). Quando você usa o mesmo endereço MAC para se conectar a todas as redes, fica extremamente fácil rastrear sua atividade e localização ao longo do tempo.
Os dispositivos Apple já há algum tempo têm a opção de usar um endereço Wifi privado. Com endereços Wi-Fi privados, seu dispositivo usa um endereço MAC aleatório para cada rede diferente. Embora os endereços Wi-Fi privados melhorem a privacidade, eles ainda podem ser rastreados, especialmente se o endereço Wi-Fi privado permanecer estático e parecer o mesmo.
Os endereços Wi-Fi rotativos levam o conceito de endereços Wi-Fi privados um passo adiante, alterando seu endereço MAC várias vezes, o que dificulta o rastreamento do seu dispositivo. No iOS 18, o endereço Wi-Fi rotativo substituiu o endereço Wi-Fi privado.
Embora o endereço Wi-Fi privado tenha sido habilitado por padrão em versões anteriores do iOS, você precisa habilitar um endereço Wi-Fi rotativo (pelo menos na versão beta que estamos testando agora), pois há potencial para confusão (mais sobre isso depois).
Para girar o endereço Wi-Fi de uma rede, siga estas etapas.
- Abra o aplicativo Configurações em seu iPhone com iOS 18.
- Vá para o bloco ‘Wi-Fi’.
- Toque no ícone ‘i’ próximo à rede Wi-Fi para a qual você deseja girar o endereço Wi-Fi.
- Ative o botão para ‘Rotate Wi-Fi Address’. Repita isso para cada rede.
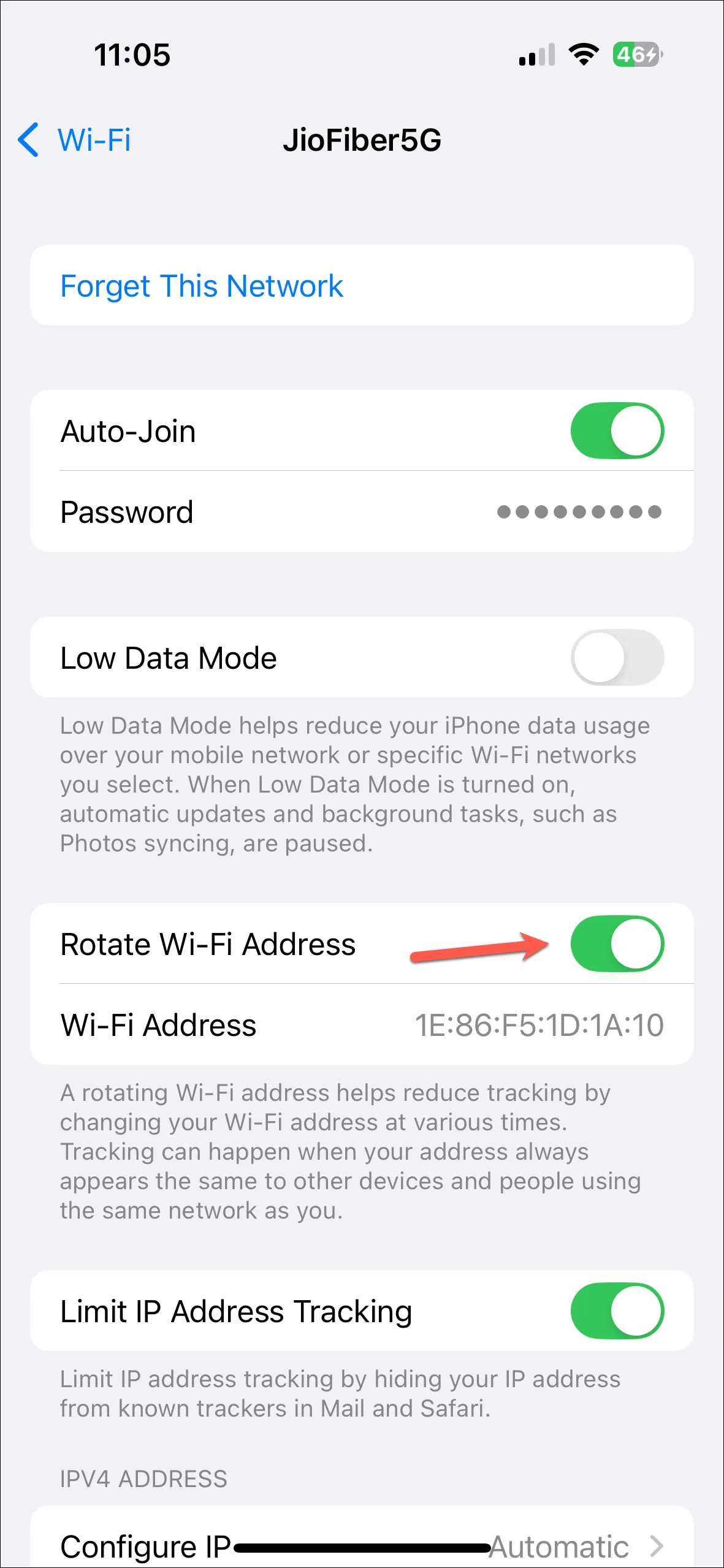
Agora, com endereços Wi-Fi rotativos, você pode ter dificuldades com algumas redes, como redes empresariais ou institucionais, que dependem de endereços MAC para autenticação ou que usam listas brancas de endereços MAC. Se você estiver tendo problemas com uma rede, deixe esse recurso desativado. Caso contrário, ative-o para todas as redes que o suportam para aumentar a privacidade.
Com endereços Wi-Fi rotativos, você pode desfrutar de maior privacidade em seus dispositivos Apple. Embora possa ser difícil usá-lo para todas as redes, você definitivamente deve usá-lo para redes Wi-Fi públicas.




Deixe um comentário