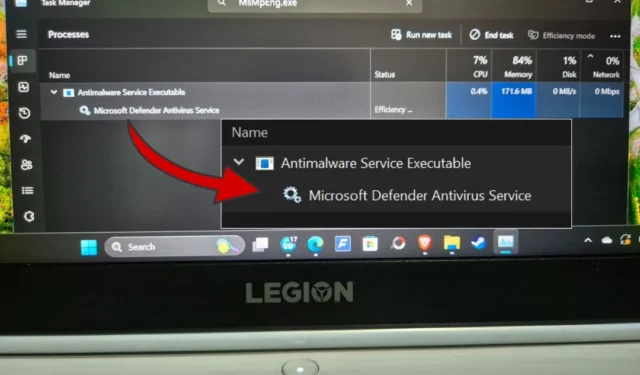
O Antimalware Service Executable, uma parte do Defender integrado ao pacote de segurança do Windows, é um processo legítimo e não um malware ou uma ameaça à segurança. Ele foi projetado para proteger seu PC contra malware, no entanto, ao fazer isso, pode começar a consumir muitos recursos do sistema, como RAM e CPU. Isso afeta o desempenho do PC.
Você deve desativá-lo
Não. O Antimalware Service Executable, como o nome sugere, protege seu PC contra ameaças de malware. Ele executa uma verificação periódica. Quando o Defender for executado, você verá um pico temporário de uso de CPU e RAM. No entanto, os níveis de utilização deverão voltar ao normal assim que a verificação for concluída.
Além disso, mesmo se você desabilitar o processo Executável do Serviço Antimalware, o Defender irá reiniciá-lo automaticamente. Você só pode impedir sua execução desativando completamente a Segurança do Windows, o que também não é recomendado, pois deixa seu PC em risco.
As informações sobre esse processo em fóruns e sites de mídia social são enganosas. Uma é que a instalação de outro aplicativo antivírus interromperá esse processo. Tenho o Malwarebytes Premium instalado e o Antimalware Service Executable ainda é executado em segundo plano no meu PC.
Quando você deve solucionar o problema?

Você precisa solucionar problemas do executável do serviço antimalware para alto uso de RAM e CPU somente quando ele usa constantemente uma quantidade incomum de recursos. No meu PC, a CPU mostra 0% enquanto a memória tem apenas 108 MB. Assim que a verificação for concluída e qualquer ameaça detectada tiver sido resolvida, o Antimalware Service Executable deverá retornar ao seu estado anterior.

Pressione o atalho de teclado Ctrl + Shift + Esc para abrir o Gerenciador de Tarefas e pesquise MsMpEng.exe ou Executável de Serviço Antimalware para encontrá-lo. Você verá uma tela como a captura de tela acima, onde poderá visualizar os recursos do sistema em uso.
1. Execute uma verificação manual e obtenha o Malwarebytes
Execute uma verificação manual usando o Defender:
- Abra a Segurança do Windows usando o Windows Search.
- Selecione Proteção contra vírus e ameaças .
- Selecione Opções de digitalização em Verificação rápida.
- Selecione Verificação completa e clique em Verificar agora.

Malwarebytes é um nome confiável e você pode usá-lo para fazer duas coisas:
- Remova todas as ameaças de malware que o Defender não conseguiu detectar ou remover.
- Substitua o Defender, reduzindo o uso excessivo de recursos pelo Executável de Serviço Antimalware, embora o serviço ainda seja executado em segundo plano.
Baixar: Malwarebytes
Não recomendamos usar dois programas antivírus na mesma máquina ao mesmo tempo. A instalação do Malwarebytes desativará o Defender automaticamente.
A Microsoft possui uma ferramenta autônoma chamada Microsoft Safety Scanner para localizar e remover malware do seu computador. Você terá que baixar uma nova cópia sempre que quiser executá-lo, pois ela não é atualizada automaticamente e não precisa ser instalada.
2. Desligue e ligue a proteção em tempo real
Vários usuários do Windows encontraram esta dica simples para resolver o processo do Antimalware Service Executable que consome muita RAM e poder de processamento.
- Vá para Segurança do Windows > Proteção contra vírus e ameaças > Gerenciar configurações .
- Desative o botão abaixo de Proteção em tempo real . Aguarde alguns instantes e ligue-o novamente. Se desligá-lo resolver o problema, mas ligá-lo novamente o trará de volta, continue lendo.

3. Altere a programação do Windows Defender
A Segurança do Windows executa verificações periódicas em segundo plano. Pode estar executando essas verificações enquanto você trabalha. Reprogramar a verificação pode corrigir o processo executável do serviço antimalware que consome muita CPU e RAM. Em vez de diariamente, você pode programá-lo para execução semanal.
- Abra o Agendador de tarefas no Windows Search .
- No painel esquerdo da janela, navegue até Task Scheduler Library > Microsoft > Windows > Windows Defender .
- Clique duas vezes na opção Verificação agendada do Windows Defender no painel central da janela, na coluna Nome.
- No pop-up a seguir, desmarque a opção Executar com privilégios mais altos na guia Geral .
- Desmarque tudo na guia Condições .
- Clique em OK para salvar todas as configurações em todas as janelas abertas e verifique novamente se o Antimalware Service Executable está consumindo muitos recursos no Gerenciador de Tarefas (pressione o atalho de teclado Ctrl+Shift+Esc para abrir diretamente).
- Para definir uma nova programação, vá até a aba Gatilhos e clique em Novo . No pop-up, selecione Semanalmente e marque Ativado .
- Repita as mesmas etapas para Manutenção de Cache do Windows Defender, Limpeza do Windows Defender, Verificação do Windows Defender no painel central da janela. Volte para a etapa 3 acima.




4. Desative o AntiSpyware
Esse problema, descoberto por membros de usuários do Windows Insiders, remonta a uma chave do Editor do Registro. Veja como consertar:
- Abra o Editor do Registro com direitos de administrador usando o Windows Search .
- Navegue até a estrutura de pastas HKEY_LOCAL_MACHINE\SOFTWARE\Policies\Microsoft\Windows Defender no painel esquerdo da janela.
- Você encontrará o arquivo DisableAntiSpyware no painel direito da janela. Caso contrário, clique com o botão direito em qualquer lugar e selecione Novo > Valor DWORD (32 bits) .
- Renomeie o arquivo como DisableAntiSpyware .
- Clique duas vezes para abrir o arquivo recém-criado e insira os dados do valor como 1 .
- Salve todas as alterações. Reinicie o computador.


5. Desative o serviço de proteção contra exploração
Às vezes, o Defender não consegue fechar um serviço teimoso. Isso leva a um loop contínuo em que o Executável de serviço antimalware é executado continuamente em segundo plano, tentando, falhando e tentando novamente concluir a tarefa, resultando em alto uso de CPU e RAM.
- Abra o PowerShell com direitos de administrador no Windows Search .
- Copie e cole o comando abaixo e pressione Enter :
powershell "ForEach($v in (Get-Command -Name \" Set-ProcessMitigation\").Parameters[\" Disable\" ].Attributes.ValidValues){Set-ProcessMitigation -System -Disable $v.ToString().Replace(\" \" , \" \").Replace(\" `n\" , \" \") -ErrorAction SilentlyContinue}"
6. Opção de inicialização limpa e redefinição
Uma inicialização limpa carregará seu sistema operacional Windows com o mínimo de drivers e aplicativos essenciais para executar o sistema operacional. Uma vez feito isso, leia a solução de problemas Redefinir o computador para iniciar normalmente após uma inicialização limpa para reinicializar o computador no modo normal com todos os aplicativos e recursos, incluindo programas de inicialização.
7. Adicione MsMpEng.exe à lista de exclusão
O que acontece é que, ao verificar se há malware, o Antimalware Service Executable também verifica a pasta onde está salvo. Isso pode novamente criar uma espécie de loop que leva ao alto uso de CPU e RAM. Adicionar o processo associado à lista de exclusão evitará isso.
- Inicie o Microsoft Defender no Windows Search.
- Vá para Proteção contra vírus e ameaças > Gerenciar configurações em Configurações de proteção contra vírus e ameaças.
- Na parte inferior, clique em Adicionar ou remover exclusões em Exclusões.
- Clique em Adicionar uma exclusão e selecione Processo no menu suspenso.
- Digite MsMpEng.exe e clique em Adicionar .


Processo executável de serviço antimalware
O processo em si é legítimo. O único problema é quando começa a consumir mais recursos do que deveria. É quando você experimenta um PC lento. Não recomendamos desabilitar o Defender sem habilitar outro aplicativo antivírus. Também não recomendamos desabilitar serviços críticos usando o Editor de Política de Grupo. Em vez disso, existem algumas soluções alternativas que você pode usar para corrigir o processo executável do serviço antimalware em execução em loops.


Deixe um comentário