Quando você usa o Windows Search (a barra de pesquisa ao lado do botão Iniciar), ele abre os resultados no navegador Edge. E por padrão os resultados aparecem na pesquisa do Bing. Se você não preferir a pesquisa do Bing e o Edge, poderá fazer com que a Pesquisa do Windows use a Pesquisa do Google em vez do navegador Bing on Edge. Além disso, você pode fazer com que o Windows Search abra o navegador Chrome e use a Pesquisa Google nele. Veja como fazer isso.
Faça a Pesquisa do Windows abrir a Pesquisa do Google no Chrome ou Edge
O PowerToys da Microsoft é uma ferramenta de código aberto carregada com recursos extras para ajustar seu Windows com alguns recursos extras. Baixe e instale PowerToys do GitHub ou Microsoft Store .
Abra o aplicativo PowerToys e habilite o módulo PowerToys Run . Você pode configurá-lo de acordo com sua preferência e atribuir um atalho de teclado universal para iniciá-lo. Por padrão, pressionar o atalho de teclado Alt+Barra de espaço inicia o Windows Search enquanto qualquer aplicativo ou janela está aberto.
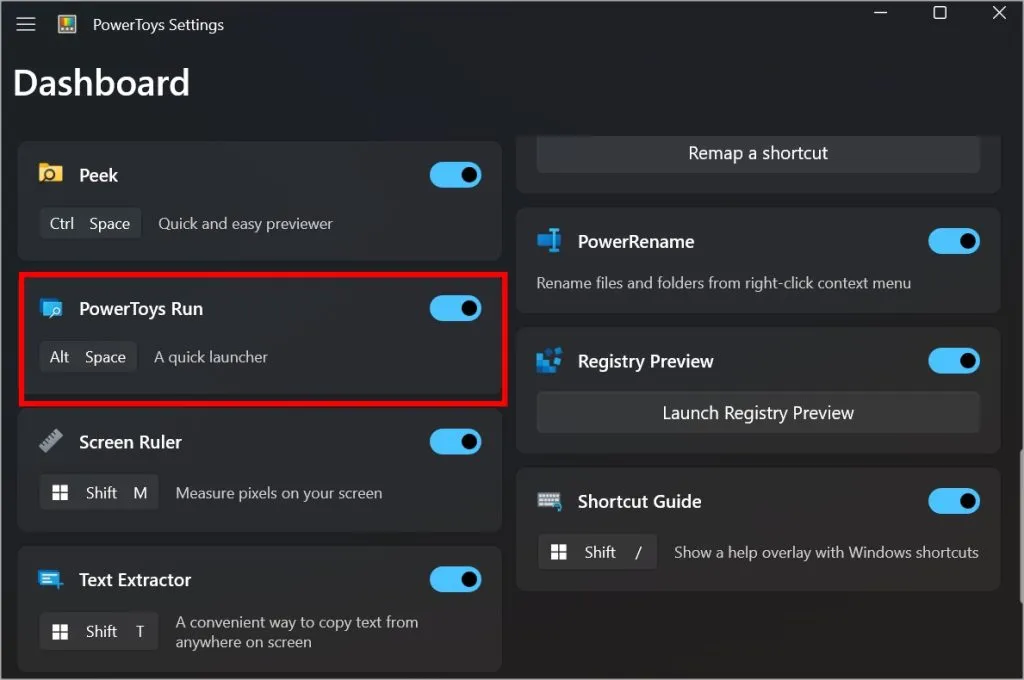
Qualquer coisa que você pesquisar na barra de pesquisa universal do PowerToys será aberta em seu navegador e mecanismo de pesquisa padrão, que pode ser Google Chrome e Google Search, respectivamente. No meu computador, configurei-o para abrir a Pesquisa Google no Edge.
Tornar o navegador padrão do Chrome para pesquisa do Windows
- No PC, abra Configurações de aplicativos > Aplicativos > Aplicativos padrão .
- Procure o Chrome e abra-o.
- Clique em Definir padrão no canto superior direito.
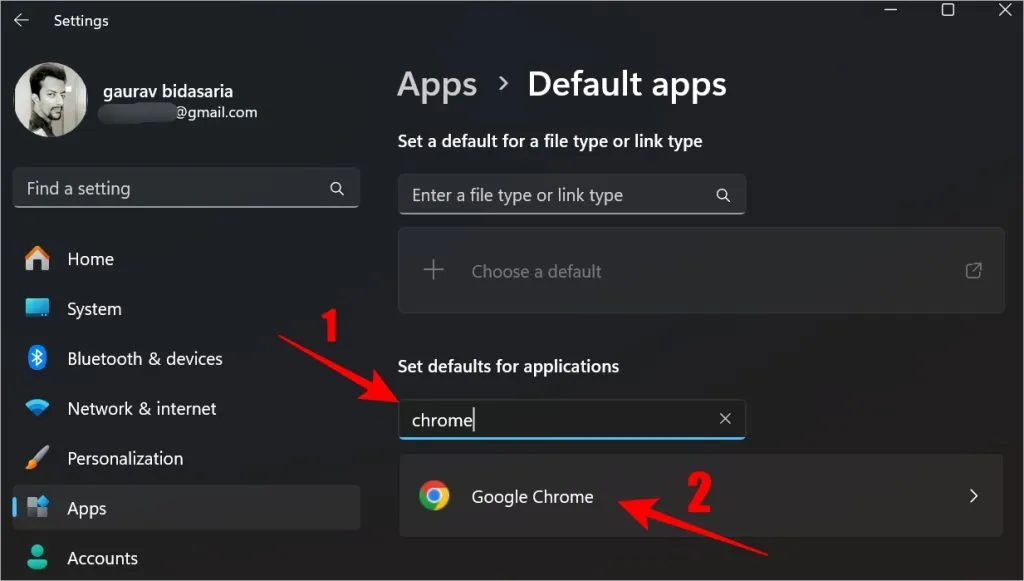
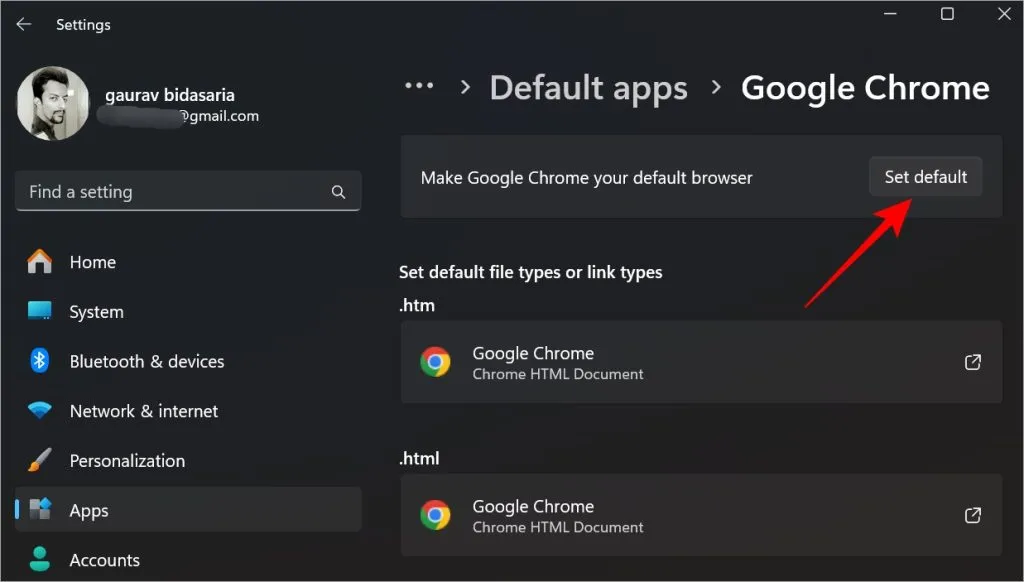
Se isso não funcionar bem, desligue e ligue o módulo PowerToys Run. Aqui está como parece.
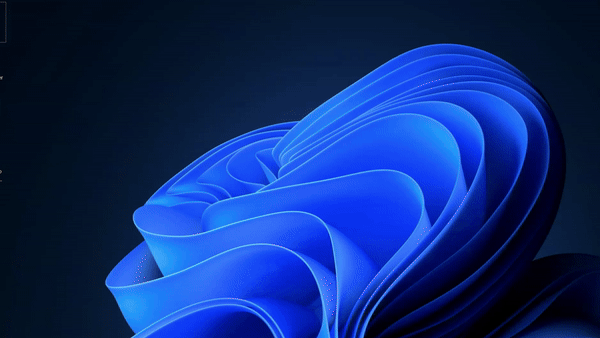
Se você quiser usar o navegador Edge com a Pesquisa Google, volte para Configurações , vá para Aplicativos e pesquise Edge e defina-o como o navegador padrão. Dentro do Edge, você pode escolher qualquer mecanismo de pesquisa como padrão.
Veja como definir outro mecanismo de pesquisa no navegador Edge:
Abra o navegador Edge, clique no ícone de três pontos > Configurações > Privacidade, pesquisa e serviços > Barra de endereço e pesquisa . Em seguida, use o menu suspenso ao lado de Mecanismo de pesquisa usado na barra de endereço e selecione Google .
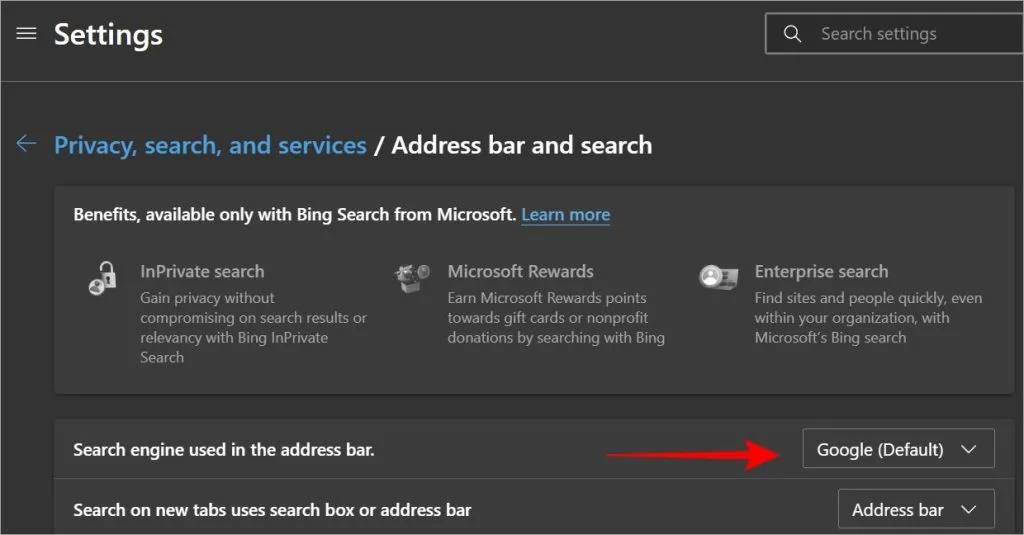
E é isso. Confira algumas dicas e truques para o navegador Edge aproveitar ao máximo. E quando houver muitas abas abertas, você pode fechar as abas não utilizadas automaticamente.



Deixe um comentário