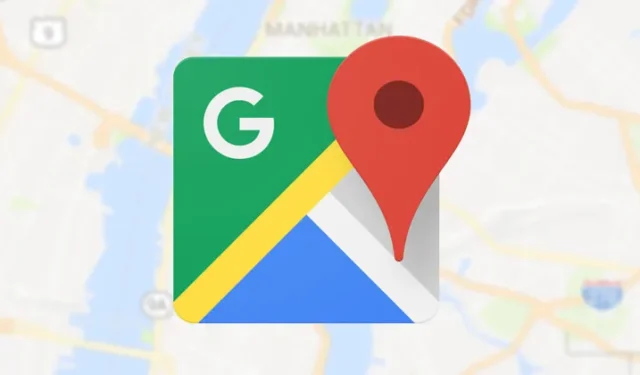
Todo dispositivo Android vem com um aplicativo de navegação integrado chamado Google Maps, que oferece mais recursos do que qualquer outro aplicativo de navegação. Da mesma forma, o Windows 11 também vem com um aplicativo Maps apoiado pela Microsoft, que permite pesquisar locais, obter rotas, ver o ponto de interesse e muito mais.
Baixar Google Maps para PC
Sempre que precisar acessar o Google Maps, abra o menu Iniciar do Windows e selecione o aplicativo Google Maps. Abaixo, compartilhamos as duas melhores maneiras de baixar o Google Maps para Windows. Vamos começar.
Baixe o Google Maps através do navegador Chrome
Você pode usar o navegador Google Chrome para transformar qualquer site em um aplicativo de desktop. Portanto, usaremos o navegador Chrome para transformar o site maps.google.com em um aplicativo do Windows. Aqui estão algumas etapas simples que você precisa seguir.
1. Primeiro, abra o navegador Google Chrome no seu PC. Em seguida, acesse o site https://www.google.com/maps .
2. Assim que a página da web carregar, clique nos três pontos no canto superior direito.
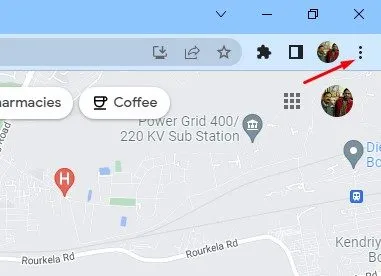
3. No menu que aparece, clique em Instalar Google Maps.
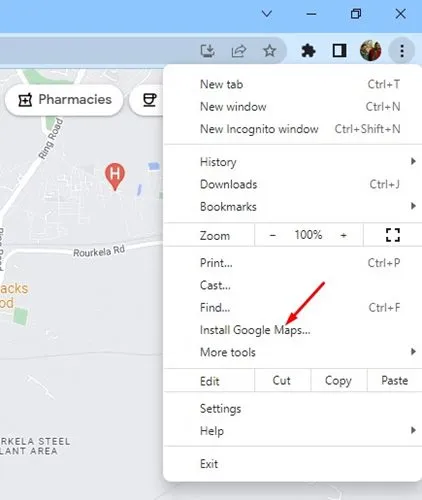
4. No prompt de confirmação, clique no botão Instalar .

5. Isso instalará o Google Maps como um aplicativo em seu PC com Windows 10/11. Agora, acesse o aplicativo de desktop do Google Maps , abra o menu Iniciar do Windows e clique em Google Maps.

É assim que você pode baixar o Google Maps para Windows por meio do navegador Chrome. Você também pode fixar o aplicativo de desktop do Google Maps na barra de tarefas.
Baixe o Google Maps através do navegador Edge
Assim como o Google Chrome, você também pode usar o navegador Edge para baixar o Google Maps no seu PC. Veja como baixar e instalar o Google Maps como um aplicativo no Windows por meio do navegador Edge.
1. Abra o navegador Edge e visite o site do Google Maps. Em seguida, clique nos três pontos no canto superior direito.
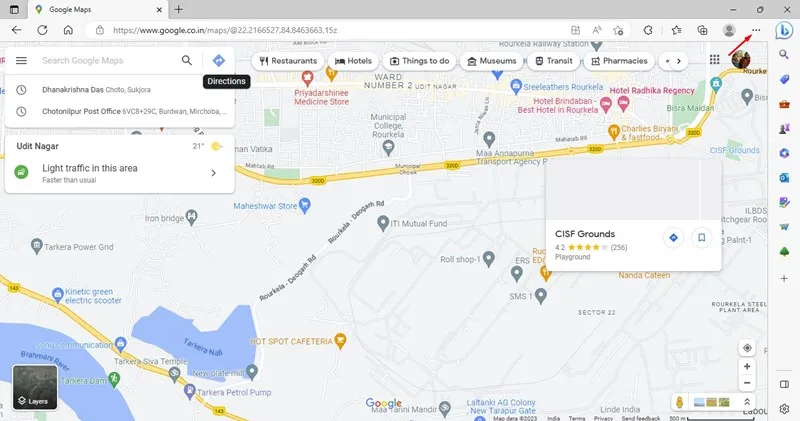
2. Na lista de opções que aparece, selecione Aplicativos > Instalar Google Maps .
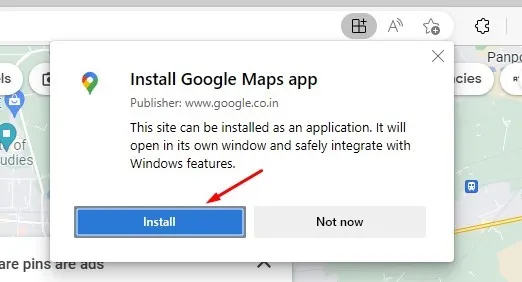
4. O Google Maps PWA será instalado e aberto automaticamente.
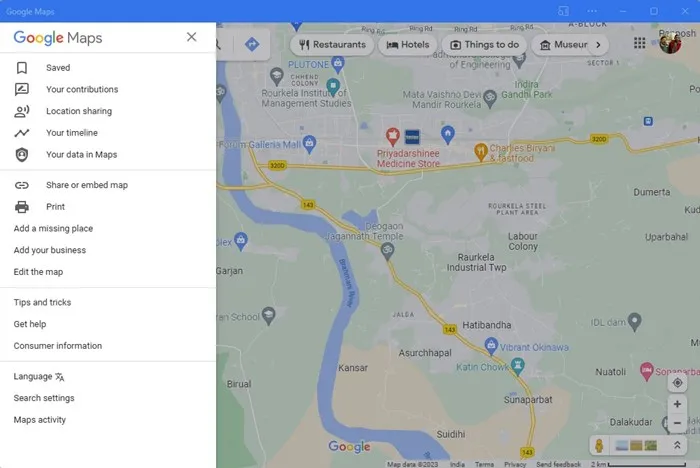
5. Você pode acessar o aplicativo Google Maps no menu Iniciar do Windows. Para fazer isso, clique no menu Iniciar, pesquise no Googe Maps e abra-o nos resultados da pesquisa.
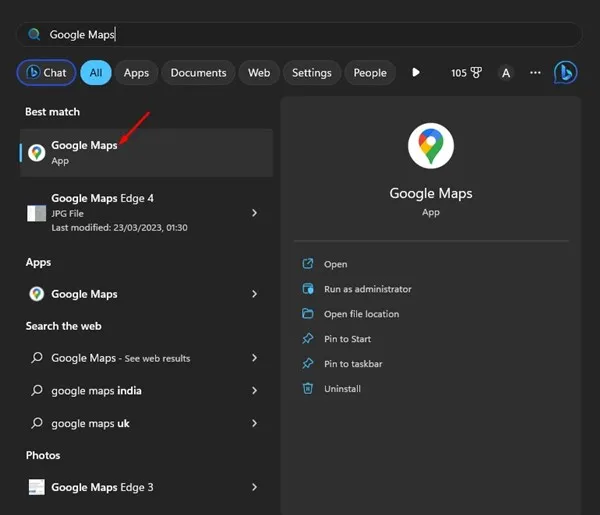
É assim que você pode baixar o aplicativo Google Maps para PC com o navegador Microsoft Edge.
Baixe e instale o Google Maps via BlueStack
Emuladores Android são outra melhor opção para baixar o Google Maps para PC. Usamos o BlueStack para emular a versão Android do Google Maps para o PC. Veja como fazer isso.
1. Em primeiro lugar, baixe e instale o emulador BlueStacks em seu PC Windows.
2. Depois de instalado, abra o BlueStacks e clique no aplicativo Play Store .
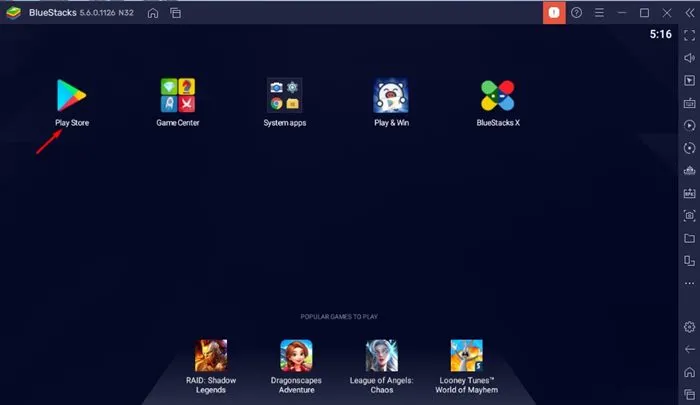
3. Na Play Store, faça login com sua Conta do Google .
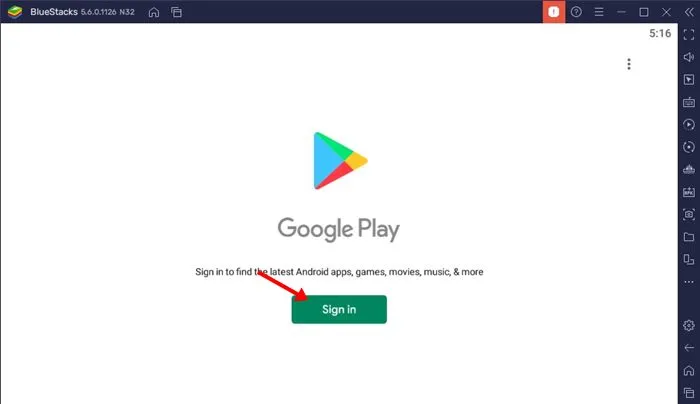
4. Depois de fazer login, pesquise Google Maps na Google Play Store. Em seguida, abra o aplicativo Google Maps na lista.
5. Clique no botão Instalar atrás do Google Maps para instalar o aplicativo de navegação em seu emulador BlueStacks.
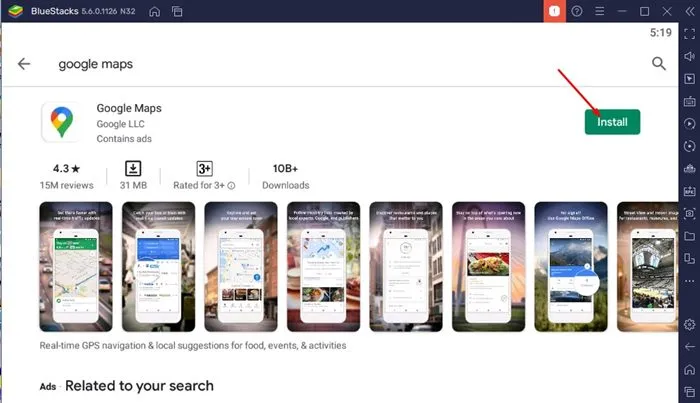
6. Depois de instalado, abra o Google Maps e comece a usá-lo.
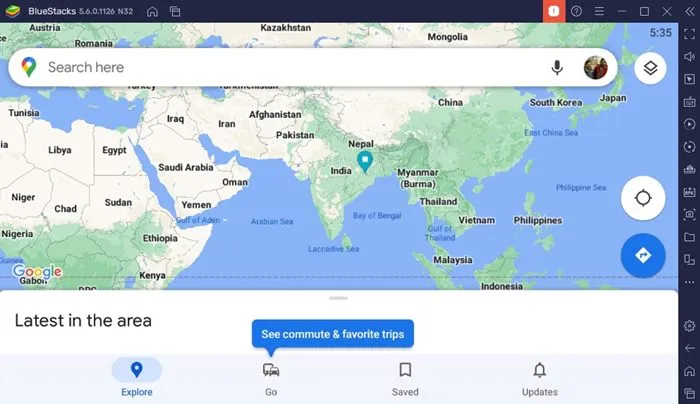
O emulador BlueStacks fornecerá a experiência completa do Google Maps Android em seu PC com Windows 11.
Além do BlueStacks, você pode usar outros emuladores Android para PC para executar o aplicativo Google Maps para Android em seu PC. Você pode usar emuladores como LDPlayer, Nox Player, etc. Se você estiver interessado em tais emuladores, confira este artigo .
Como instalar o Google Maps em versões mais antigas do Windows?
Os métodos que compartilhamos são totalmente compatíveis com o Windows 10/11. No entanto, se você usa o Windows 7, as etapas podem variar um pouco.
Para baixar o Google Maps para Windows 7, você precisa usar um emulador Android compatível como BlueStacks. O BlueStacks funciona bem, mesmo no Windows 8, então você também pode baixar o Google Maps no Windows 7/8 via BlueStacks.
Melhor alternativa do Google Maps para Windows?
Como o aplicativo oficial do Google Maps não está disponível para desktops, a melhor opção é usar um aplicativo alternativo.
Se estiver usando o sistema operacional Windows 10/11, você pode usar o aplicativo Windows Maps. O Windows Maps é desenvolvido pela Microsoft e é gratuito.
Mesmo que o Windows Mapas não esteja disponível no seu dispositivo, você pode obtê-lo na Microsoft Store. Aqui está o que você precisa fazer.
1. Clique na Pesquisa do Windows 11 e digite Microsoft Store. Em seguida, abra o aplicativo Microsoft Store da lista.
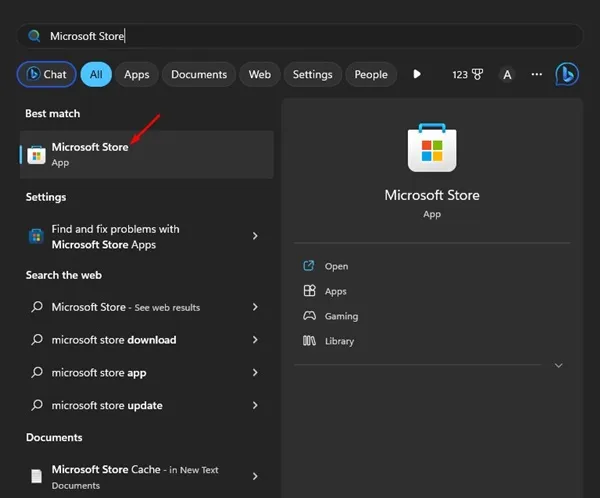
2. Quando a Microsoft Store abrir, pesquise Windows Maps . Em seguida, abra o aplicativo Windows Maps na lista.
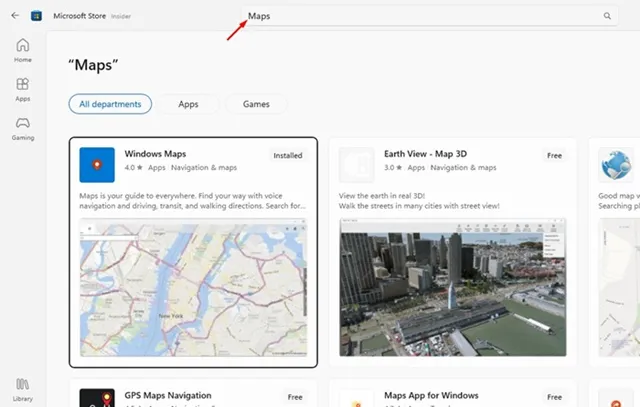
3. Se o Windows Maps não estiver disponível em seu PC, clique no botão Obter para fazer o download e instalá-lo.
4. Depois de baixado, você pode abrir o Windows Maps diretamente no Windows Search.
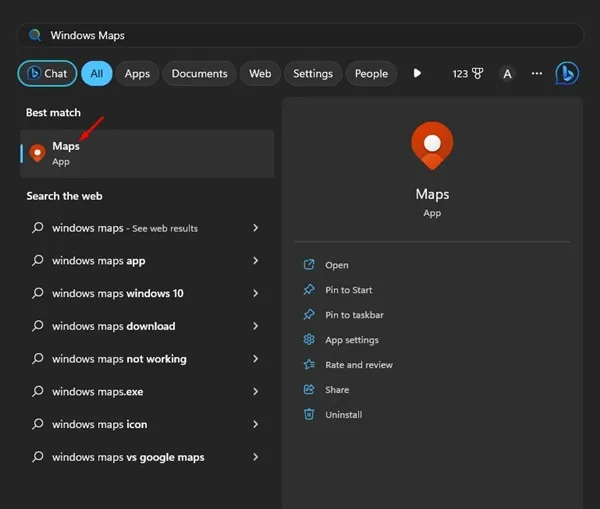
Perguntas frequentes:
O Google Maps tem um aplicativo para desktop?
Não! O Google Maps não está oficialmente disponível para sistemas operacionais de desktop como Windows e Mac. No entanto, os métodos que compartilhamos neste artigo irão ajudá-lo a instalar o Google Maps como um PWA em seu PC.
O Google Maps é gratuito no desktop?
Sim, a versão web do Google Maps, que pode ser acessada no desktop, é totalmente gratuita. Você só precisa de uma conta do Google ativa para começar.
Você pode usar o Google Maps sem serviços de localização?
Se você quiser usar o Google Maps para navegação em tempo real, o aplicativo ou a versão web precisarão de serviços de localização. No entanto, o Google Maps também possui um recurso off-line que permite baixar mapas para navegação off-line.
Como obtenho rotas no Google Maps no meu computador?
O Google Maps pode ser usado para obter rotas, independentemente de você usar a versão web no seu computador ou no celular. Você só precisa abrir o Google Maps, clicar em rotas e adicionar um ponto de partida e destino.
Por que não consigo usar o Google Maps no meu computador?
Se você não consegue usar o Google Maps no seu computador, certifique-se de que seu dispositivo esteja conectado a uma Internet ativa. Como qualquer outro aplicativo de navegação, o Google Maps também depende da Internet para fornecer serviços de navegação. Você também pode tentar limpar o cache do navegador ou fazer login novamente na sua Conta do Google.
Você pode usar o aplicativo Google Maps em seu PC com Windows 10 ou Windows 11 e acessar todos os seus recursos. Então, essas são as duas melhores maneiras de baixar e instalar o Google Maps no Windows 11. Deixe-nos saber nos comentários se você conhece outras maneiras de executar o Google Maps no Windows 11.




Deixe um comentário