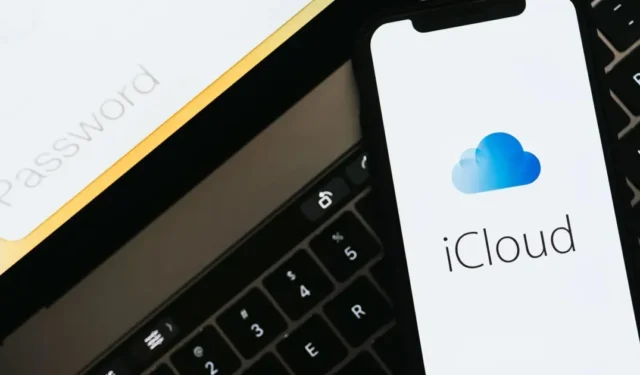
Você pode estar familiarizado com o iCloud se for usuário de um dispositivo Apple. iCloud é o serviço de armazenamento em nuvem da Apple, permitindo que usuários de dispositivos Apple salvem e salvem dados. sincronizar informações.
Por padrão, a Apple oferece aos usuários 5 GB de espaço de armazenamento gratuito no iCloud. Dentro desse limite de 5 GB, os usuários podem armazenar fotos, arquivos e backups. Embora o iCloud seja um ótimo serviço de armazenamento de arquivos em nuvem, muitos usuários do iPhone enfrentam problemas.
Recentemente, os usuários do iPhone receberam uma mensagem de erro incomum que dizia ‘Upload para iCloud pausado’. A mensagem de erro ‘Upload para iCloud pausado’ impede que os usuários carreguem quaisquer dados para a unidade iCloud.
Se você receber a mesma mensagem de erro, há algum problema com o processo de upload do iCloud. Vários motivos podem interromper o processo de upload do iCloud, mas existem algumas soluções para superar a mensagem de erro.
Por que o iPhone continua dizendo Upload para iCloud pausado?
Geralmente, três motivos principais levam à mensagem de erro ‘Upload para iCloud pausado’. Esses três motivos são Internet instável, pouco espaço de armazenamento no iCloud ou bateria fraca.
Se o seu iPhone estiver conectado a uma Internet instável, o iCloud não poderá prosseguir com o processo de upload e poderá prosseguir com o processo de upload. pausar a transferência. A mesma coisa acontece quando a bateria do seu iPhone está fraca.
Outro motivo é se você não tiver armazenamento suficiente em sua conta iCloud, o cliente iCloud pausará o upload. Portanto, esses são os três motivos comuns que levam ao erro de upload para o iCloud pausado.
Como corrigir o upload para uma mensagem pausada no iCloud?
Como sabemos os principais motivos da mensagem de erro ‘Upload para iCloud pausado’, solucionar o problema será fácil. Abaixo, compartilhamos alguns métodos de trabalho para corrigir a mensagem de erro ‘Upload para iCloud pausado’.
1. Reinicie o seu iPhone
Antes de fazer qualquer coisa, reinicie o seu iPhone. Reiniciar o iPhone é uma ótima maneira de iniciar a solução de problemas, pois libera todos os aplicativos e aplicativos em segundo plano. remove os bugs e falhas.
Além disso, muitos erros do iOS podem ser corrigidos com uma simples reinicialização. Portanto, se o erro ‘upload para iCloud pausado’ aparecer devido a um bug ou falha do sistema, ele será corrigido com uma simples reinicialização.
Para reiniciar o iPhone, pressione e segure os botões laterais e de volume até que o controle deslizante de desligamento apareça. Em seguida, arraste o controle deslizante para desligar o iPhone.
Depois de desligar, aguarde de 15 a 30 segundos e mantenha pressionado o botão lateral novamente até que o logotipo da Apple apareça. Isso concluirá a reinicialização do iPhone.
2. Certifique-se de que seu WiFi está funcionando
Conforme mencionado acima, Internet instável ou lenta é outro motivo para a mensagem de erro ‘Upload para iCloud pausado’. É provável que vazamentos de conexão interrompam o processo de upload do iCloud; portanto, o aplicativo cliente no seu iPhone pausa o upload.
Portanto, neste método, você precisa verificar se há problemas de conexão WiFi e descartá-los. Para confirmar se sua conexão Wi-Fi está estável e estável. rápido, tente abrir um ou dois sites em qualquer navegador. Se o seu iPhone estiver conectado a uma internet ruim, você precisará reiniciar ou redefinir o roteador.
Continue o processo de upload do iCloud somente depois de corrigir os problemas de WiFi.
3. Certifique-se de que seu iPhone tenha bateria suficiente
Se você seguir de perto a recomendação da Apple, saberá que a empresa recomenda manter o carregador conectado ao iPhone enquanto faz backup dos dados no iCloud.
Isso garante que o seu iPhone não gaste bateria durante o processo de upload. Se você não conseguir manter o carregador conectado durante o processo de backup, carregue seu iPhone antes de iniciar o upload.
Se você receber a mensagem de erro mesmo quando a bateria do iPhone estiver esgotada, considere conectar o iPhone ao carregador. Alguns usuários no fórum da Apple afirmaram ter resolvido o erro ‘Upload para iCloud pausado’ apenas carregando o iPhone.
4. Verifique seu espaço de armazenamento iCloud
Se estiver usando uma conta iCloud gratuita, você terá apenas 5 GB de espaço de armazenamento em nuvem. Se o seu espaço de armazenamento do iCloud já estiver esgotado, o upload será pausado, não importa quantas vezes você tente.
Embora os planos do iCloud+ sejam bastante acessíveis, se você não quiser comprar, você pode tentar remover alguns arquivos desnecessários. Você pode verificar quanto espaço livre no iCloud está disponível em Configurações > iCloud.
Se você quiser mais armazenamento e recursos poderosos, siga estas etapas.
1. Abra o aplicativo Configurações no seu iPhone. Em seguida, toque no seu nome na parte superior da tela.
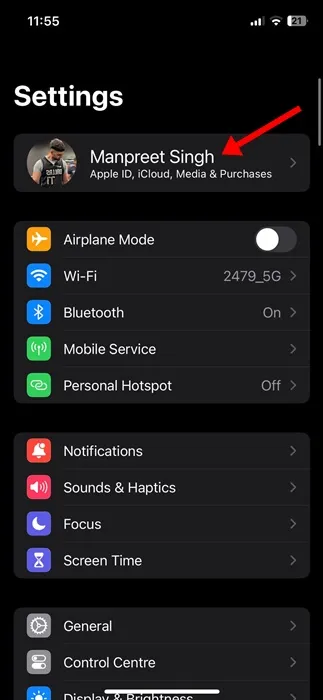
2. Na página do ID Apple, toque em iCloud.
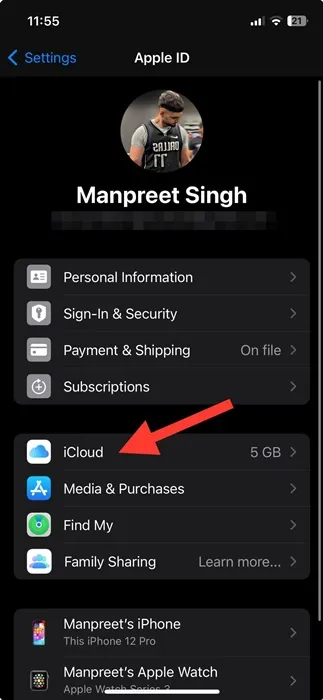
3. Agora role para baixo e toque em Atualizar para iCloud+.

4. Na tela do iCloud+, escolha o plano e escolha o plano. toque em Atualizar para iCloud+

É isso! Agora, siga as instruções na tela e siga as instruções. confirme a compra.
5. Saia do iCloud e saia do iCloud. Faça login novamente
Ao sair e sair fazer login novamente não é uma solução segura para a mensagem de erro Uploading to iCloud Paused, isso beneficiou muitos usuários. Muitos usuários alegaram que resolveram o problema saindo do iCloud e fazendo login novamente. Aqui está o que você precisa fazer.
1. Abra o aplicativo Ajustes no seu iPhone. Em seguida, toque no seu ID Apple (seu nome) na parte superior da tela.
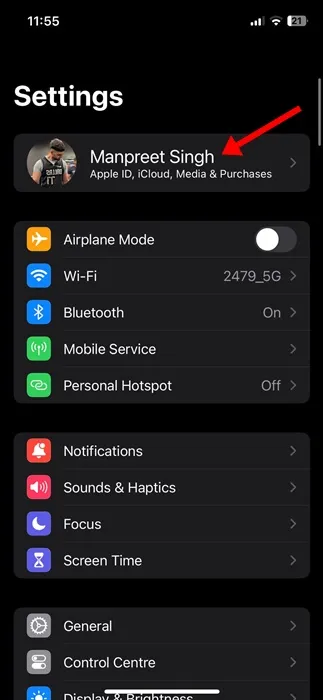
2. Na tela do ID Apple, toque em iCloud.
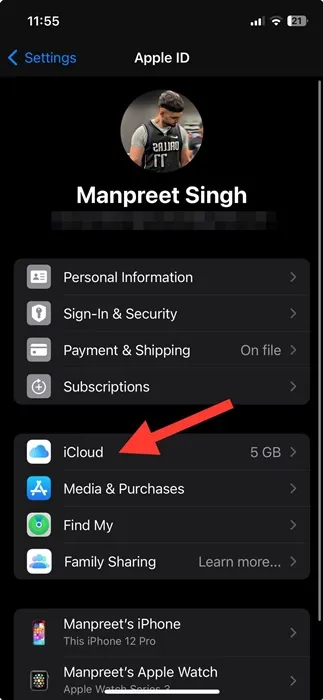
3. Agora role até a parte inferior da tela e toque em Sair.
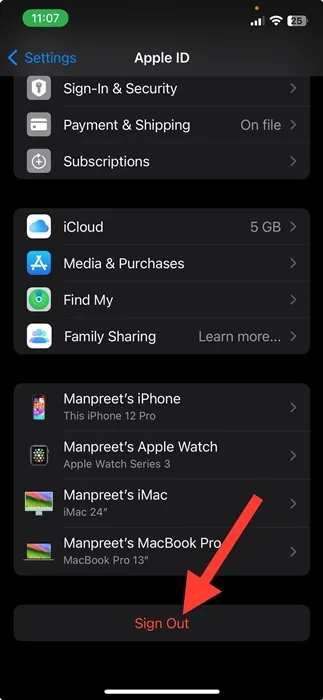
4. Você será desconectado. Quando terminar, Faça login com sua conta do iCloud novamente.
Certifique-se de reiniciar o seu iPhone após fazer as alterações. Isso deve corrigir a mensagem de erro.
6. Reative a sincronização do iCloud Drive
Outro melhor método para corrigir o erro ‘Upload para iCloud pausado’ no iPhone é reativar a sincronização do iCloud. Você pode ativar manualmente a sincronização de aplicativos usando o iCloud ou simplesmente reativar a sincronização da unidade iCloud no seu iPhone. Aqui está o que você precisa fazer.
1. Abra o aplicativo Ajustes no seu iPhone. Em seguida, toque no seu Perfil da Apple na parte superior da tela.
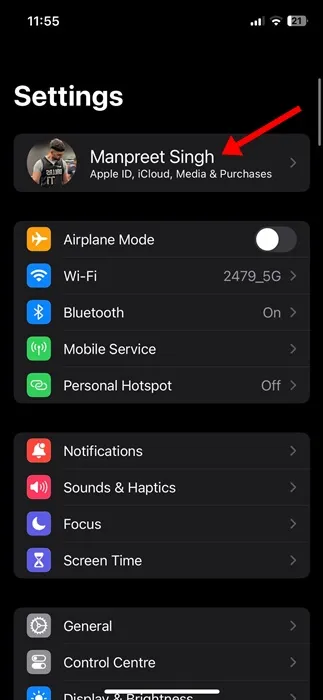
2. Na página do ID Apple, toque em iCloud.
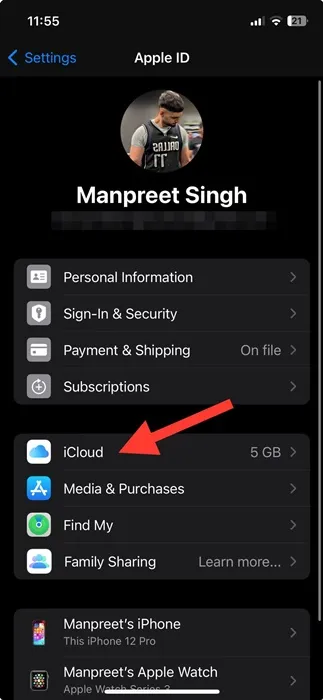
3. Na tela do iCloud, toque em iCloud Drive.
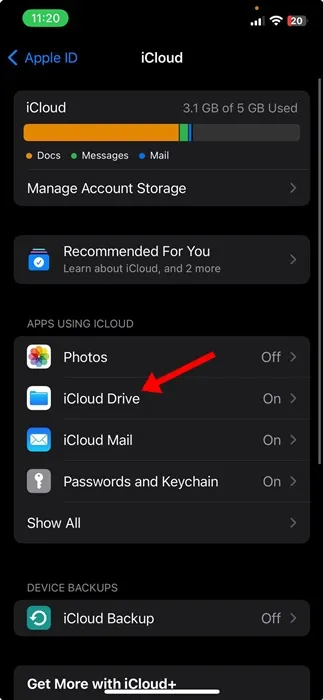
4. Agora, desligue o botão de alternância ao lado da unidade iCloud e ative-o novamente .
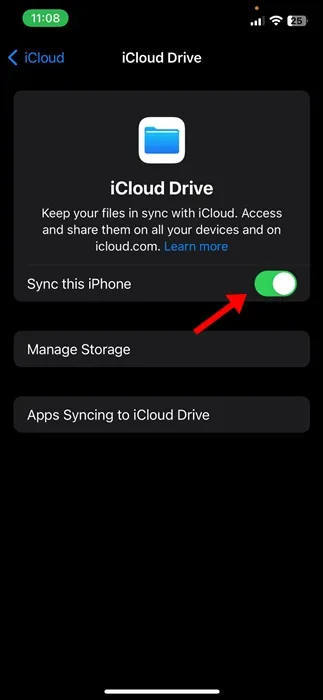
É isso! É assim que você pode ativar a sincronização do iCloud no seu iPhone em etapas fáceis.
7. Reative a sincronização de mensagens no iCloud
Se você usar um iPhone novo, poderá enfrentar o mesmo erro ao enviar mensagens de texto. Muitos usuários do iPhone 13 estão recebendo o erro Upload to iCloud Paused ao enviar seus tópicos de texto para o iCloud via iMessage. Portanto, você também pode reativar a sincronização de mensagens e ativá-la. veja se isso ajuda.
1. Abra o aplicativo Ajustes no seu iPhone. Em seguida, toque no seu Perfil da Apple na parte superior da tela.
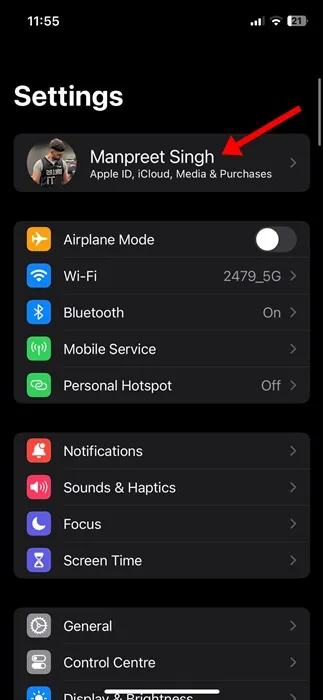
2. Na página do ID Apple, toque em iCloud.

3. Agora vá para a seção Aplicativos que usam iCloud e toque em Mostrar tudo. Encontre e toque no aplicativo Mensagens.
4. Agora desative o botão para Sincronizar este iPhone e ligue-o novamente .
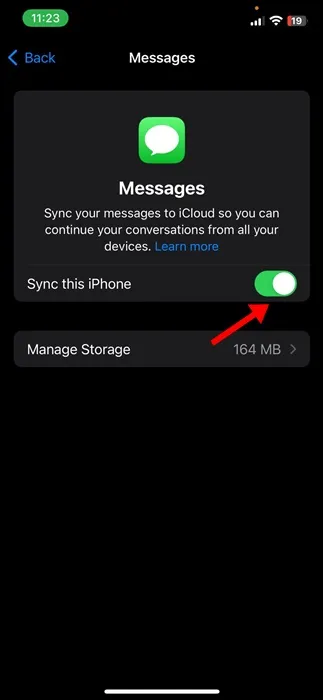
É isso! Depois de concluir as etapas, reinicie o seu iPhone.
8. Reative a sincronização de fotos do iCloud
Assim como o iMessage, você pode reativar a sincronização de fotos do iCloud para resolver a mensagem de erro de upload para o iCloud pausado. Aqui está o que você precisa fazer.
1. Abra o aplicativo Ajustes no seu iPhone. Em seguida, toque no seu Perfil da Apple na parte superior da tela.
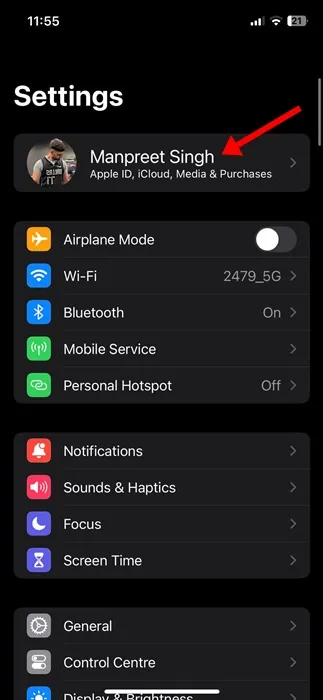
2. Na página do ID Apple, toque em iCloud.
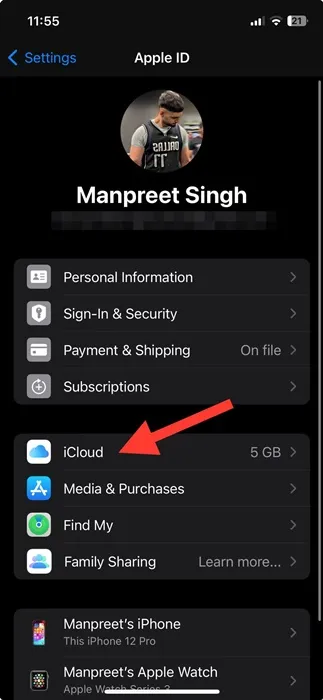
3. Agora vá para a seção Aplicativos que usam iCloud e toque em Mostrar tudo.
4. Encontre e toque no aplicativo Fotos.
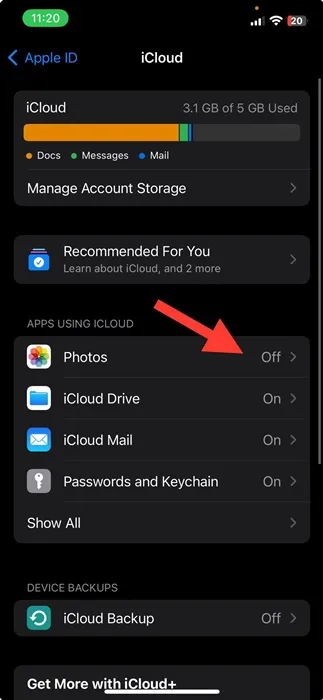
5. Agora desative o botão para Sincronizar este iPhone e ligue-o novamente .
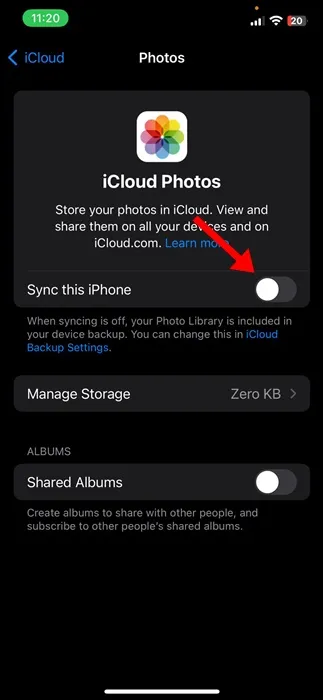
É isso! Isso reiniciará o processo de sincronização de fotos do seu iPhone e corrigirá o erro.
9. Desative o modo de baixo consumo
O Modo de baixo consumo é basicamente um recurso de economia de bateria do iPhone. Às vezes, esse recurso entra em conflito com a funcionalidade do iCloud no seu iPhone; portanto, é recomendável desativar o modo de baixo consumo de energia por alguns minutos.
1. Abra o aplicativo Configurações no seu iPhone.
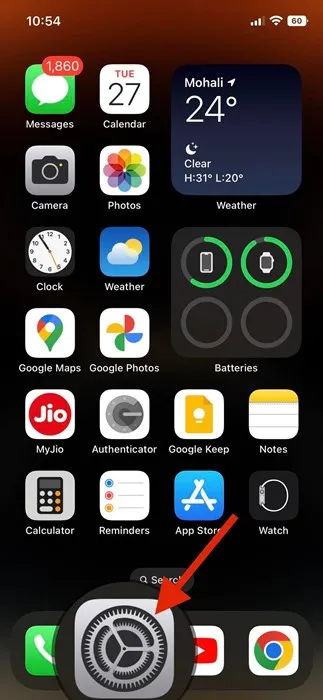
2. Quando o aplicativo Configurações for aberto, role para baixo e clique em Iniciar. toque em Bateria.
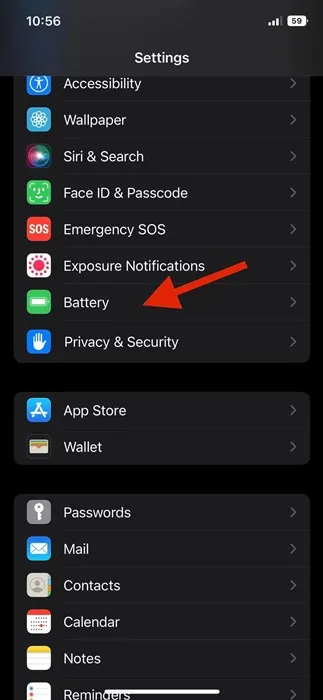
3. Na tela Bateria, desative o botão para Modo de baixo consumo.
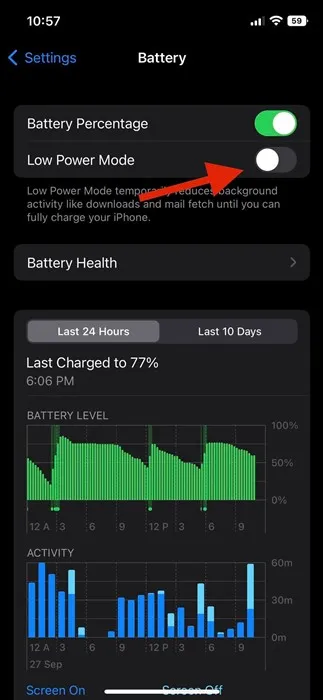
É isso! É assim que você pode desligar o modo de baixo consumo de energia do seu iPhone.
10. Atualize seu iPhone para a versão mais recente
Se nada ajudou a corrigir a mensagem de erro ‘Upload para iCloud pausado’, a única opção restante que você tem é atualizar seu iPhone para a versão mais recente.
Além disso, atualizar o iPhone para a versão mais recente traz muitos benefícios. Seu dispositivo terá melhor desempenho, obterá novos recursos, prolongará a vida útil da bateria e eliminará muitos erros. Veja como atualizar seu iPhone.
1. Conecte seu iPhone ao carregador. Em seguida, certifique-se de que seu iPhone esteja conectado a uma rede WiFi.
2. Abra o aplicativo Configurações e toque em Geral.
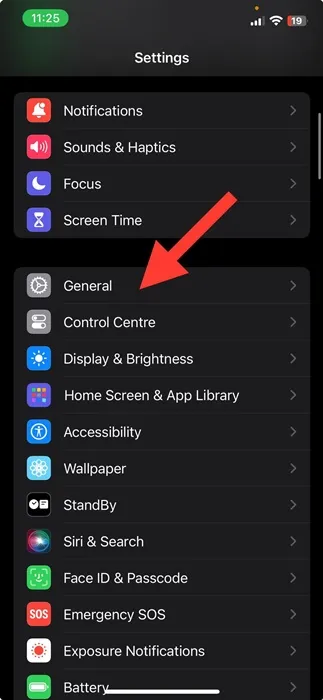
3. Em Geral, toque em Atualização de software.
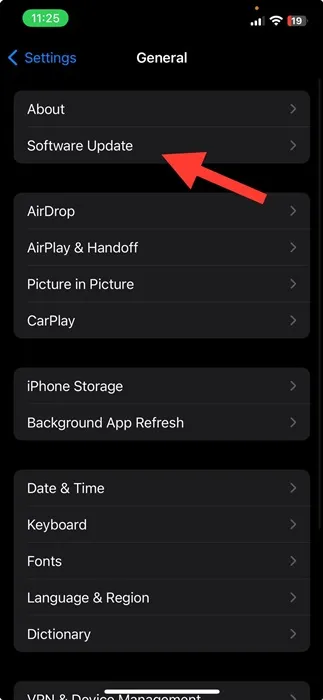
4. Se alguma atualização pendente do iOS estiver disponível, faça download e instale-a. instale-o.

É tão fácil atualizar o iPhone para a versão mais recente.
Portanto, este guia é sobre como corrigir a mensagem de erro de upload para o iCloud pausado no iPhone. Informe-nos se precisar de mais ajuda para corrigir mensagens de erro do iCloud no iPhone. Além disso, se você achar este guia útil, compartilhe-o com seus amigos.




Deixe um comentário