
Você sabia que seu iPad pode funcionar como um segundo monitor para PC com Windows? Tudo que você precisa é do aplicativo certo. Aqui estão as melhores maneiras de fazer isso, todas as opções são gratuitas e úteis em diferentes cenários.
Splashtop Wired XDisplay: Melhor para cabo USB
Splashtop é um aplicativo gratuito que requer um cabo USB.
Ele funciona apenas como um monitor externo; se você reproduzir um vídeo no iPad, o áudio sairá apenas do alto-falante do PC. O iPad touch funciona bem, você pode até usar o lápis Apple, mas o atraso é bastante grande. Experimentamos a queda de quadro, mas assistível. Veja o GIF abaixo.

Passos:
- Obtenha o aplicativo Splashtop Wired XDisplay para PC e iPad .
- Conecte seu iPad ao PC usando um cabo USB/Tipo C.
- Abra o aplicativo Splashtop em ambos os dispositivos. Eles devem se conectar automaticamente.
Por padrão, ele está configurado para espelhar a tela, se precisar de outras resoluções, role até o final do artigo para saber como configurá-lo como uma tela estendida.
Solução de problemas
Embora a instalação seja fácil, às vezes a configuração não funciona. Eu testei isso em 3 computadores diferentes. Funcionou perfeitamente em um PC, mas não nos outros dois. O guia oficial recomenda a instalação de drivers do iTunes. No entanto, mesmo isso não resolveu o problema para nós.
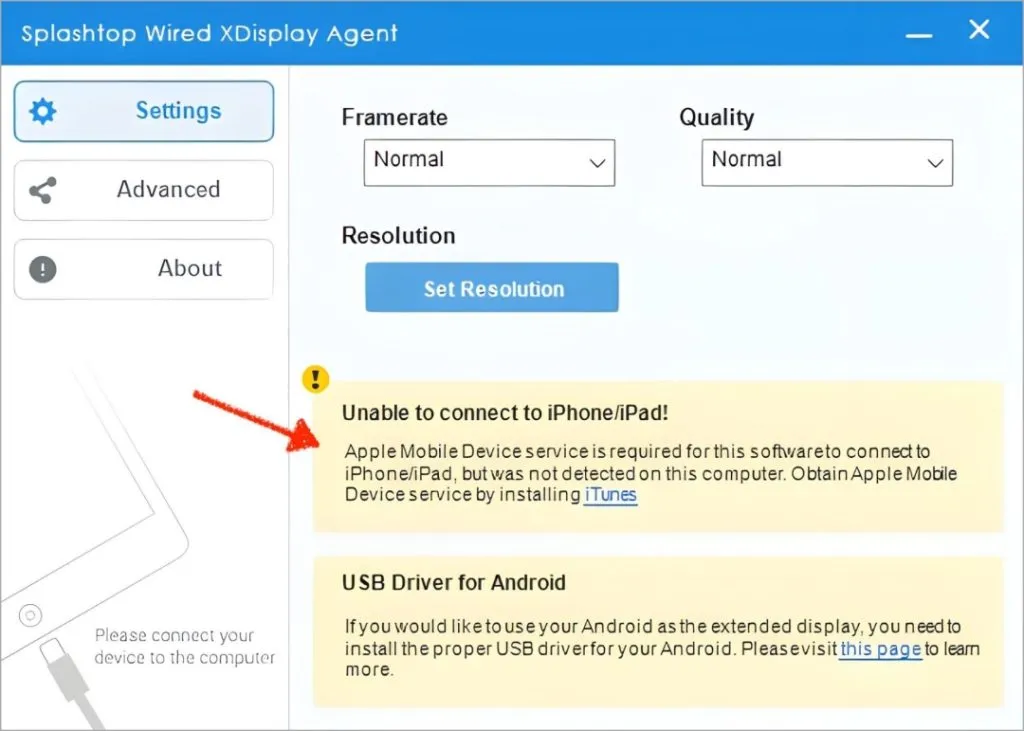
Para corrigir esse problema, você precisa criar um monitor fictício. Seguimos este guia e ele resolveu nosso problema. Basta baixar os drivers e instalá-los via CMD.
Spacedesk: melhor para fio e sem fio
Eu pessoalmente uso o Spacedesk. Assim como o Splashtop, o Spacedesk também oferece suporte a um monitor externo, entrada por toque com lápis Apple e, claro, é gratuito. Você também obtém opções com e sem fio, que não estavam presentes na opção anterior. Portanto, torne-a nossa recomendação nº 1.
No modo sem fio, a qualidade depende da força do Wi-Fi. Certifique-se de que seu iPad e PC com Windows estejam próximos ao roteador ou use 2,4 GHz se precisar de um alcance maior.
Surpreendentemente, descobri que ele tem menos atraso que o Splashtop em meus testes. Veja o GIF abaixo:
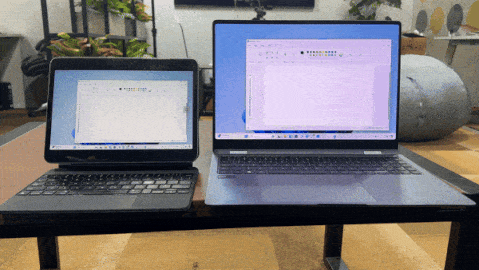
Passos:
- Baixe e instale o aplicativo Spacedesk em seu PC e iPad
- Certifique-se de que seu PC e iPad estejam na mesma rede Wi-Fi.
- Abra o aplicativo Spacedesk em ambos os dispositivos.
- No seu iPad, toque no nome do seu PC para conectar. Eles devem se conectar automaticamente.
Solução de problemas
Assim como o anterior, testamos isso em 3 PCs Windows diferentes. A conexão wifi funcionou em todos os 3 PCs. Porém, para conectá-lo via cabo USB, funcionou imediatamente em 1 PC, e nos outros dois tive que instalar o iTunes, depois funcionou bem nos dois dispositivos.
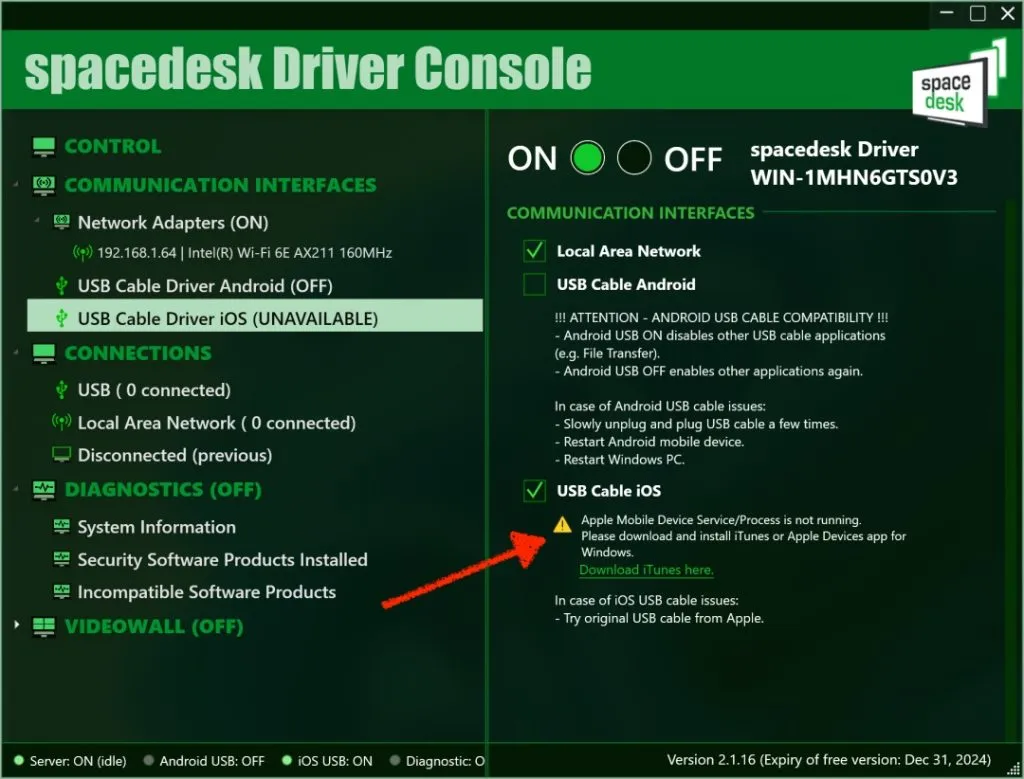
Genki Studio: melhor quando você não consegue instalar o aplicativo no PC
Se você quiser usar um iPad como segundo monitor para um PC sem instalar software no PC, algo assim funcionará. Tudo que você precisa é de um iPad com placa de captura USB-C e HDMI e instalar o aplicativo Genki Studio no iPad. Útil na escola ou no escritório que não permite a instalação de aplicativos no PC.
Tentamos em PCs diferentes e funcionou perfeitamente em todos os PCs. Não precisamos instalar nenhum aplicativo no PC. No entanto, certifique-se de que seu iPad seja do tipo C e seja compatível com o aplicativo ( lista aqui ).
- Passos:
- Baixe e instale o Genki Studio no seu iPad .
- Conecte seu iPad a uma placa de captura HDMI usando um dongle USB.
- Abra o Genki Studio no seu iPad e conceda todas as permissões.
- Conecte seu iPad ao PC através da placa de captura HDMI.
- Ele detectará e iniciará automaticamente o espelhamento.

Exibição de dueto: opção paga
Assim como as opções anteriores, o Duet Display tem bom desempenho, opções com e sem fio, suporte para Apple Pencil, recursos extras, etc.
- Ele ajusta a resolução da tela automaticamente
- Permite que você use seu PC Windows como monitor externo para Mac e vice-versa. No entanto, custa dinheiro (US$ 10) após o período de teste inicial. Se estiver interessado, confira o site: https://www.duetdisplay.com .
Dicas para usar o iPad como segundo monitor
Algumas dicas para obter os melhores resultados, quer você esteja usando seu iPad como segundo monitor com cabo ou sem fio:
- Ao usar um iPad ou qualquer outro monitor externo como monitor secundário, você pode estender a tela original, duplicá-la ou exibi-la em um dos monitores.
- Para escolher o que deseja fazer com o iPad, vá para Configurações do Windows > Tela após conectar o iPad. Procure a caixa suspensa Vários monitores. Escolha Estender na lista. Use esta dica se a tela do seu PC estiver espelhando no seu iPad em vez de estendê-la.
- Em Configurações do Windows > Vídeo, arraste os ícones do monitor para corresponder à sua configuração física. Isso ajuda você a mover o cursor entre as telas naturalmente.
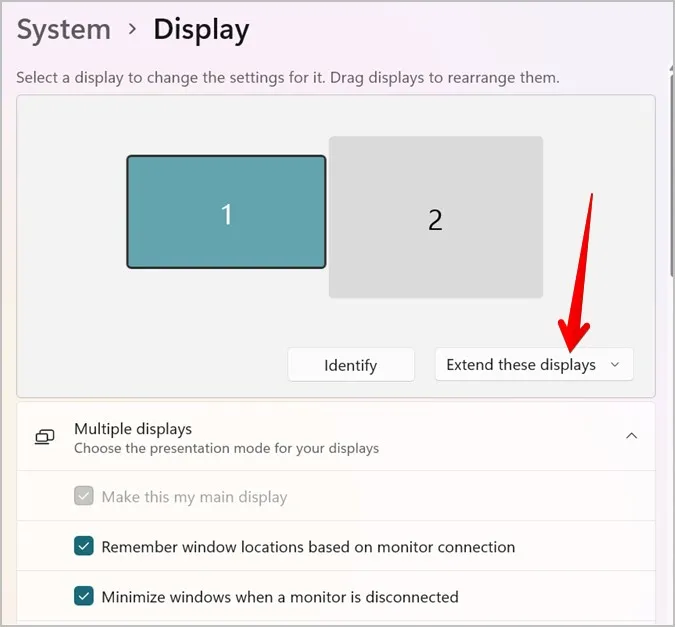
Qual opção você deve usar
| Recurso | Splashtop XDisplay com fio | Mesa espacial | Estúdio Genki |
| Plataforma | Requer PC e iPad | Windows, macOS, Android, Linux | Requer PC e iPad |
| Conectividade | Com fio (placa de captura HDMI + USB-C) | Com fio e sem fio (Wi-Fi) | Com fio (placa de captura HDMI + USB-C) |
| Configurar | Software para PC NÃO é necessário. Pode envolver compra de cartão de capturapen_spark | Requer instalação de software em ambos os dispositivos | Software para PC NÃO é necessário. |
| Desempenho | Normalmente suave com algum atraso | Requer software instalado em ambos os dispositivos | Normalmente suave |
| Suporte para Apple Pencil | Sim | Sim | Sim |
| Custo | Livre | Livre | Grátis (custo de hardware se você precisar de uma placa de captura) |
Uso ocasional, sem fio ou com fio: Spacedesk.
Deve estar conectado, OK com solução de problemas: Splashtop Wired XDisplay
Quando você não consegue instalar nenhum aplicativo no PC: considere o Genki Studio




Deixe um comentário