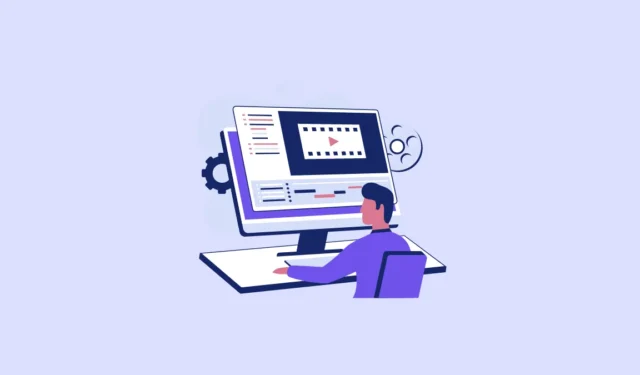
A Microsoft é uma das empresas que aposta fortemente na IA. Além de apostar tudo no Copilot, a empresa também está adicionando recursos de IA a muitos outros produtos. Desde a adição de um gerador de imagens de IA ao aplicativo Paint até a introdução de recursos de edição de IA no aplicativo Fotos, agora há IA em quase todos os cantos do Windows. E agora, Clipchamp juntou-se a essas fileiras com um novo recurso, um Removedor de Silêncio alimentado por IA.
O novo recurso usa IA para detectar partes silenciosas em um vídeo ou áudio para que você possa recortá-las ou excluí-las facilmente. É um recurso perfeito para quem precisa organizar podcasts, entrevistas, reuniões, etc. Normalmente, você gastaria tempo encontrando manualmente os silêncios constrangedores. Mas com a IA sob seu comando, o processo dificilmente levaria muito tempo.
Embora o Clipchamp seja um produto freemium, onde muitos recursos exigem que você atualize para o premium, o Silence Removal também está disponível para usuários gratuitos. O recurso foi totalmente implementado para pessoas que usam o Clipchamp com uma conta pessoal da Microsoft e está em processo de implementação para usuários com uma conta de trabalho. Veja como usá-lo.
- Abra o vídeo/áudio que deseja editar no Clipchamp.
- Em seguida, clique no ícone ‘Sugestões de IA’ na barra de ferramentas acima do controle de vídeo.
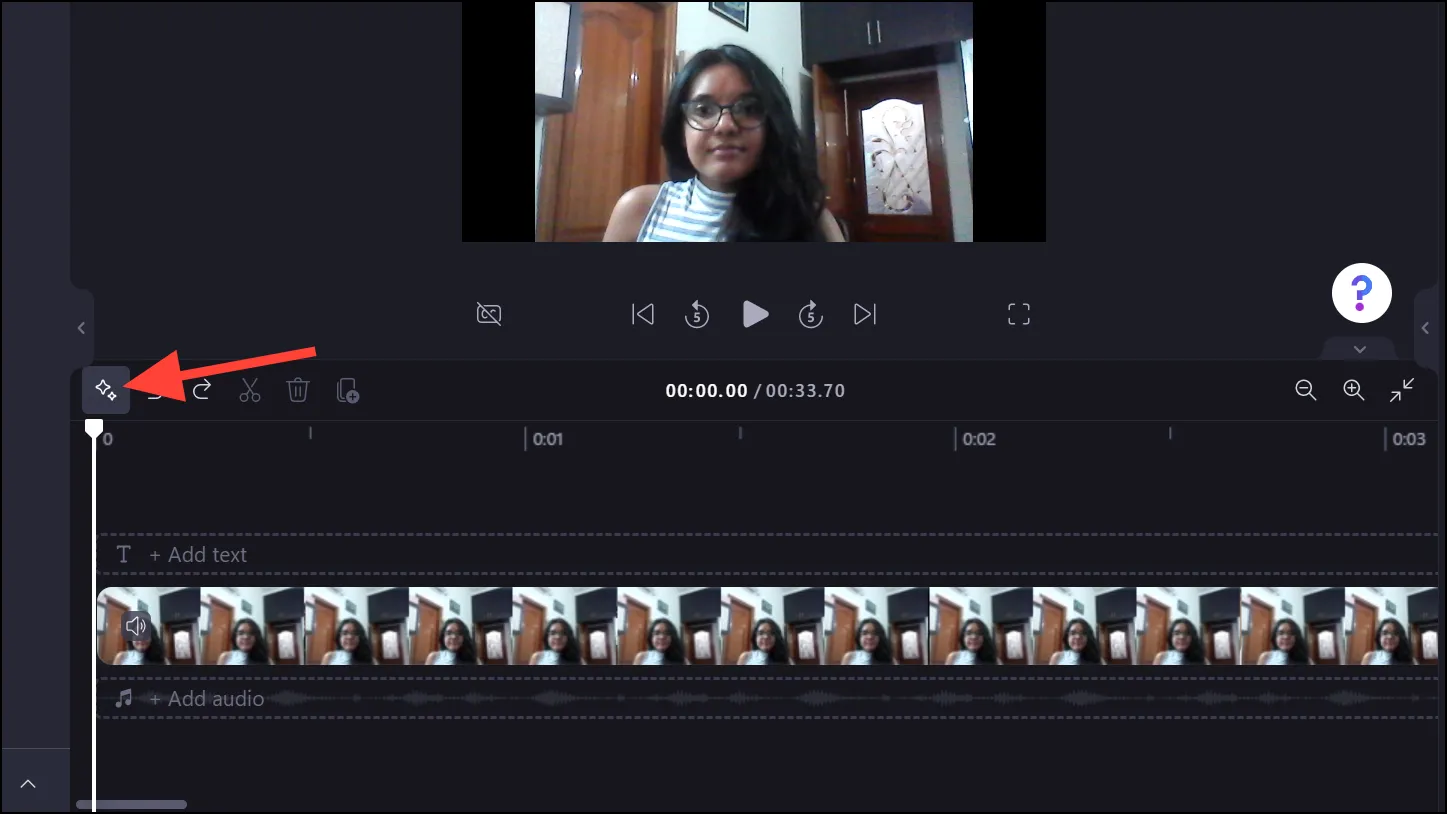
- Clique em ‘Tim & Tidy’ no menu de sugestões de IA.
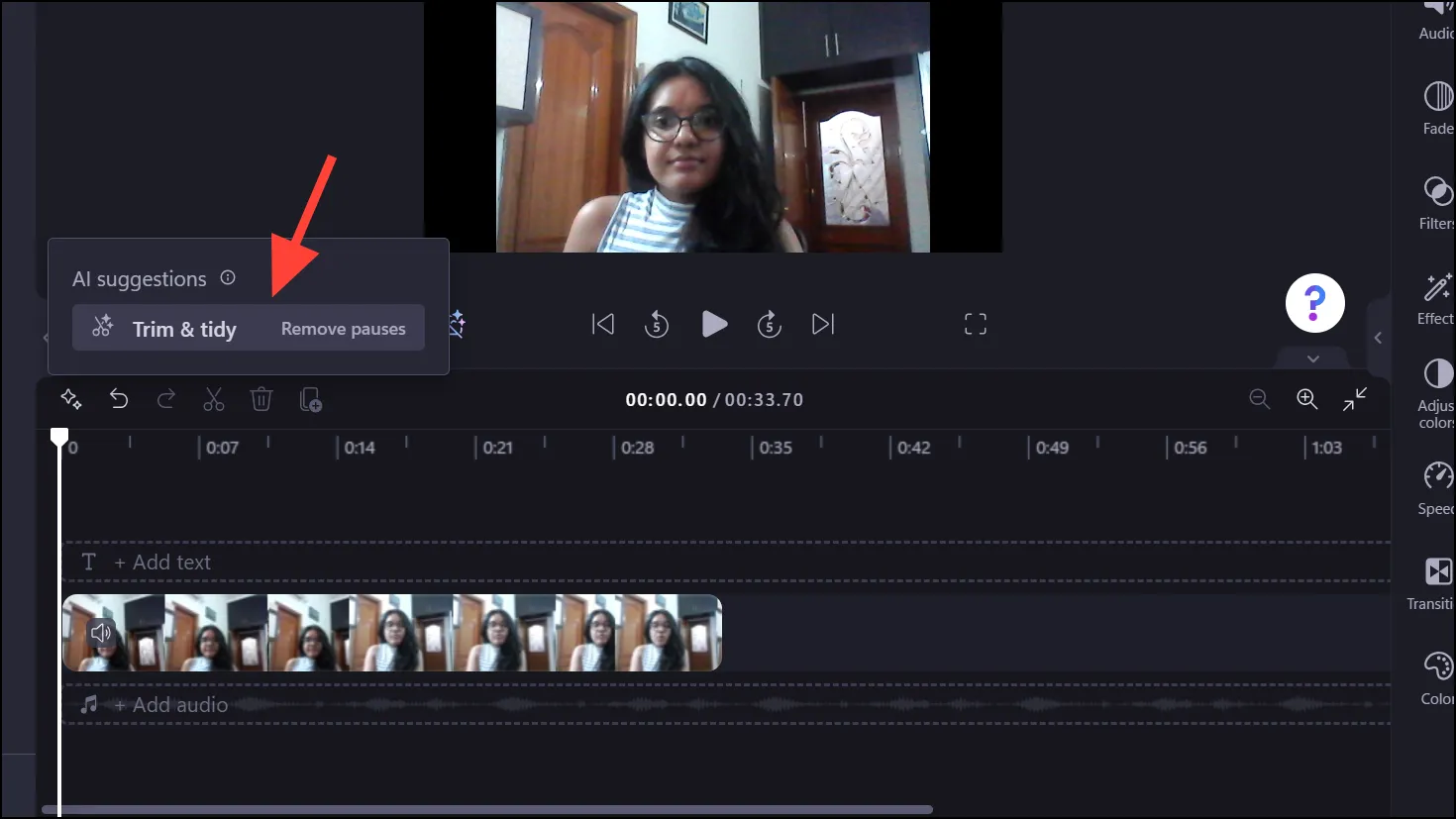
- Clipchamp pedirá sua permissão para transcrever o áudio. Clique no botão ‘Transcrever’ para prosseguir.
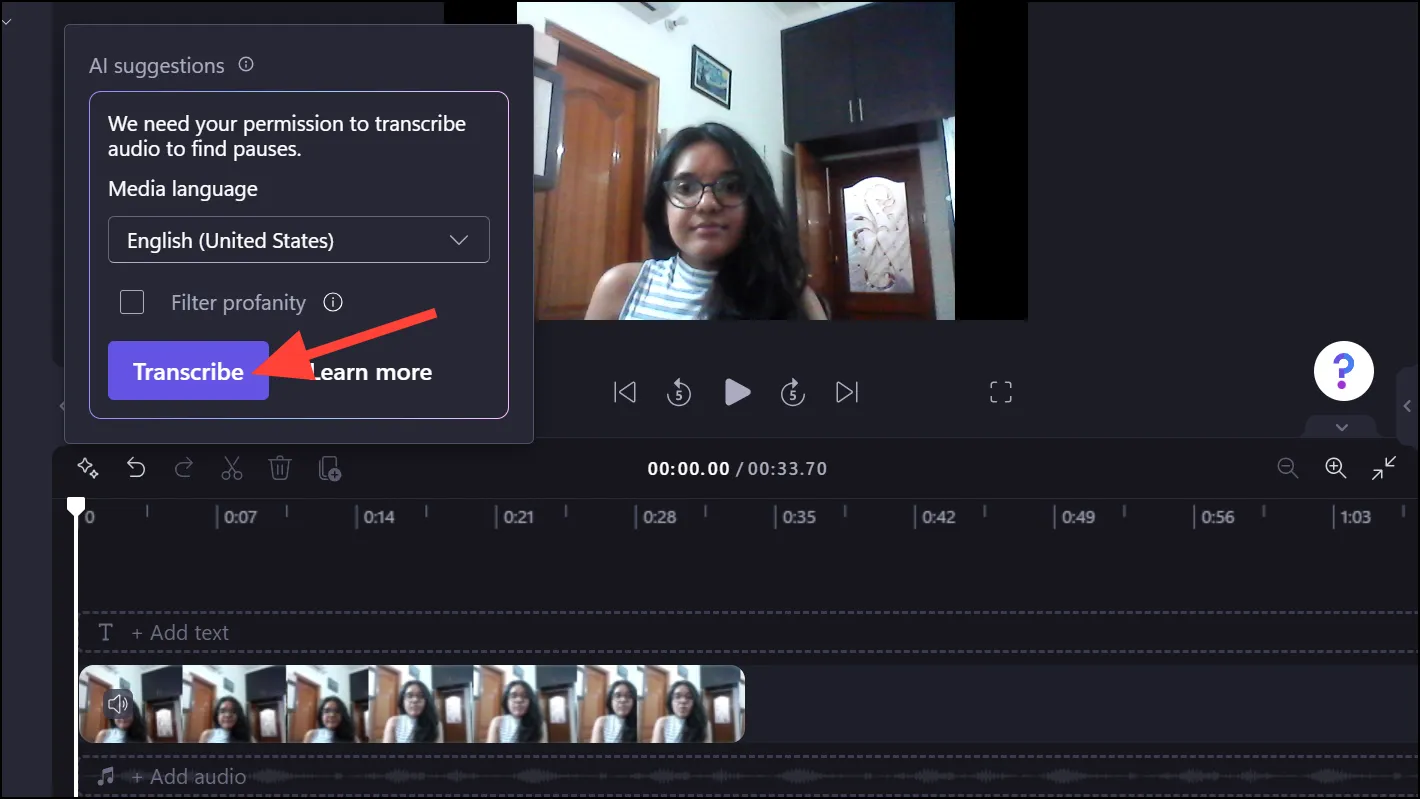
- Ele começará a transcrever e detectar pausas no arquivo. Dependendo da duração do áudio/vídeo, esta tarefa pode levar algum tempo.
- Quando estiver concluído, ele listará o número de pausas encontradas e as destacará na linha do tempo. Você pode clicar em ‘Remover tudo’ para excluir os silêncios imediatamente. Alternativamente, clique em ‘Revisar’ para revisar manualmente as pausas encontradas pela IA.
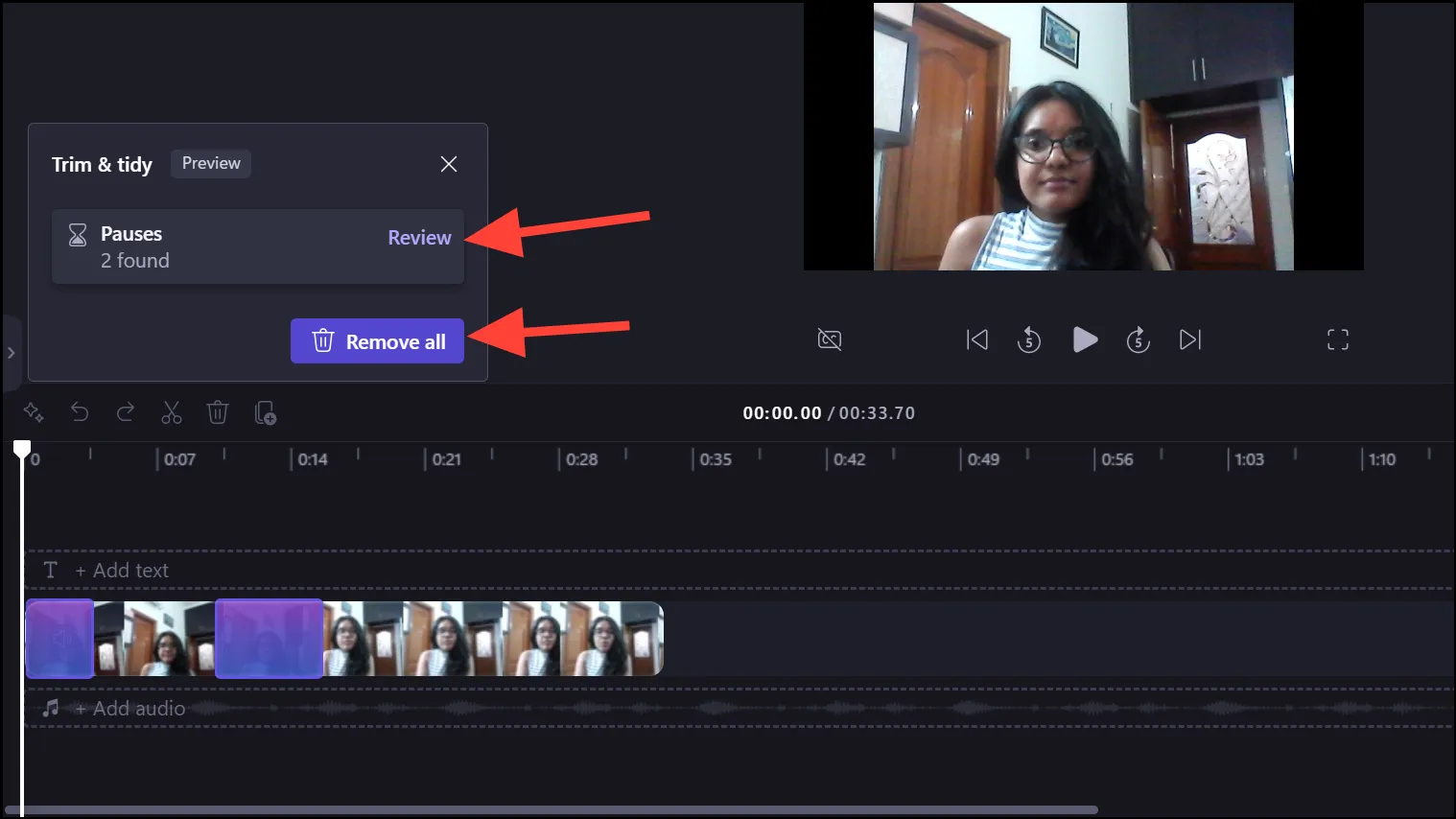
- Ele mostrará o carimbo de data e hora da pausa encontrada pela IA e também o expandirá na linha do tempo para uma revisão adequada. Você pode ouvi-lo e clicar em ‘Remover’ para excluí-lo, optar por ignorá-lo completamente ou cortá-lo manualmente.
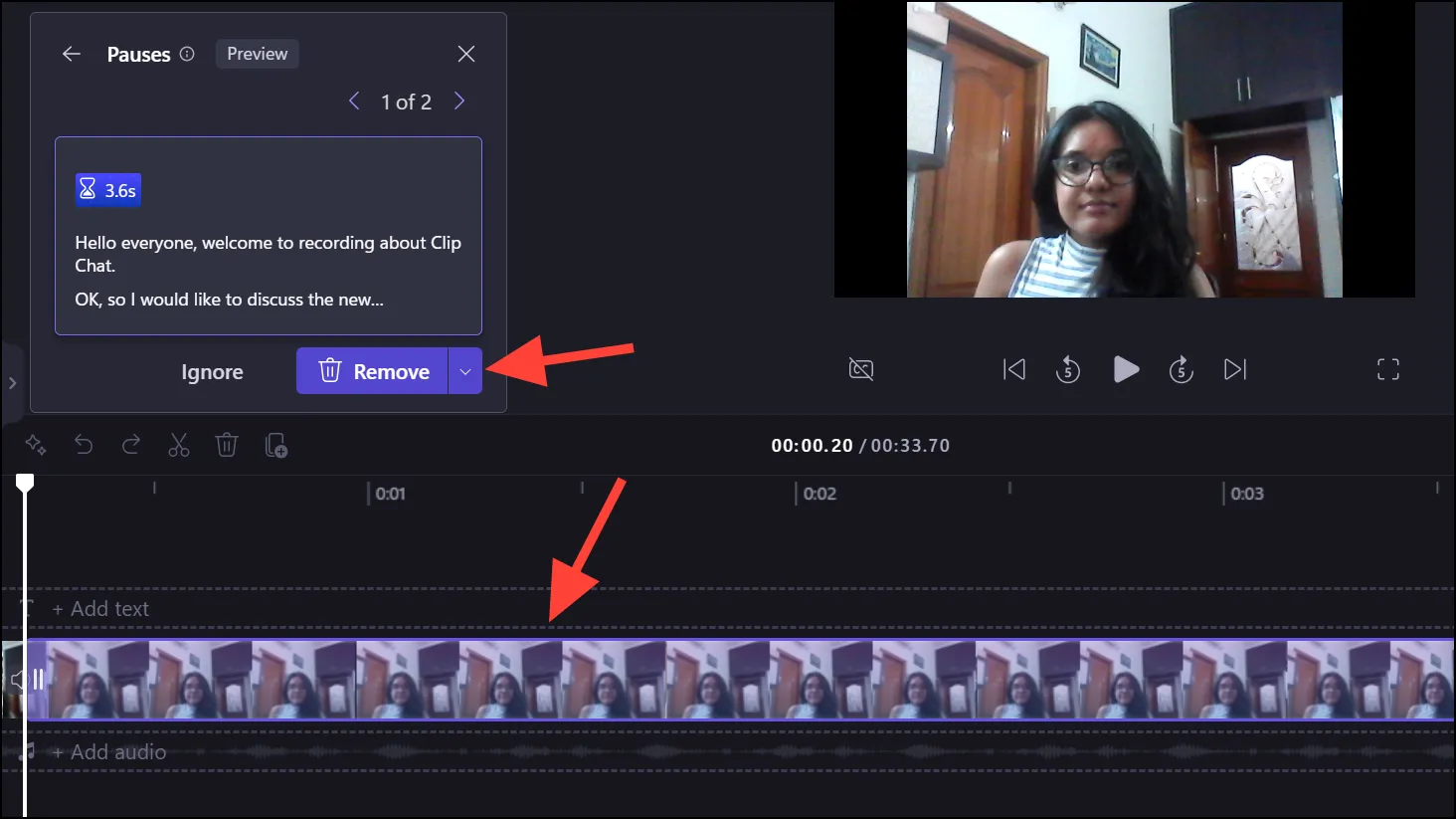
- Para navegar entre as diferentes pausas, use as setas ‘>’ e ‘<‘.
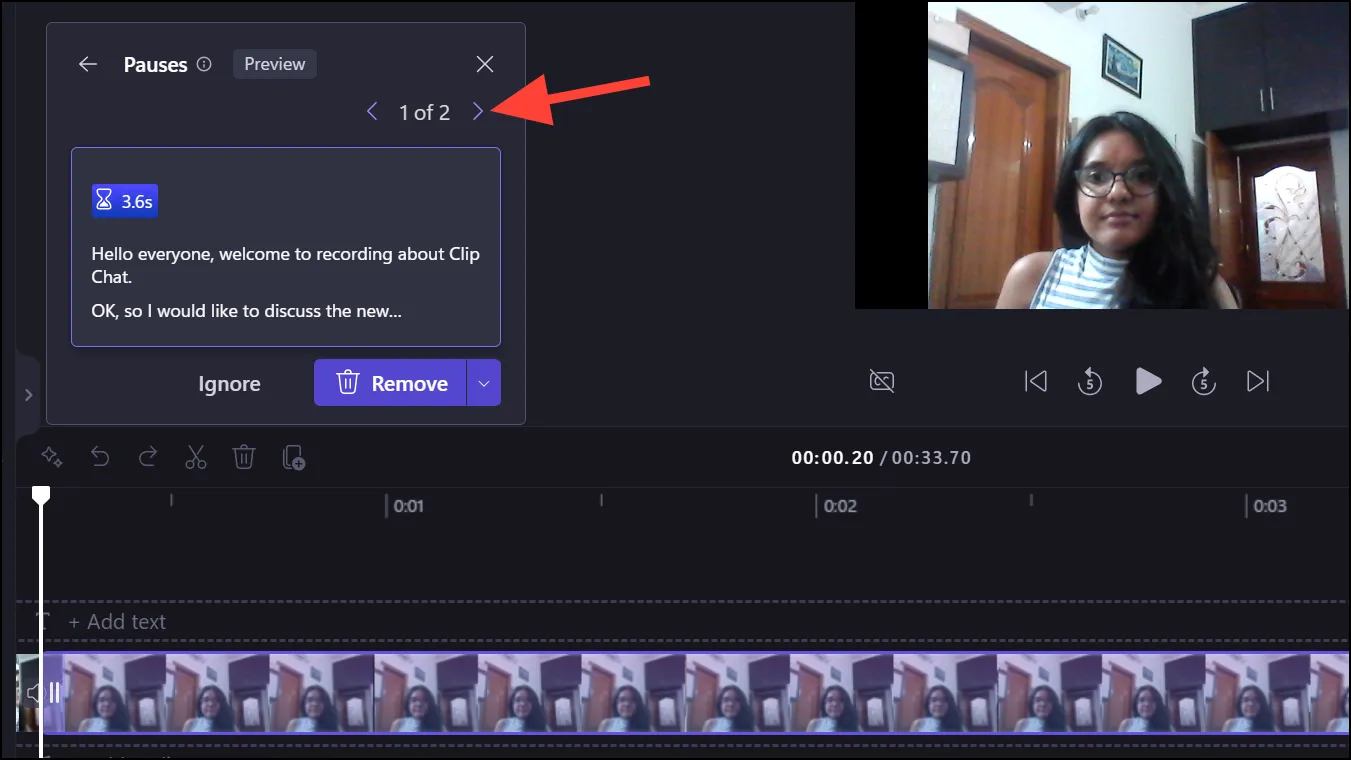
É isso. É muito fácil remover silêncios de seus arquivos de áudio ou vídeo com o novo recurso Silence Removal do Clipchamp. Desde que adquiriu o Clipchamp, a Microsoft melhorou bastante seu editor de vídeo. E esta nova adição é certamente uma virada de jogo.



Deixe um comentário