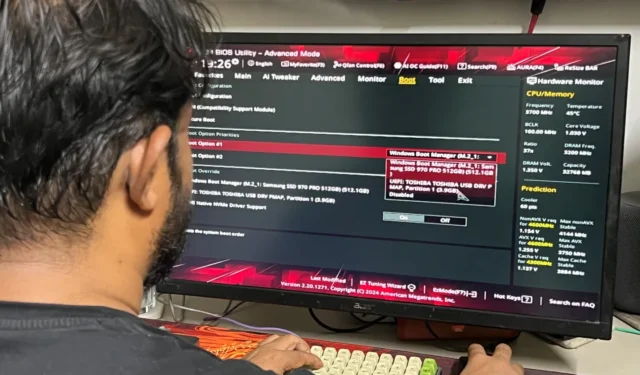
Com que frequência seus pais e colegas reclamam da lentidão dos computadores? “Reinstale o Windows!” geralmente é a resposta, mas a falta de unidades de CD/DVD em seus computadores muitas vezes confunde todo mundo. Conseqüentemente, nos últimos anos, sempre carreguei uma unidade USB inicializável com sistemas operacionais Windows e Linux para ajudar aqueles que precisam urgentemente. Já é hora de todo proprietário de PC precisar de um USB inicializável para resgatar sua máquina e seus dados. Mas a enxurrada de softwares gratuitos e pagos para criar unidades USB inicializáveis pode ser confusa. Portanto, estou apresentando as melhores ferramentas gratuitas que usei na última década e muito mais.
Por que você deve criar um USB inicializável a partir de uma imagem ISO?
Normalmente, você precisa de um CD ou DVD para instalar, reinstalar ou reparar um sistema operacional em um computador. Agora que as unidades de CD/DVD são raras, os CDs/DVDs antigos com Windows, Linux ou outros sistemas operacionais mal funcionam quando necessários. Mas em vez de criar (ou gravar) outro CD/DVD após baixar um arquivo ISO de um sistema operacional, um USB inicializável parece uma bênção. Principalmente por estes motivos:
- Os USBs inicializáveis são pequenos e, portanto, fáceis de transportar, e arranhões físicos não afetam os arquivos.
- Funciona facilmente com portas USB em computadores e não requer hardware especial.
- Oferece velocidades de leitura e gravação mais rápidas do que CDs/DVDs.
- Reutilizável (e regravável) com os arquivos ISO mais recentes.
Além de perder um USB inicializável, um dos desafios mais difíceis de usar um é mexer no BIOS do computador para ajustar a ordem de inicialização. Isso significa que você precisará instruir o computador a usar o USB inicializável com um sistema operacional antes de carregar o sistema operacional do seu computador. Isso pode iniciar o processo de recuperação e resgate rapidamente. Baixar arquivos do sistema operacional durante a instalação ou reinstalação pode ser estressante, pois uma conexão temporária pode criar contratempos no processo. É por isso que um USB inicializável com arquivos de instalação de sistema operacional offline é mais confiável do que CDs/DVDs antigos e riscados.
Para criar com êxito um USB inicializável no Windows ou Linux, geralmente sigo estas três regras:
- A unidade USB carrega pelo menos 8 GB de armazenamento gratuito.
- A unidade USB está no formato FAT32.
- Verifique se o arquivo ISO do sistema operacional foi baixado completamente.
Com o passar dos anos, descobri que esses são os melhores softwares para criar USB inicializável a partir de uma imagem ISO no Windows 11. Entre colchetes estão os sistemas operacionais nos quais você pode executar o software específico.
1. Rufus (Windows)
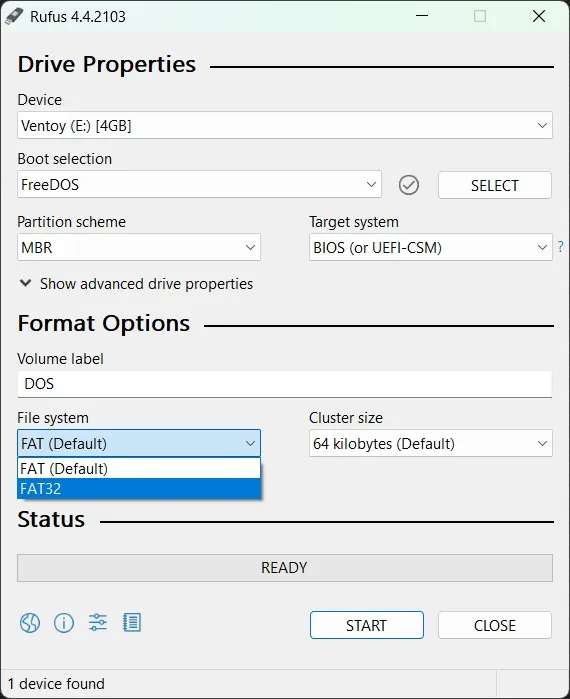
Trabalhando apenas no Windows, o Rufus sempre foi minha ferramenta preferida para criar USBs inicializáveis de sistemas operacionais Windows e Linux. Embora tenha uma interface de aparência complicada, gosto da seção Opções de formato dedicada à formatação de uma unidade USB. As opções avançadas de formatação também ajudam a detectar blocos defeituosos em uma unidade USB, o que é útil se você estiver usando uma unidade real. Também permite escolher um esquema de partição MBR (para PCs Windows mais antigos) ou GPT (para PCs Windows mais recentes) para o computador de destino apropriado. Você também pode usá-lo para atualizar BIOS, firmware baseado em DOS ou outros utilitários de nível de sistema em uma unidade USB.
2. Balena Etcher (Windows, Linux, macOS)
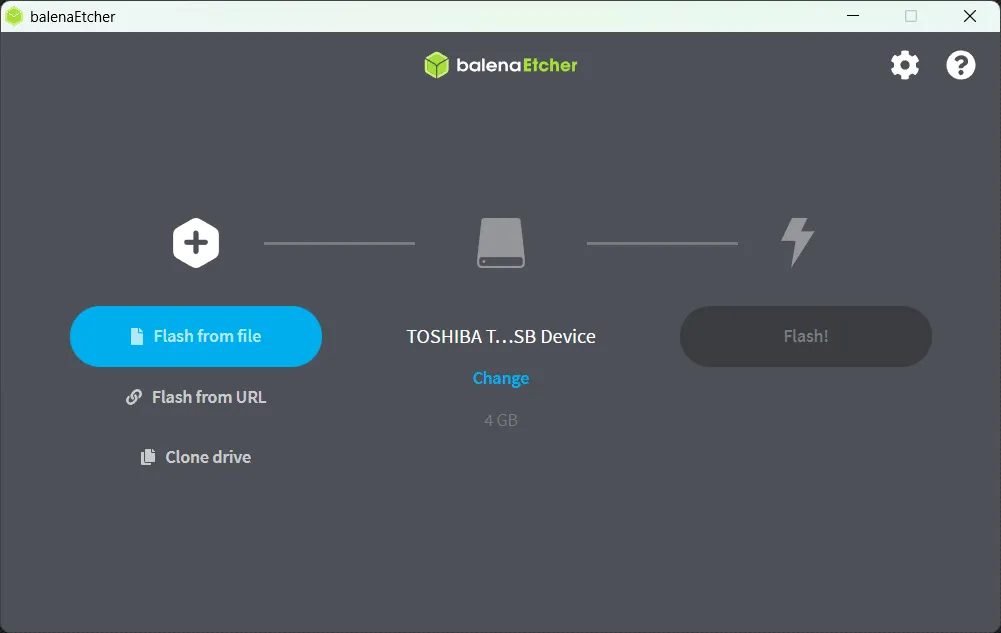
Quando eu quero apenas criar um USB inicializável rapidamente, o Etcher é minha escolha. Principalmente porque também funciona no macOS. Sua interface de usuário elegante é fácil de entender e usar. Bastam alguns cliques para atualizar rapidamente um arquivo ISO em uma unidade USB. Você também pode adicionar um URL para baixar o ISO ou clonar uma unidade existente. No entanto, ele não avisará ou avisará se a unidade USB não estiver no formato FAT32. Além disso, não há opção para formatar ou modificar partições no armazenamento USB. Ainda assim, a melhor coisa sobre o Etcher é que ele possui um instalador de 32 bits para Windows mais antigo e versões portáteis. Mas não gosto do fato de precisar instalá-lo para usá-lo.
3. UNetbootin (Windows, Linux, macOS)
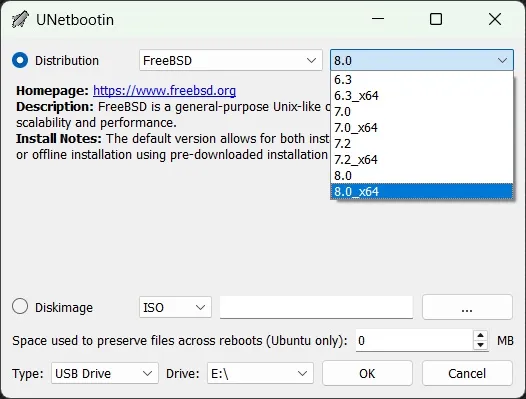
O UNetbootin foi projetado para criar USBs Live Linux inicializáveis, mas funciona maravilhosamente bem com ISOs do Windows. O que ficou comigo é a mesma interface que tem sido constante ao longo dos anos. Assim como o Etcher, ele não avisa se a sua unidade USB não estiver no formato FAT32. Passei horas atualizando ISOs em unidades USB com formatos NTFS ou AFPS. Embora o suporte para flash ISO em um disco rígido seja legal, acredito que seja entediante formatar uma unidade inteira em FAT32. O bom é que o UNetbootin também me permite atualizar utilitários específicos do sistema em uma unidade USB, como Partition Magic, SystemRescueCD, Ophcrack, etc.
4. Ferramenta de criação do Windows Media (Windows)
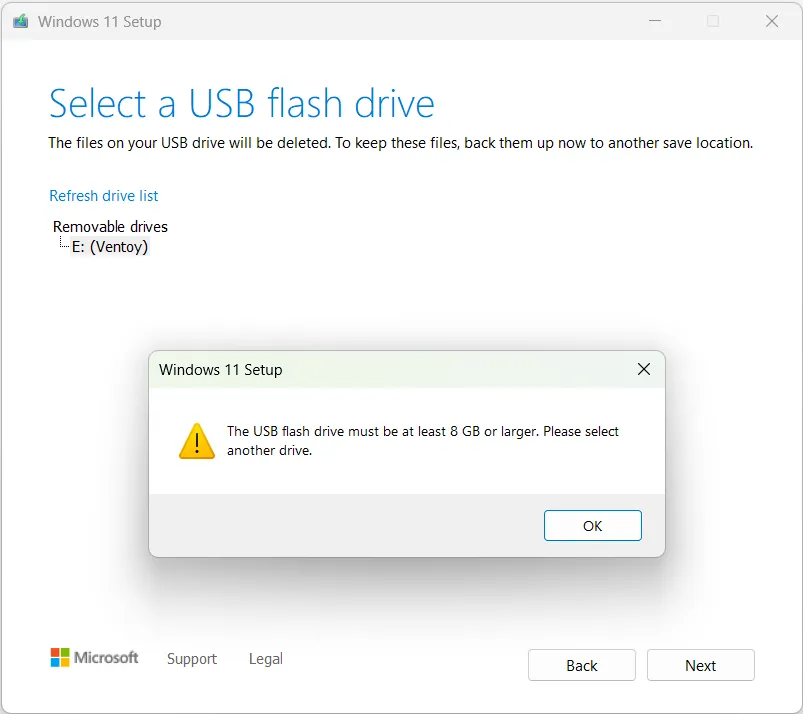
Como o nome sugere, a ferramenta de criação de mídia oferece suporte apenas a sistemas operacionais Windows. Por padrão, é necessária uma conexão com a Internet para baixar os arquivos do sistema operacional Windows para criar um USB inicializável ou um arquivo ISO. Claro, precisarei flashá-lo em um USB compatível para torná-lo inicializável. Infelizmente, mesmo esta ferramenta não me permite formatar ou alterar a partição de arquivo de uma unidade USB. Um conselho: ao criar um USB inicializável do Windows 11, use uma unidade com pelo menos 8 GB de espaço de armazenamento para instalá-lo em um computador com processador de 64 bits.
Baixe a ferramenta de criação do Windows Media
5. YUMI (janelas)
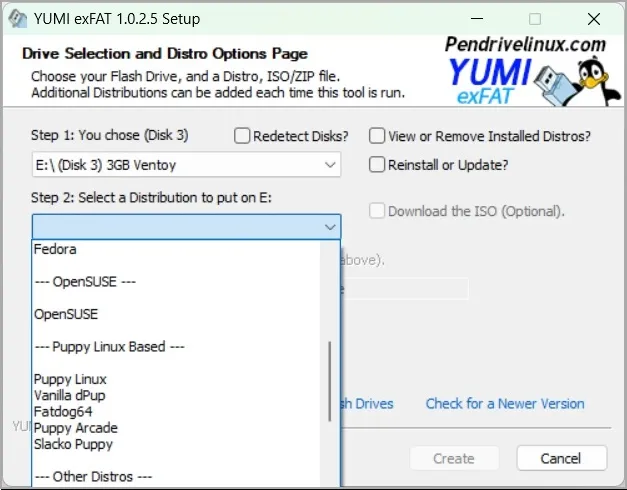
Depois do Rufus, YUMI é minha ferramenta favorita e eu a uso ocasionalmente. YUMI me permite criar unidades USB de inicialização múltipla para incluir mais de um sistema operacional e outras ferramentas. Usando o YUMI com um SSD portátil de 128 GB, eu o uso como um canivete suíço para solucionar problemas de computadores e discos rígidos de amigos. Assim, você também pode criar uma unidade USB inicializável poderosa com vários sistemas operacionais, ferramentas antivírus, ferramentas de sistema e navegadores anônimos. A única peculiaridade é que a interface do YUMI é desatualizada e sempre parece que você está instalando um software.
6. Ventoy (Windows, Linux)
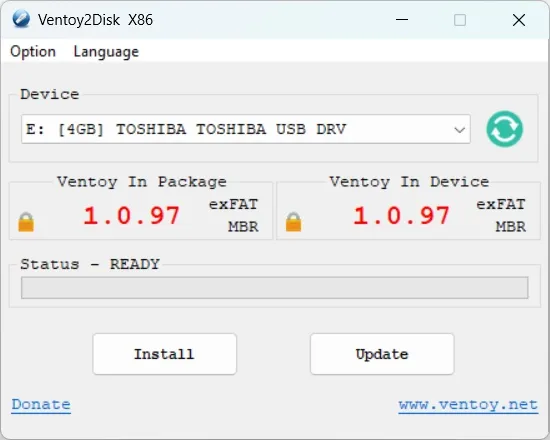
Além desses cinco, Ventoy é bastante popular por funcionar com diversos arquivos de imagem (ISO/WIM/IMG/VHD(x)/EFI) de sistemas operacionais. É de longe a ferramenta mais mencionada e avançada quando se trata de criar USBs Linux inicializáveis. A melhor parte é que você pode usar este software para instalar um sistema operacional inicializável diretamente em seu disco rígido ou SSD (até mesmo NVMe). Além disso, você obtém um menu de inicialização sofisticado para escolher diferentes opções e também suporta o processo completo de instalação por meio de sua interface. A única parte que realmente adoro é o suporte para uma variedade de formatos de sistema de arquivos – FAT32, exFAT, NTFS, UDF, XFS, EXT2, EXT3 e EXT4.
Um USB inicializável salva o dia
Não tenho mais medo de reinstalar o Windows 11 ou Linux no meu PC, pois tenho um USB inicializável à mão. E economiza muito tempo quando preciso reinstalar ou reparar o Windows 11 no computador de meus parentes, familiares ou amigos. Claro, tenho que refazer um novo após uma grande atualização do Windows – a última foi 23H2 . Com um USB inicializável com Windows ou Linux à mão, você pode acelerar o processo de reparo ou reinstalação para salvar o seu computador ou o de outra pessoa.


Deixe um comentário