
Embora a maioria dos jogos de PC sejam jogados com teclado e mouse, certos gêneros como corrida, luta, esportes, tela dividida, etc., são melhor aproveitados com um controlador de jogo. Mas se você não tiver um, não se preocupe. Neste artigo, mostraremos como usar seu iPhone ou telefone Android como controlador para jogos de PC.
Prós e contras de usar o telefone como controlador de jogos
Nada supera o bom e velho controlador que você pode comprar na Amazon. No entanto, se você não possui um e não deseja comprar um novo acessório para aquela sessão única de jogo, usar seu telefone como controlador de jogo faz muito sentido. Mas existem alguns prós e contras:
| Prós | Contras |
|---|---|
| Não há necessidade de comprar um controlador adicional | Você pode enfrentar problemas de latência ou conectividade |
| Não há necessidade de carregar um controlador para todos os lugares | Baixo feedback tátil e entrada menos precisa em comparação com botões físicos |
| Personalize o layout dos botões ao seu gosto | Esgota a bateria do telefone rapidamente |
| Suporta várias plataformas, como Windows, macOS, ChromeOS e Linux. | Notificações por telefone podem atrapalhar o jogo |
| Não ergonômico |
Veja como você pode usar seu iPhone ou Android como gamepad
Para usar seu telefone como controlador, primeiro você precisa baixar o aplicativo PC Remote (Monect Inc.) em seu dispositivo. Está disponível para Android , iPhone e Windows .
Assim que o processo de download e instalação for concluído, siga as etapas abaixo:
1. Abra o aplicativo no telefone e no computador .
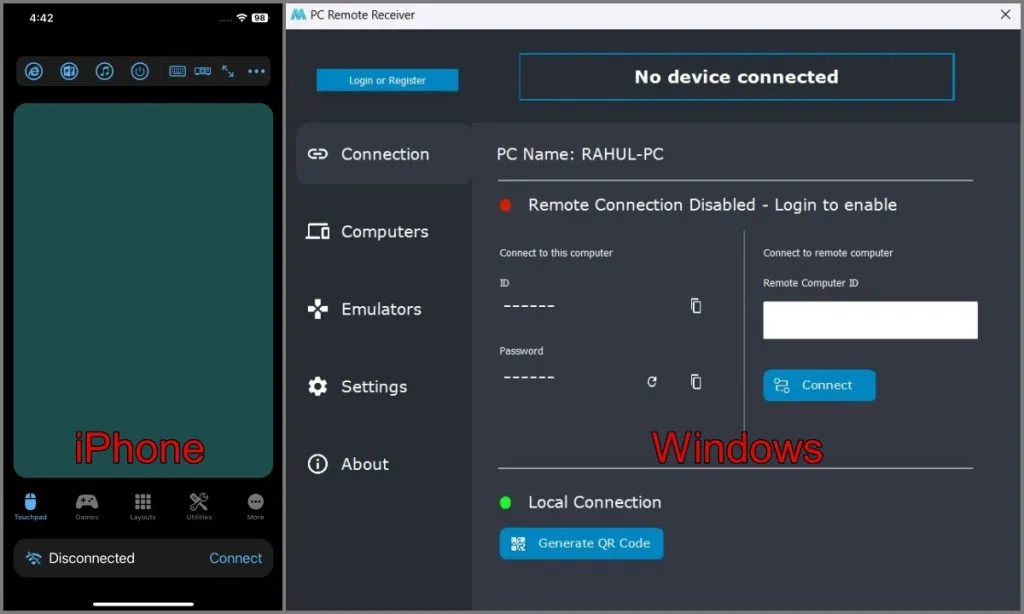
2. Em seguida, certifique-se de que ambos os dispositivos estejam conectados à mesma rede Wi-Fi .
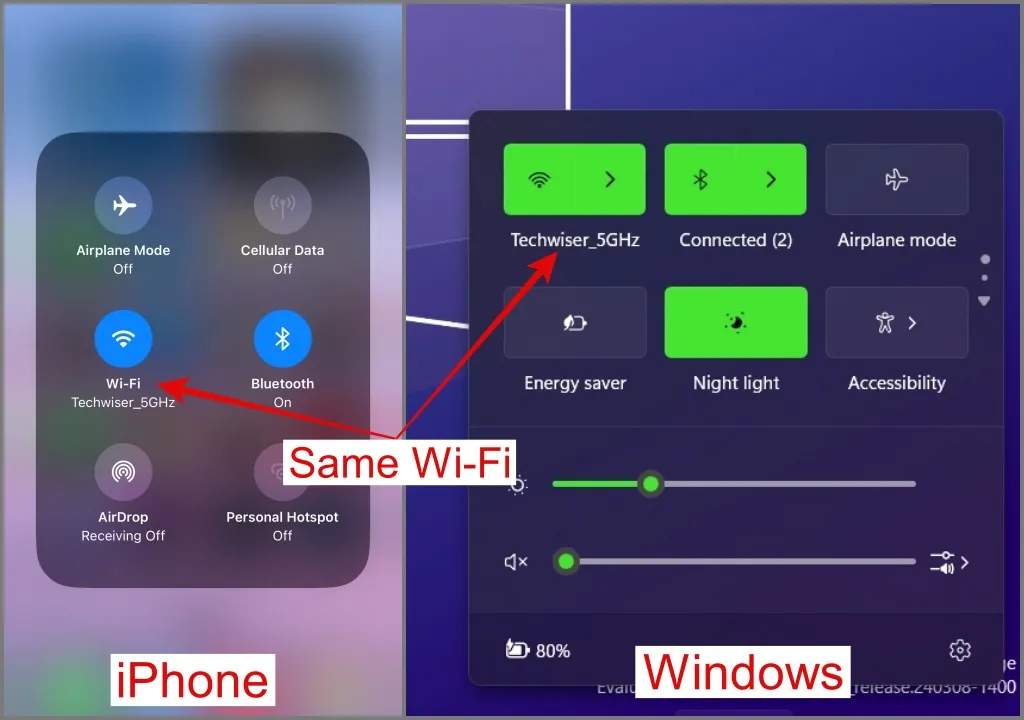
3. Volte para o aplicativo, toque no botão Conectar e selecione seu PC com Windows .
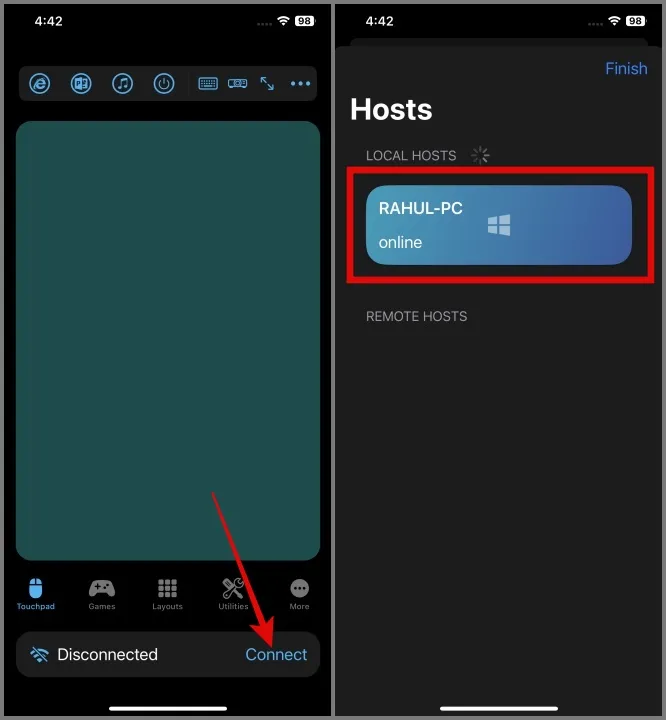
4. Assim que a conexão for estabelecida, o status Conectado será mostrado na parte superior do aplicativo PC Remote (Desktop).
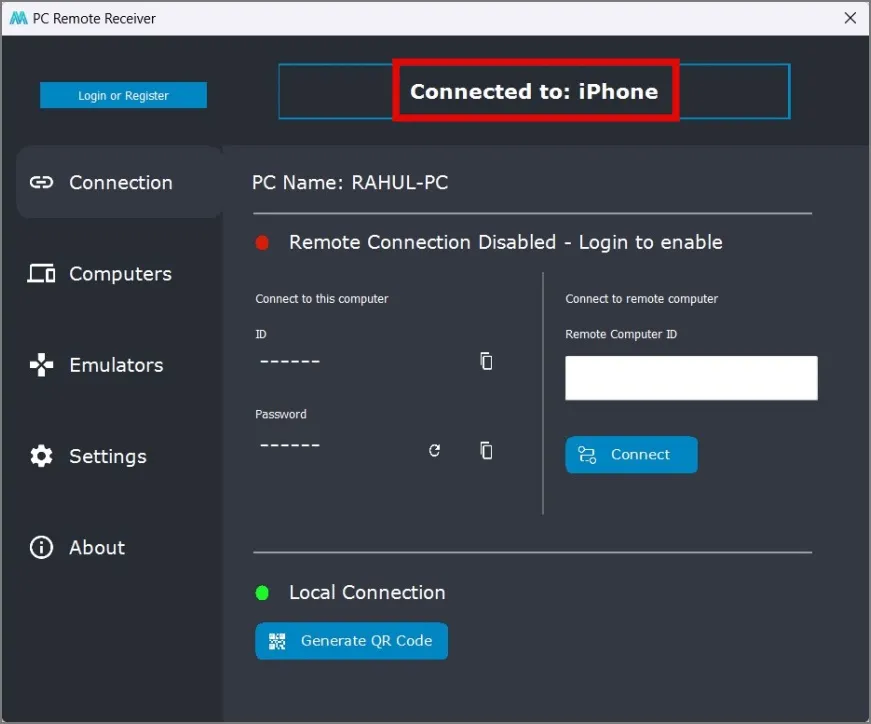
5. Volte ao seu telefone iPhone ou Android e navegue até a guia Layouts . Nesta seção, selecione o layout do gamepad com base no jogo que você planeja jogar.
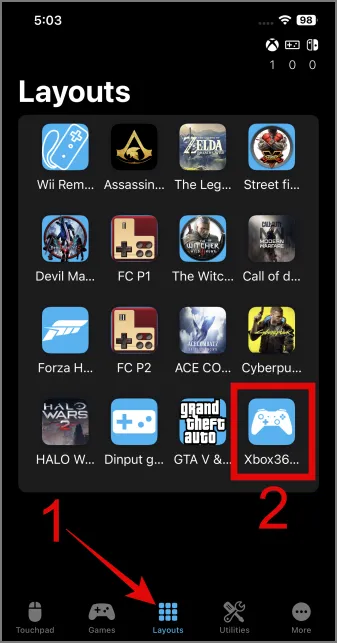
Se você não encontrou o layout do jogo que está jogando, pode optar pelo layout do controlador do Xbox 360, pois é compatível com a maioria dos títulos de jogos. Usei o layout do controlador do Xbox 360 para jogar, pois estou familiarizado com seu layout e configuração de botões.
6. É isso. Agora você pode iniciar seu jogo favorito e começar a jogá-lo no PC usando o telefone como gamepad.

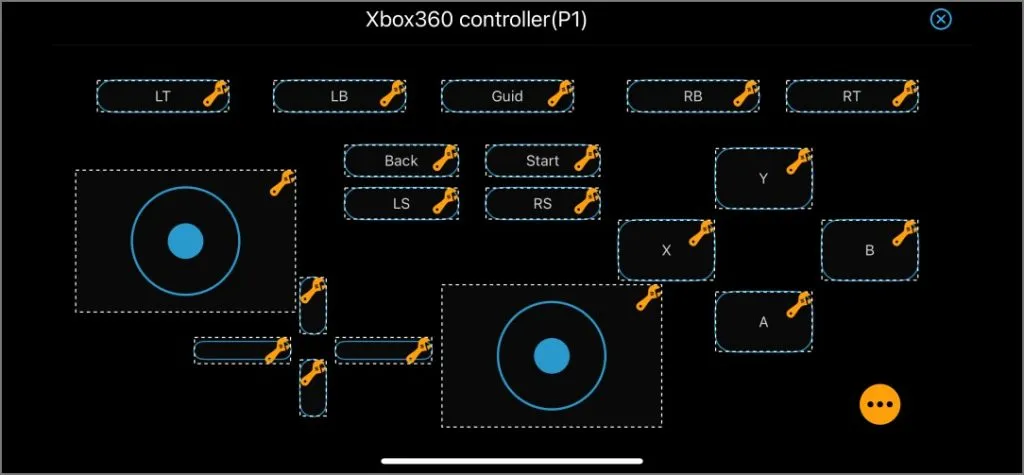
Outras maneiras de conectar seu telefone a um PC
Se a opção Wi-Fi não estiver funcionando, não se preocupe; você pode explorar métodos alternativos, como USB e Bluetooth. Porém, é importante ressaltar que essa funcionalidade é exclusiva para celulares Android.
Conecte usando um cabo USB:
Se estiver tendo problemas para se conectar com o método Wi-Fi ou enfrentando problemas de latência, você pode tentar este método:
1. Toque no botão Conectar e selecione a opção USB .
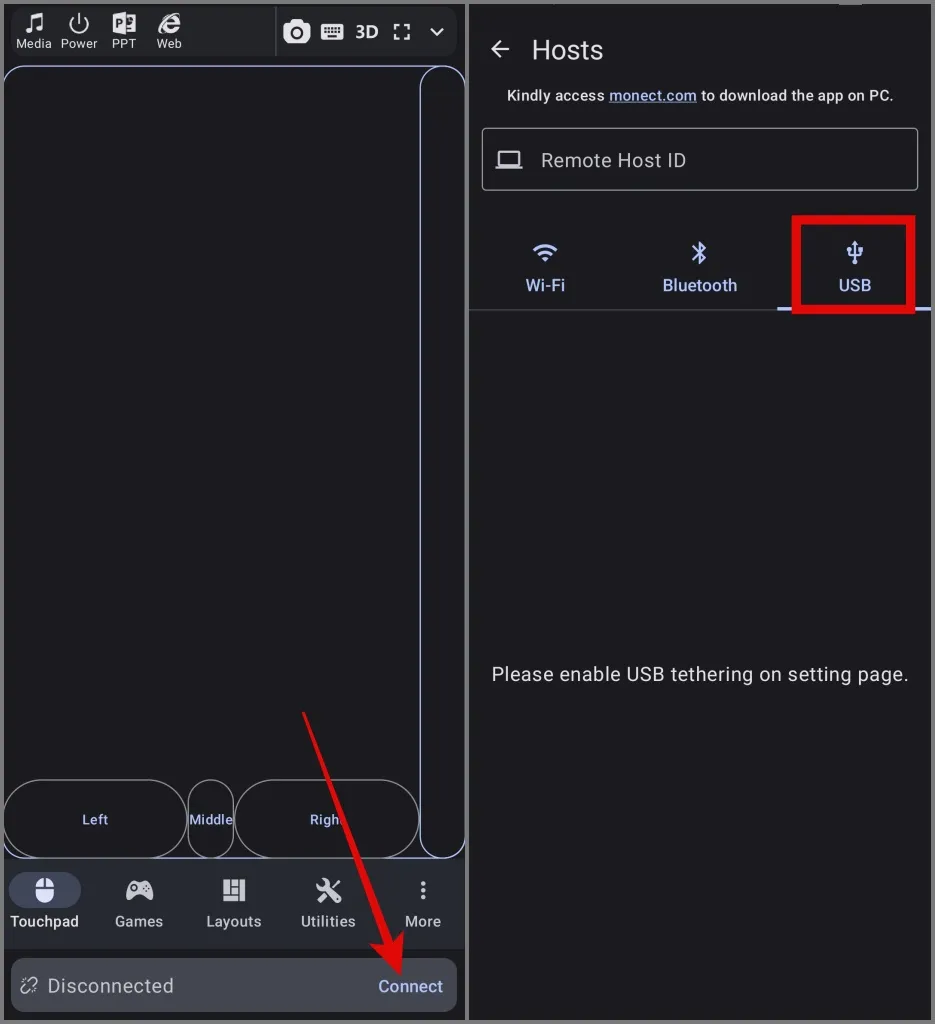
2. Vá para a página de tethering e ative a opção de tethering USB .
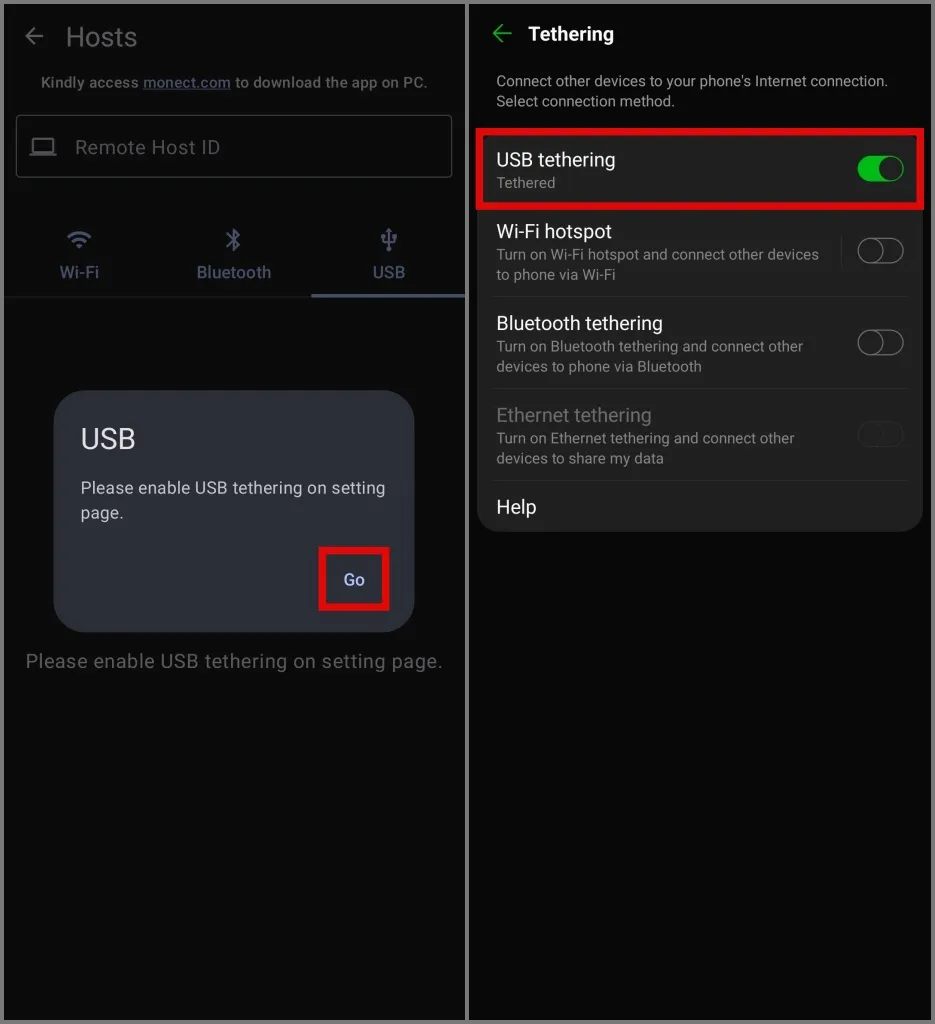
É isso. Ambos os seus dispositivos serão conectados com sucesso.
Conectar usando Bluetooth:
Outra forma de conectar seu telefone Android ao computador é via Bluetooth. Veja como fazer isso:
1. Ligue o Bluetooth no telefone e no PC.
2. Depois disso, vá para a página Conectividade e toque no ícone Bluetooth . Depois disso, será exibida uma lista de dispositivos Bluetooth próximos.
3. Toque no nome do seu PC e você estará pronto para usar seu telefone Android como controlador.
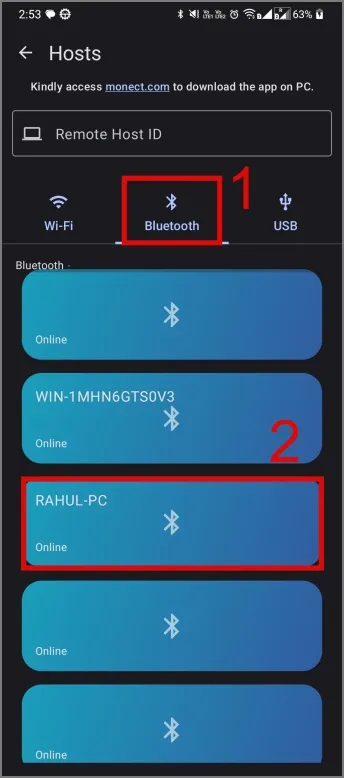
Isso é tudo que há para fazer. Agora você pode usar facilmente seu telefone como controlador para jogar jogos de PC.
Limitações do aplicativo PC Remote
- Você não pode usar dois telefones como controlador no mesmo PC para jogar.
- Às vezes, o movimento do joystick pode congelar durante os jogos.
- Ocasionalmente, você pode ter que lidar com anúncios em vídeo em tela cheia.
Use seu telefone para controlar jogos de PC
Não é como se o PC Remote fosse o único aplicativo capaz de transformar seu telefone em um controlador de jogo. Na internet, você encontrará muitos outros aplicativos que afirmam oferecer funcionalidades e recursos semelhantes. Tentamos todos eles e durante nossa pesquisa não encontramos nenhum deles tão eficaz ou funcional.
Porém, se você não gosta de jogos e deseja apenas controlar seu PC a partir de seu smartphone, existe um aplicativo chamado Unified Remote. Está disponível para plataformas Android , iOS e Windows e oferece uma vasta coleção de recursos, incluindo controlador de música, teclado e mouse, gerenciador de arquivos, visualizador de tela remoto e muito mais.


Deixe um comentário