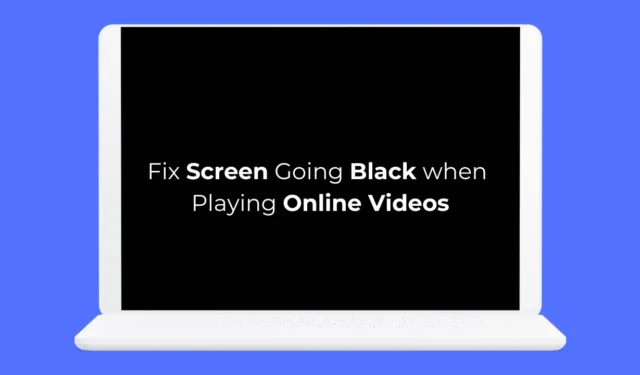
Recentemente, alguns usuários de laptop nos enviaram mensagens perguntando sobre a tela ficar preta durante a reprodução de vídeos online.
Esteja você usando um desktop ou laptop, a tela pode ficar preta durante a exibição de vídeos por vários motivos. Vamos verificar por que esses problemas aparecem.
Por que a tela fica preta ao assistir vídeos online?
Se você estiver tendo problemas com a tela preta enquanto assiste a vídeos online no Google Chrome, você pode culpar o navegador da web.
No entanto, se o mesmo problema aparecer com outro navegador da web, pode haver problemas com os drivers da GPU, arquivos do sistema ou hardware.
É difícil identificar um motivo específico para esse problema, pois ele pode variar. Mas o bom é que a tela fica preta enquanto assiste a vídeos online no Chrome, o que geralmente é um problema de software.
Como consertar a tela que fica preta ao reproduzir vídeos online?
Como não sabemos o motivo real da tela ficar preta enquanto assistimos a vídeos online, precisamos seguir as dicas de solução de problemas que podem resolver problemas com o navegador da web, drivers de vídeo e corrupção de arquivos do sistema. Aqui estão as melhores coisas que você pode fazer para resolver o problema.
1. Certifique-se de que a resolução da tela esteja correta
A seleção incorreta da resolução da tela geralmente é a principal causa do retrocesso da tela durante a exibição de vídeos. Portanto, você deve garantir que seu monitor selecione a resolução de tela correta. Aqui está o que você precisa fazer.
1. Inicie o aplicativo Configurações em seu PC.
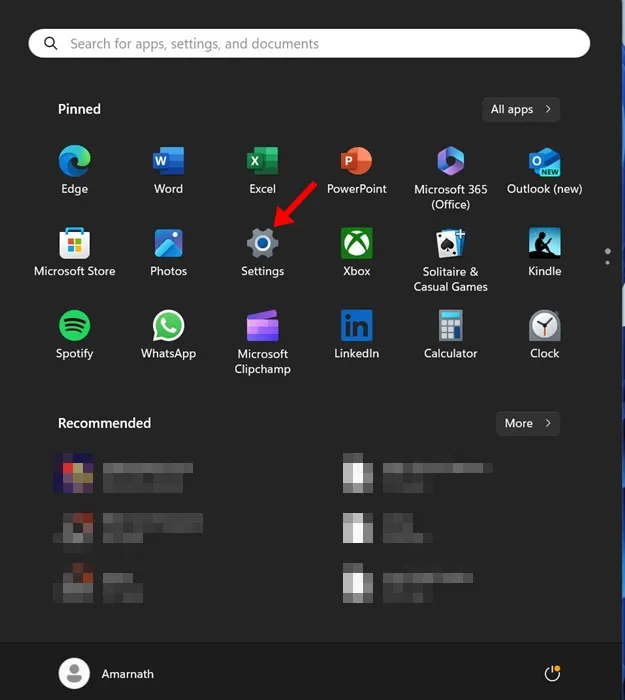
2. Quando o aplicativo Configurações abrir, mude para a guia Sistema .
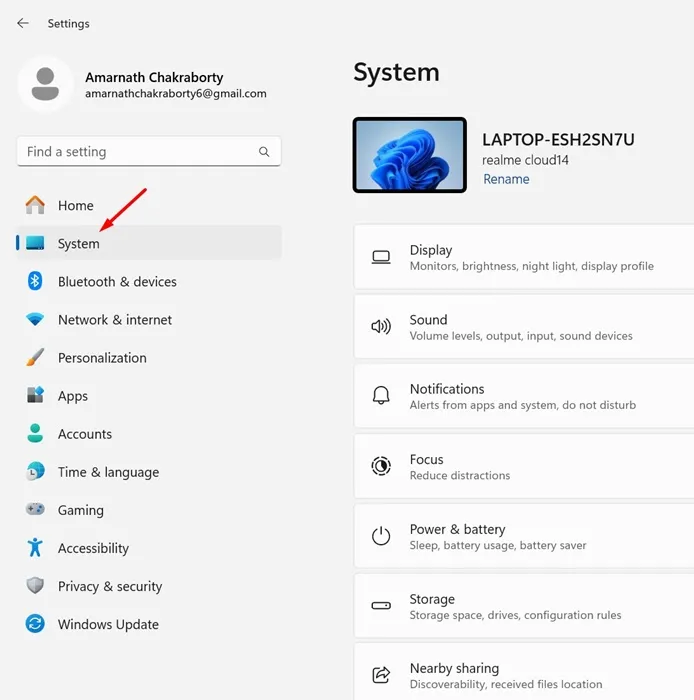
3. No lado direito, clique em Display .
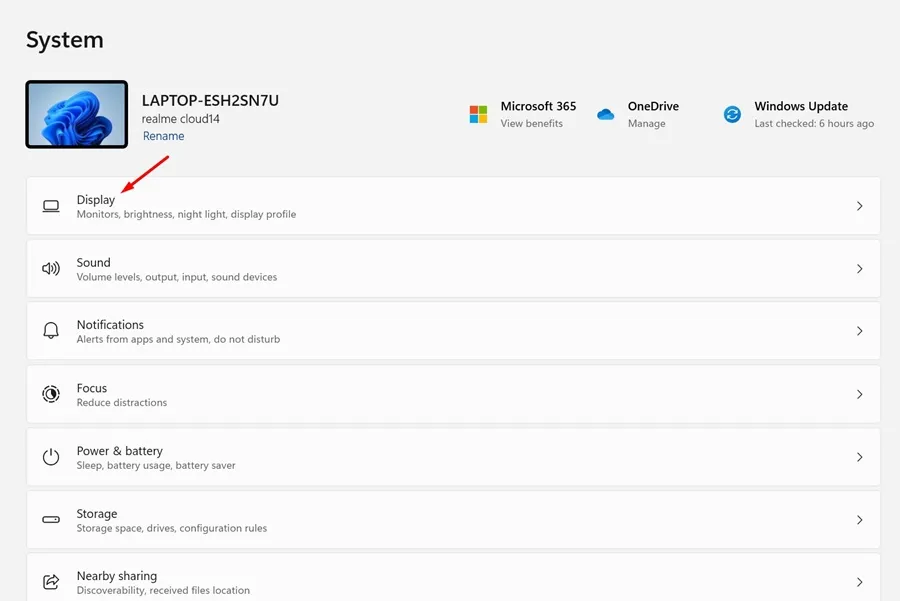
4. Agora vá para a seção Escala e layout.
5. Clique no menu suspenso ao lado de Resolução de vídeo e defina a resolução recomendada .
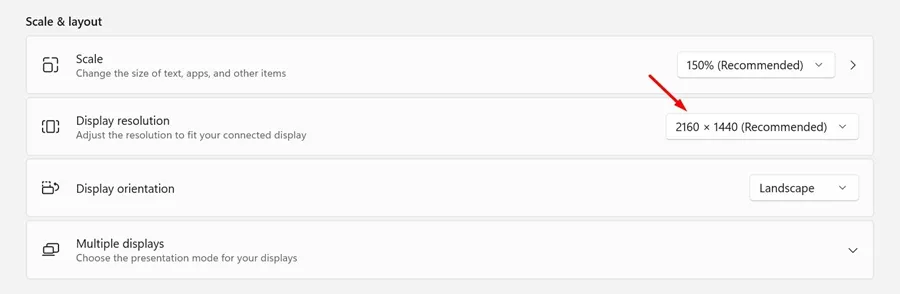
É isso! Após fazer as alterações, reinicie o seu PC e tente reproduzir um vídeo online. Verifique se a tela ainda fica preta enquanto você assiste ao vídeo.
2. Desative a aceleração de hardware no Chrome
Se você usar uma GPU dedicada, poderá utilizar o recurso de aceleração de hardware do navegador da web para melhorar a reprodução do vídeo. No entanto, às vezes, é melhor desativar o recurso porque ele pode causar problemas como tela preta ao assistir vídeos online.
Você pode tentar desligar o recurso de aceleração de hardware do navegador Google Chrome e ver se isso ajuda. Veja como desativar a aceleração de hardware no Google Chrome.
1. Inicie o navegador Google Chrome e clique nos três pontos no canto superior direito da tela.
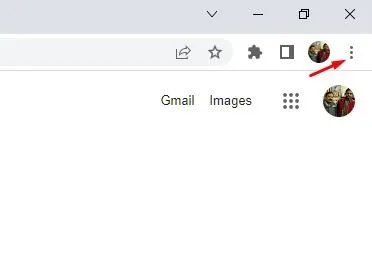
2. No menu do Chrome, selecione Configurações .
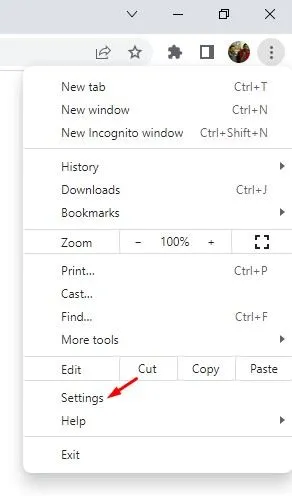
3. Nas configurações do Chrome, mude para Sistema .
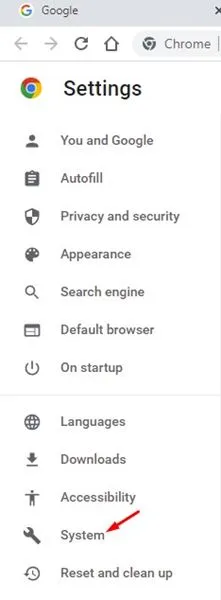
4. No sistema, desative o botão ‘Usar aceleração de hardware quando disponível’ e clique no botão Reiniciar próximo a ele.
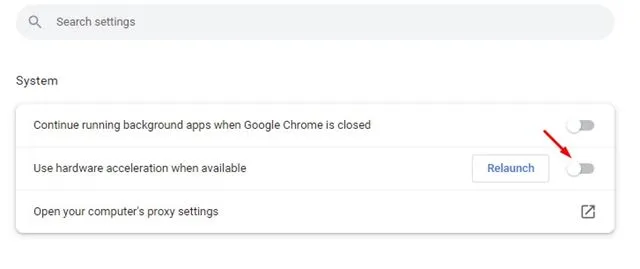
É isso! Seu navegador será reiniciado e o recurso de aceleração de hardware será desativado.
3. Remova a extensão instalada recentemente
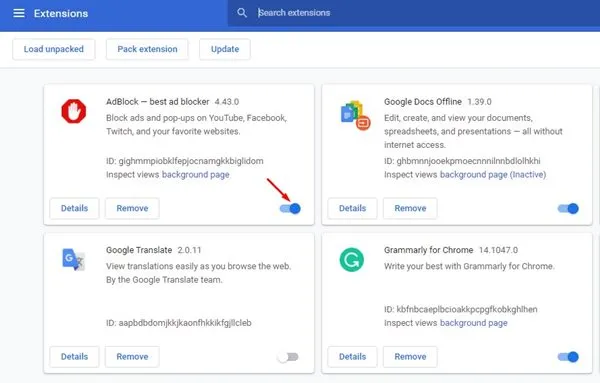
Certas extensões do Chrome podem entrar em conflito com a reprodução de vídeo em sites. Portanto, se você estiver enfrentando o problema de tela preta no Chrome após instalar uma extensão, é hora de desativá-la ou removê-la.
Se você não conseguir recuperar nenhuma extensão, poderá desativá-la manualmente, uma por uma, até encontrar aquela que está causando o problema.
Para revisar suas extensões do Chrome, clique nos três pontos no canto superior direito e navegue até Extensões > Gerenciar extensões.
4. Atualize seus drivers de vídeo
Drivers de vídeo desatualizados ou corrompidos são outro motivo para o navegador exibir uma tela preta enquanto assiste a vídeos online.
Você pode se livrar desses problemas atualizando os drivers de vídeo. Aqui está o que você precisa fazer.
1. Digite Gerenciador de Dispositivos na Pesquisa do Windows 11. Em seguida, abra o aplicativo Gerenciador de Dispositivos na lista de melhores resultados de correspondência.
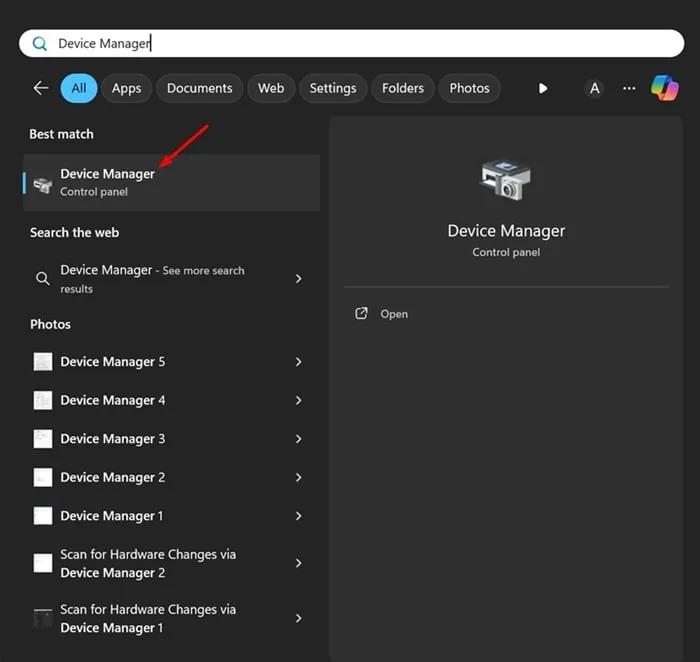
2. Quando o Gerenciador de dispositivos abrir, expanda Adaptadores de vídeo, clique com o botão direito em seu adaptador de vídeo e selecione Atualizar driver .
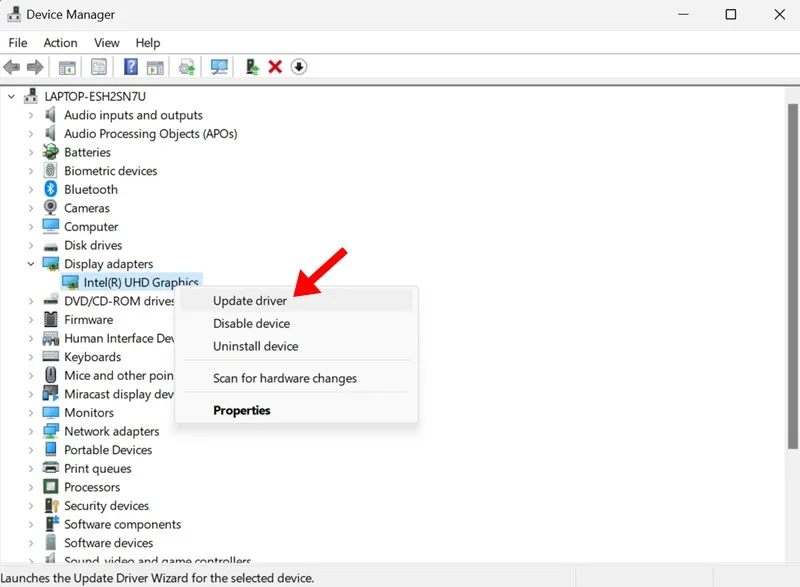
3. Na tela Como você deseja pesquisar drivers, selecione Pesquisar drivers automaticamente .
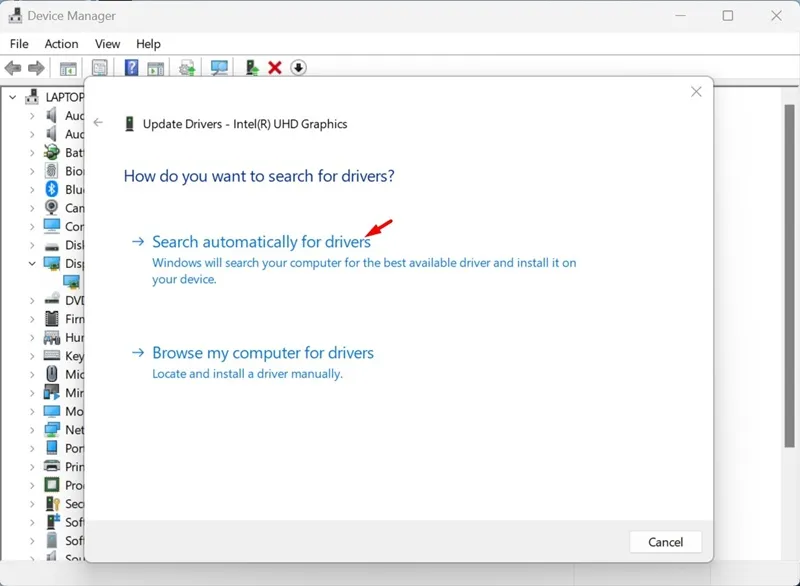
É isso! Agora, a ferramenta de atualização de driver baixará e instalará automaticamente os drivers de vídeo necessários em seu dispositivo. Certifique-se de reiniciar o seu PC após fazer a alteração.
5. Atualize seu navegador Chrome
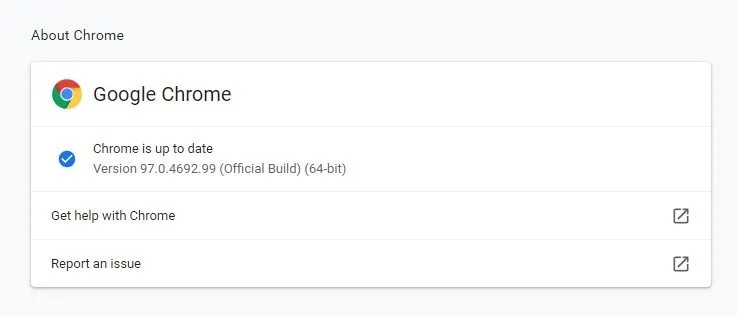
Uma versão desatualizada do Google Chrome pode conter bugs e falhas que podem arruinar sua experiência de assistir vídeos.
Portanto, você pode tentar atualizar seu Google Chrome para a versão mais recente para ver se isso ajuda. Além disso, é uma boa prática de segurança manter o navegador atualizado para eliminar riscos de segurança e privacidade.
Para atualizar seu navegador Google Chrome, clique nos três pontos no canto superior direito e selecione Ajuda > Sobre o Google Chrome. Isso acionará a ferramenta de atualização do Chrome e seu navegador será atualizado.
6. Verifique se há algum problema com o site
Se o problema ainda não for resolvido, você precisará verificar se há algum problema com o site onde você está assistindo o vídeo.
Para confirmar isso, você pode tentar assistir a vídeos em diferentes sites. Se o problema aparecer apenas em um site específico, o problema não é seu.
Você pode tentar entrar em contato com o webmaster do site e pedir que ele resolva o problema. Alternativamente, você pode assistir ao vídeo em um site diferente.
Então, esses são alguns métodos de trabalho para consertar a tela que fica preta enquanto assiste a vídeos online no Chrome. Temos certeza de que os métodos que compartilhamos já teriam resolvido o problema. Se precisar de mais ajuda sobre este assunto, deixe-nos saber nos comentários.


Deixe um comentário