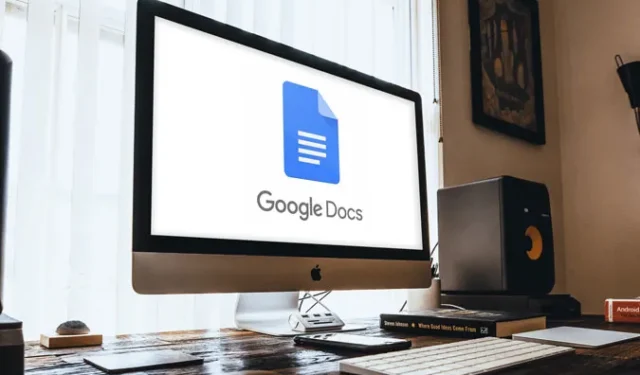
Baixar imagens de sites é uma tarefa simples, basta clicar com o botão direito sobre ela e clicar em download, a menos que você tente baixar uma imagem de um Google Docs. Às vezes, o Google decide tornar coisas simples muito mais difíceis, como excluir uma foto do Google Fotos sem perdê-la no armazenamento local. Você não encontrará nenhuma opção de download ao clicar com o botão direito na imagem no Google Docs. Mas existem algumas soluções alternativas para fazer isso, vamos dar uma olhada.
Baixe imagens do Google Docs
Esteja você no telefone ou no desktop, você pode simplesmente fazer uma captura de tela e recortar a imagem. Mas a qualidade da imagem será limitada. Então, se você deseja baixar imagens sem comprometer a qualidade, aqui estão as maneiras de fazer isso.
1. Salve no Google Keep
Abra o Google Docs que contém a imagem que deseja baixar no navegador do computador. Selecione a imagem e clique com o botão direito para abrir o menu de contexto. Agora, selecione a opção “Salvar no Keep” .
Leia: 10 dicas e truques do Google Keep Notes para se manter organizado
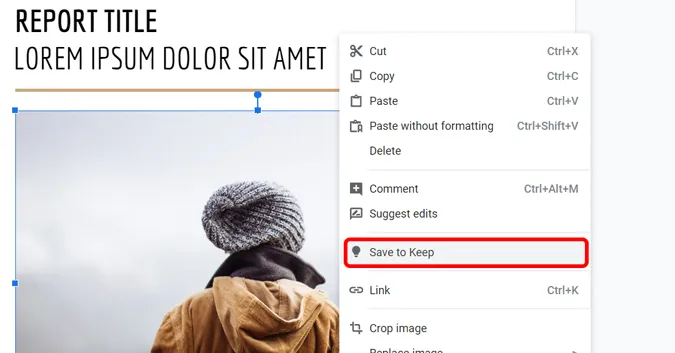
Uma pequena interface do Google Keep será aberta e sua imagem aparecerá aqui. Você pode simplesmente clicar com o botão direito na imagem no painel direito para baixá-la .
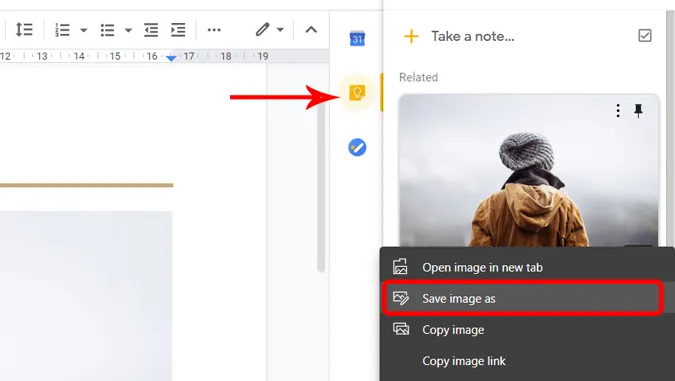
2. Publicando o documento na web
Outra forma de baixar uma imagem do Google Docs é publicá-la na web. Abra o documento que contém a imagem, clique em Arquivo na barra de menu na parte superior > publicar na web .
Leitura obrigatória: como bater papo no Google Docs e por que você deveria
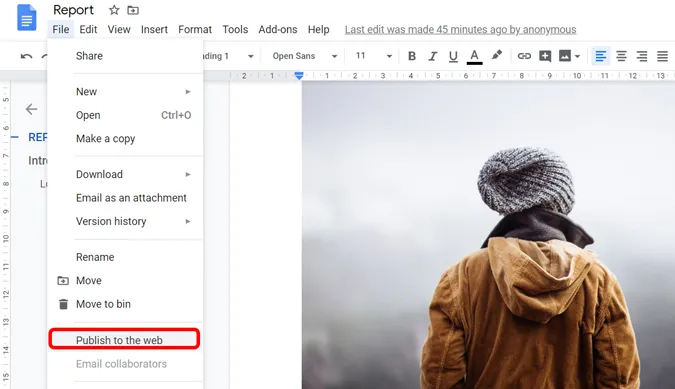
Clique no botão Publicar no pop-up. Eu recomendo que você NÃO use este método se o seu documento contiver informações privadas e confidenciais. Lembre-se de parar de publicá-lo depois de baixar as imagens desejadas.
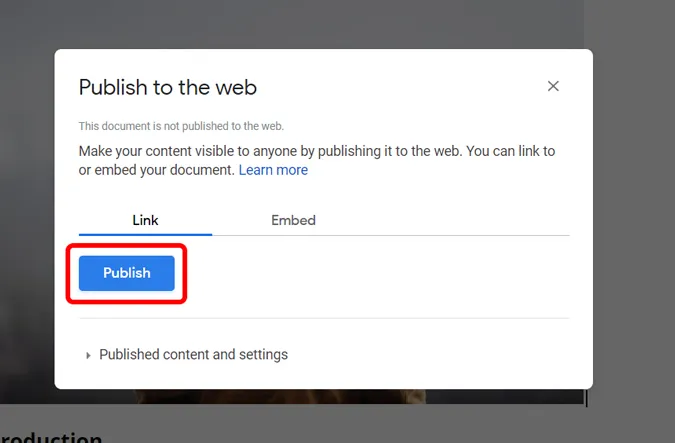
Abra o link gerado e baixe a imagem clicando com o botão direito e salvando em seu computador .
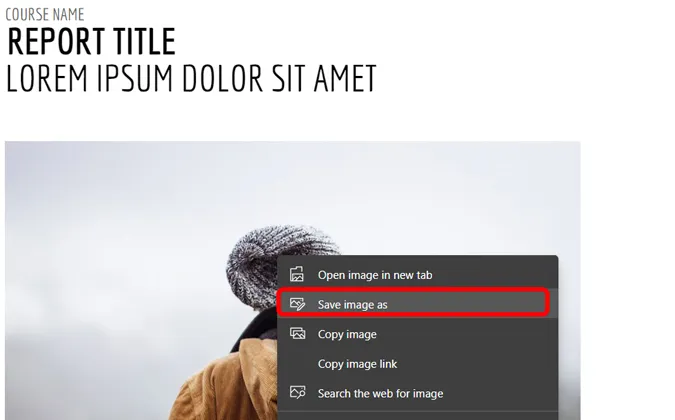
Depois de terminar, você pode parar de publicar para que as pessoas não tenham acesso não autorizado ao documento. Vá para Arquivo > Publicar na Web > Conteúdo e configurações publicados e clique em Parar publicação .

3. Salve-o como HTML
Se você tiver várias imagens no Google Docs, salvar o documento como um arquivo HTML é uma ótima maneira de baixar todas as imagens em massa. Abra o documento, clique em arquivo > Download > Página da Web (HTML).
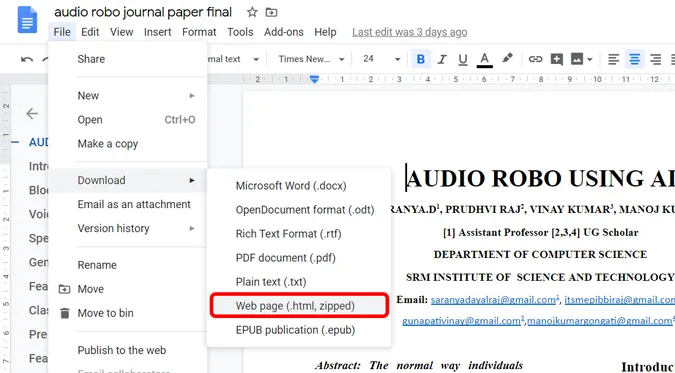
Um arquivo zip será baixado automaticamente no seu computador. Extraia o arquivo e você encontrará uma pasta intitulada imagens.
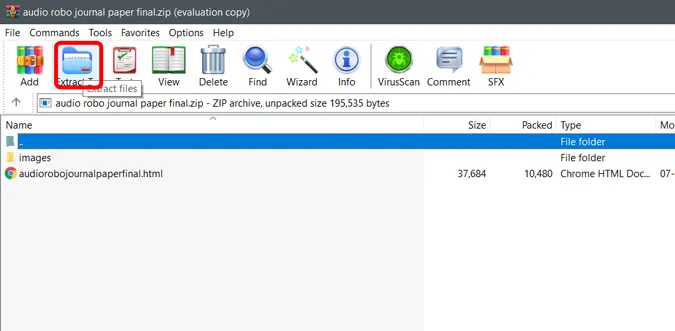
A pasta de imagens contém todas as imagens do documento do Google e são baixadas automaticamente para esta pasta.
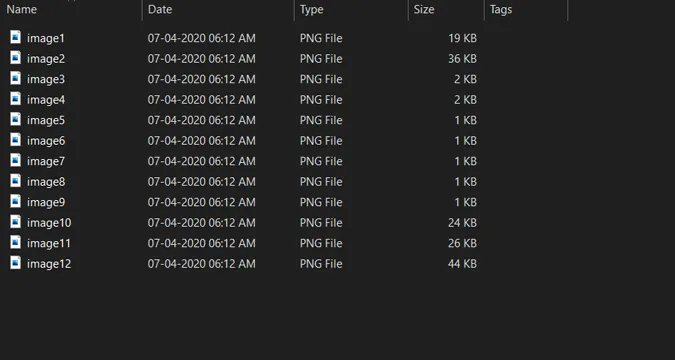
4. Use o complemento Extrator de imagem
Abra qualquer documento no Google Docs. No menu superior, clique em complementos > Obter complementos .
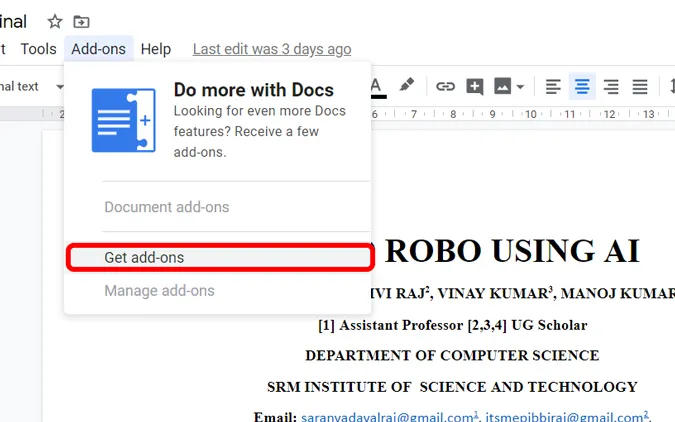
Pesquise Extrator e removedor de imagens e instale o complemento do Google Docs.
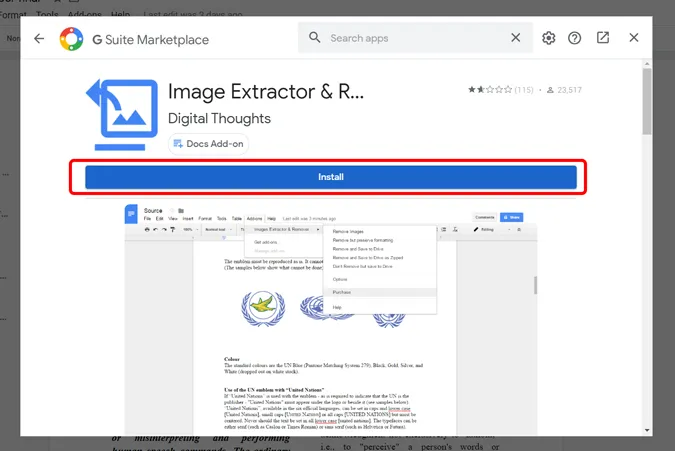
Após a instalação, clique em Add-on novamente > Extrator e removedor de imagens > Não remover, mas salvar no Drive. Ele salvará as imagens no Google Drive vinculado à sua conta.
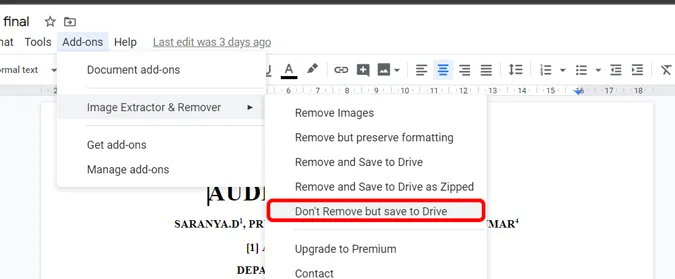
Você pode navegar até o Google Drive e baixar a imagem de lá.
5. Solicite a versão desktop no telefone
Esta é a única maneira de baixar imagens do Google Docs no telefone. Abra o navegador do seu smartphone, abra o Google Docs, solicite a opção de site para desktop no menu. Agora, use qualquer um dos 4 métodos mencionados acima.
A única ressalva é que você não pode abrir o Google Docs no navegador depois de instalar o aplicativo Google Docs. Portanto, você precisa desinstalar o aplicativo ou abrir o Documentos no modo de navegação anônima.
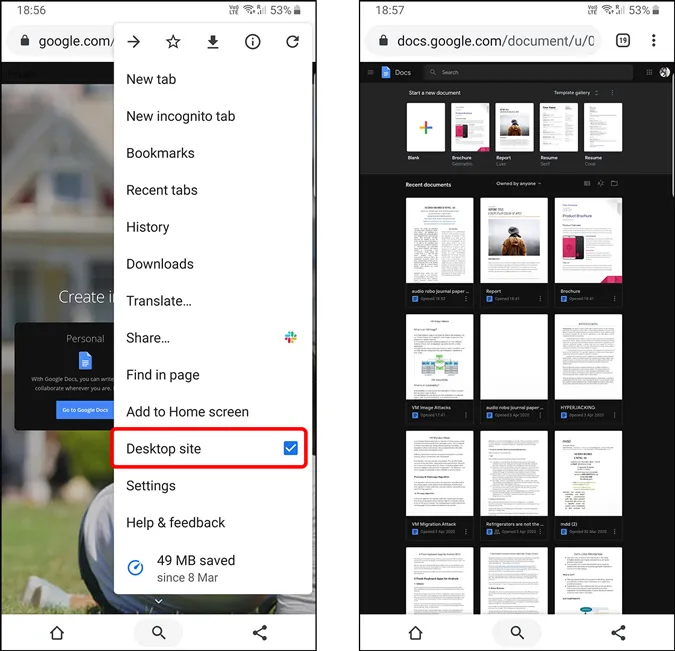
Empacotando
É muito estranho que uma pequena opção como salvar imagem esteja faltando no Google Docs. Embora a maioria das pessoas sugira apenas fazer uma captura de tela e recortá-la, isso diminuirá drasticamente a qualidade da imagem a ponto de ela não poder mais ser usada. Mas seguindo as técnicas acima você pode baixar a imagem em resolução máxima. O que você acha desses métodos? Deixe-me saber nos comentários abaixo.




Deixe um comentário