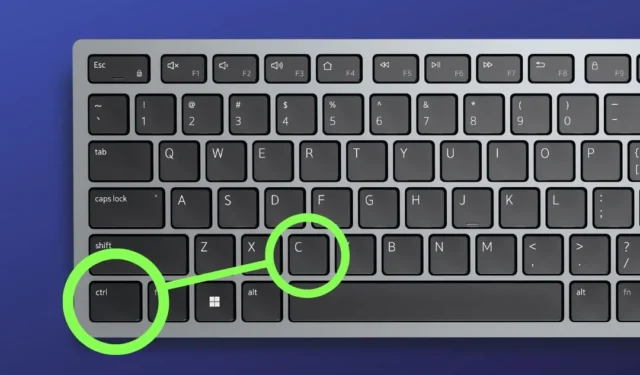
Você está trabalhando em um trabalho de pesquisa e encontrou algumas informações interessantes online para adicionar. No entanto, copiar e colar não funciona no Windows por algum motivo. Você tentou correções básicas, como reiniciar o computador, verificar se há malware ou verificar novas atualizações do Windows, mas sem sorte. Então, vamos consertar isso.
E só para você saber, alguns sites e PDFs desabilitam copiar e colar para evitar a cópia de dados. Se for esse o problema, veja como você pode copiar texto não selecionável.
1. Limpe o histórico da área de transferência
Às vezes, alguns dados da área de transferência podem ser corrompidos, fazendo com que copiar e colar não funcione no seu PC com Windows. Portanto, limpe o histórico da área de transferência e verifique se isso resolve o problema de copiar e colar.
Para fazer isso, vá para Configurações (Windows + I) > Sistema > Área de transferência e clique no botão Limpar ao lado de Limpar dados da área de transferência.

Alternativamente, você pode usar o atalho Windows Key + V para iniciar o painel da área de transferência e clicar no botão Limpar tudo .

2. Execute uma verificação SFC
Arquivos de sistema corrompidos também podem causar mau funcionamento da função copiar e colar em seu PC com Windows 10 ou 11. Nesses casos, executar uma verificação SFC pode ajudar a identificar e reparar os arquivos corrompidos.
Tudo que você precisa fazer é abrir o prompt de comando e executá-lo como administrador . Depois disso, digite o comando “sfc /scannow” e pressione Enter .

3. Reinicie o processo rdpclip.exe
Rdpclip.exe é um processo do Windows que gerencia a funcionalidade da área de transferência durante sessões do Remote Desktop Protocol (RDP), garantindo a cópia perfeita de texto ou arquivos entre computadores. Se o processo rdpclip.exe falhar ao carregar, travar ou encontrar conflitos com outros aplicativos, reiniciá-lo poderá restaurar a funcionalidade de copiar e colar.
Para fazer isso, abra o Gerenciador de Tarefas do seu PC, vá até a aba Detalhes e procure o processo “rdpclip.exe” . Uma vez encontrado, clique com o botão direito sobre ele e selecione a opção Finalizar tarefa .

Depois, reinicie o programa novamente abrindo o comando Executar , digitando “rdpclip.exe” e clicando em OK .

4. Reinicie o Windows Explorer
Freqüentemente, quando o Windows File Explorer fica travado ou travado, várias funcionalidades, incluindo copiar e colar, podem parar de funcionar. Nesse cenário, reiniciá-lo pode resolver o problema. Veja como fazer isso:

O que fazer se você ainda não conseguir copiar e colar
Essa é uma situação complicada, mas temos algumas soluções alternativas que você pode usar como solução temporária.
1. Remapeie suas chaves:
Se o atalho de teclado que você normalmente usa para copiar texto ou arquivos (Ctrl + C) não estiver funcionando, você pode reatribuir atalhos em seu computador Windows usando o aplicativo PowerToys . Basta navegar até o Gerenciador de teclado e escolher a opção Remapear um atalho .

Na tela seguinte, insira o novo atalho ao lado do atalho existente e clique em OK .

Como você pode ver na animação abaixo, estamos usando o atalho Ctrl + Espaço para copiar o texto e está funcionando conforme o esperado.

2. Teclado na tela:
Mesmo se você não estiver usando um tablet ou laptop com Windows baseado em toque, ainda poderá usar o teclado na tela. É uma alternativa útil se você não quiser usar software de terceiros como PowerToys para copiar texto. Você pode acessar o teclado na tela pressionando a tecla Windows + Ctrl + O.

3. Use o mouse para copiar: Isso pode não funcionar para todos, especialmente se você não tiver um teclado programável. Mas se fizer isso, você pode usar o software do mouse para atribuir o atalho Ctrl + C a um botão específico.

Se você não está disposto a experimentar alternativas ou acha que elas são muito complicadas, sua melhor aposta pode ser seguir em frente e fazer uma redefinição de fábrica no seu PC. Isso restaurará o sistema ao estado original e poderá corrigir o problema de copiar e colar no computador Windows.


Deixe um comentário