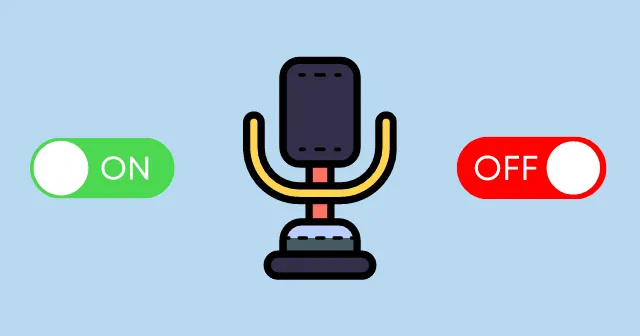
Na tendência da cultura de trabalho em casa, todo mundo precisa de um computador com software de chamadas de áudio/vídeo para interagir com colegas e amigos. Mas às vezes acontece com alguns usuários do Windows 11 que sua voz não chega ao destinatário.
Pode haver uma chance de seu microfone estar desativado de alguma forma. Não entre em pânico porque não há grande problema com isso. Você pode simplesmente ativar ou desativar o microfone nas configurações do Windows 11 conforme necessário.
A Microsoft adiciona mais recursos ao Windows 11 do que ao Windows 10 porque agora você pode conceder ou revogar manualmente a permissão de microfone de aplicativos e dispositivos de microfone específicos.
Etapas para ligar ou desligar o microfone no Windows 11
Vamos começar com o método básico e completo para ativar ou desativar o acesso ao microfone no Windows 11. vamos nos aprofundar nisso.
- Clique no menu Iniciar e toque em Configurações. De qualquer forma, você pode pressionar Windows + I para abrir as configurações do Windows 11.

- Agora, nas configurações, acesse Privacidade e privacidade. Segurança localizada na barra de menu à esquerda.
- Role para baixo até a seção Permissões do aplicativo para ver a guia Microfone; clique nele.

- Há uma opção de alternância para ligar/desligar microfone. Alterne de acordo com sua necessidade. Esta é a ampla opção para ativar ou desativar o acesso ao microfone no Windows 11.

Como ativar ou desativar o acesso ao microfone para aplicativos específicos
O Windows 11 também oferece um recurso para conceder ou revogar o acesso do microfone a aplicativos específicos. Você pode usar isso para evitar que qualquer um dos aplicativos obtenha seu áudio, para que você possa desativá-lo especificamente.
- Siga as etapas acima até chegar à opção de alternância do microfone (Ligar/Desligar).
- Abaixo dessa opção de alternância, você pode ver aplicativos da Microsoft e aplicativos de terceiros que você pode usar manualmente ativar ou desativar o acesso ao microfone.

- Na frente desses aplicativos, você pode ver uma opção de alternância individual para controlar o acesso ao microfone.
Ativar ou desativar o microfone usando configurações de som
Aqui está outra maneira de abrir as permissões do microfone por meio das configurações de som. É exatamente como o básico que discutimos anteriormente. Usando isso, você pode controlar o hardware do microfone e controlar as permissões.
- Pressione Windows + I para abrir o aplicativo Configurações .

- Nas configurações, o Windows toca em Sistema no menu esquerdo.

- No lado direito, você pode ver a guia Som, clique nela. Agora role para baixo até a seção Entrada.

- Clique em Microfone > Propriedades.

- Na seção Geral, você pode ver Permitir opção na frente da guia de áudio. (Se já estiver ativado, você poderá ver Não permitir na frente da seção de áudio)

Da mesa do editor
Ao final do artigo, espero que você saiba como controlar o acesso ao microfone no sistema operacional Windows 11. Agora é fácil e simples ativar ou desativar a permissão do microfone para aplicativos e dispositivos específicos. Suponha que você enfrente algum problema em relação a este artigo. Deixe-nos saber na seção de comentários.


Deixe um comentário