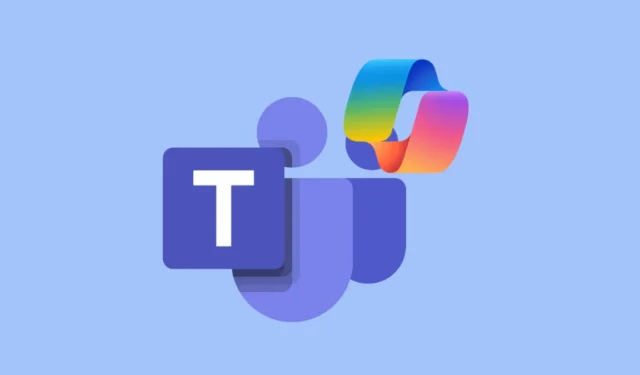
A Microsoft tem aumentado constantemente as capacidades do Copilot em seu ecossistema. O Copilot tornou-se recentemente uma adição a muitos aplicativos do Microsoft 365, com o objetivo de servir uma função diferente adequada para o aplicativo em questão. O Microsoft Teams é um dos aplicativos do qual o Copilot se tornou parte.
No Microsoft Teams, uma plataforma de colaboração, o Copilot visa tornar a colaboração mais inteligente e eficiente. O Copilot pode ser usado antes, durante e depois das reuniões. Está disponível para Windows, Mac, Web, iOS e Android.
O que o Copilot pode fazer nas equipes?
O Copilot in Teams pode fazer uma grande variedade de coisas. Também há novos recursos chegando.
O Copilot agora pode acessar os bate-papos das reuniões junto com as transcrições das reuniões.
Com os bate-papos das reuniões e o conteúdo das próprias reuniões, o assistente de IA pode gerar insights e sugestões. Ele pode fornecer uma rápida recapitulação de reuniões e ligações, identificar quaisquer tarefas de acompanhamento que precisam ser realizadas, criar agendas e até mesmo fazer perguntas.
- Resuma a reunião: Em uma reunião, ele acompanha a conversa e acompanha quem disse o quê. A qualquer momento durante as reuniões, ele pode resumir as principais conclusões para que você possa compreender com eficiência tudo o que possa ter perdido.
- Acompanhe as opiniões: também pode acompanhar o progresso durante a reunião em qualquer consenso da reunião. Ele pode resumir perfeitamente as opiniões das pessoas para que você possa avaliar claramente a posição de todos sobre um assunto.
- Forneça perguntas não resolvidas: o Copilot pode até identificar questões não resolvidas em reuniões. Assim, mesmo que você perca algumas questões importantes ou pontos críticos, o Copilot pode identificá-los e garantir que não sejam esquecidos.
O Copilot também identificará explicitamente em suas respostas o que foi falado (ou seja, retirado da transcrição) e o que foi escrito (ou seja, retirado do chat da reunião).
Mais importante ainda, ele pode fazer tudo isso em tempo real!
Assim que a reunião terminar, uma recapitulação inteligente da reunião será criada automaticamente. A recapitulação da reunião incluirá tudo – conteúdo importante, resumo e notas da reunião e quaisquer itens de ação. Assim, mesmo que você não tenha participado da reunião, com o Copilot você pode ficar por dentro de tudo.
Depois que a recapitulação for criada, você poderá perguntar tudo o que puder em tempo real durante a reunião.
O Copilot também funciona em conversas de bate-papo e está disponível na caixa de redação do bate-papo. Ele pode identificar as principais pessoas de interesse em qualquer tópico de bate-papo ao qual você foi adicionado ou fornecer resumos e itens de ação.
Você também pode contar com a ajuda do Copilot para reescrever mensagens e ajustar o tom. Ele também pode adicionar frases de chamariz ou fazer alterações de acordo com instruções personalizadas. Em breve, ele poderá até escrever mensagens do zero, simplesmente fornecendo um prompt.
Você também pode acessar o Copilot no Teams fora do contexto de uma reunião ou bate-papo, adicionando-o como um aplicativo. Ele pode ajudá-lo a se preparar para reuniões, obter informações de documentos, ajudar com solicitações e muito mais.
Usando o Copilot em reuniões
Para usar o Copilot em reuniões, alguns requisitos devem ser atendidos primeiro.
Requisitos para usar o Copilot em reuniões:
- A transcrição ou gravação da reunião deve estar habilitada.
- Deve haver tempo de reunião suficiente, com participantes suficientes falando, ou seja, o Copilot precisa de informações suficientes para ser útil e responder às solicitações.
- O Copilot só funciona quando alguém da sua organização criou a reunião.
Agora, para usar o Copilot em reuniões, você pode ativar automaticamente a gravação antes da reunião ou ativar a transcrição/gravação durante a reunião.
- Se um participante entrar atrasado em uma reunião (mais de 5 minutos desde o início da reunião), ele receberá uma notificação para obter o resumo da reunião. O resumo da reunião aparecerá automaticamente neste caso quando o participante abrir o Copilot.
- Na reunião, clique no botão ‘Copiloto’ na barra de ferramentas da reunião.
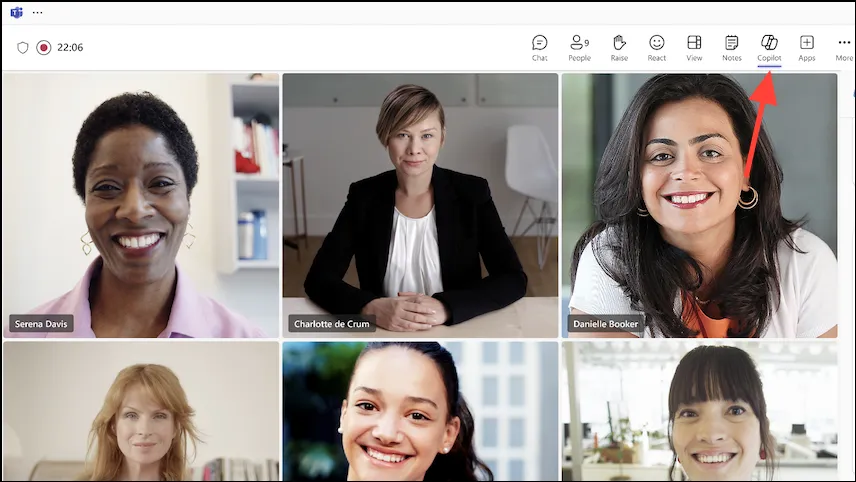
- O Copilot será aberto no painel lateral à direita.
- Você pode enviar suas próprias solicitações a qualquer momento durante a reunião. Digite solicitações como
Recap the meeting so far,List any action itemsouShow meeting notesno painel Copilot e aguarde a resposta do assistente de IA.

- Você pode até colocar prompts com mais nuances, como
Where do we disagree on this topic?ouWhat are people's opinions on this topic so far?. - O Copilot só pode ser tão útil quanto as instruções que você dá a ele. Para obter mais ideias de prompts, clique no botão ‘Mais prompts’ abaixo da caixa de texto.
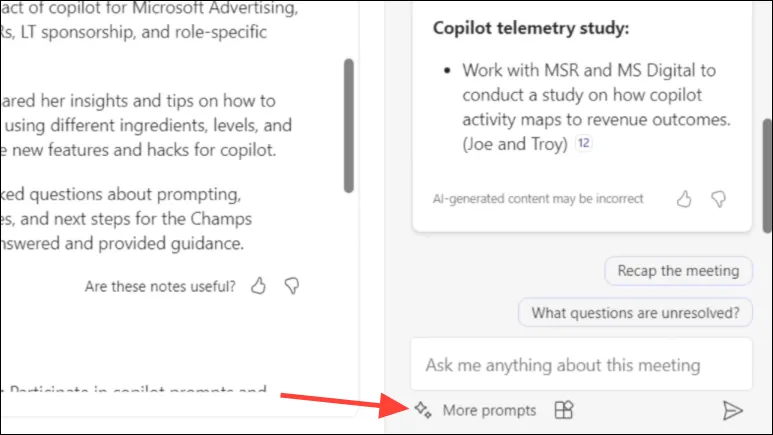
- Para reuniões agendadas, uma notificação do Copilot também aparecerá próximo ao final da reunião para ajudar a encerrá-la.
Usando o Copilot após reuniões
O Copilot também está disponível após as reuniões na aba ‘Recap’.
- Mude para a guia ‘Bate-papos’ no menu esquerdo do aplicativo Teams.
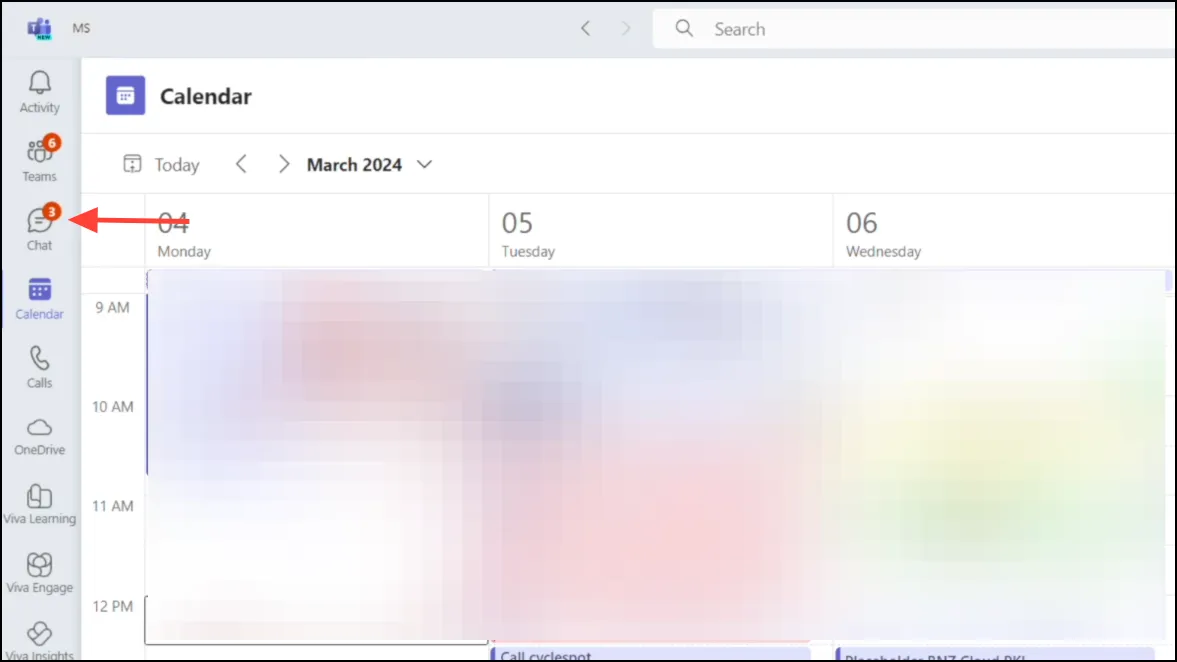
- Em seguida, abra o chat da reunião para o qual deseja usar o Copilot.
- Assim que o bate-papo da reunião for aberto, clique na guia ‘Recapitular’.

- Você pode ver as notas geradas pela IA para a reunião na guia ‘Notas da IA’.
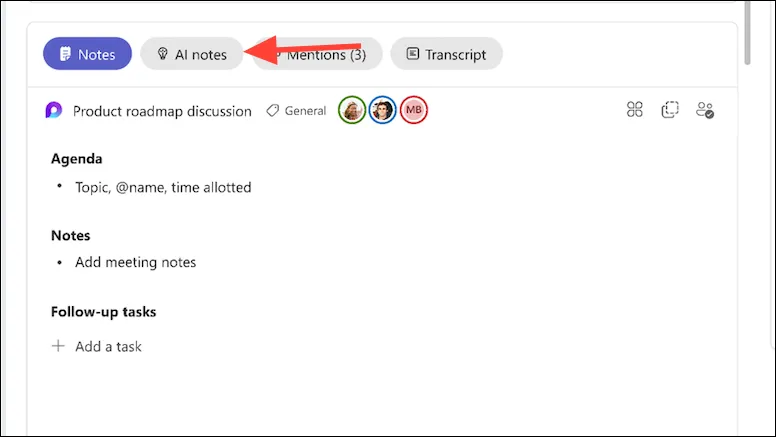
- Para acessar o Copilot, clique no botão ‘Copilot’ no canto superior direito. O Copilot aparecerá no painel à direita.
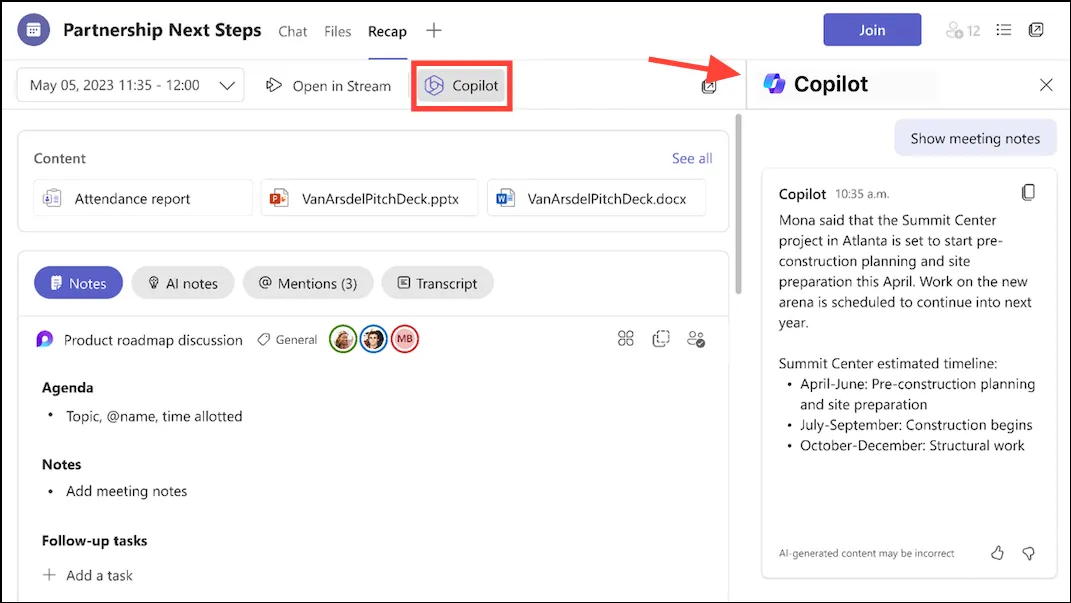
- Você pode fazer perguntas para obter insights sobre a reunião, como
What questions were asked in the meeting? - Ele pode até executar ações com prompts como,
Write an email for all meeting participants with meeting summary and include action items.
Usando o Copilot em bate-papos
O Copilot também pode ser acessado em bate-papos individuais ou em grupo no Microsoft Teams.
- Vá para a guia ‘Bate-papo’ do aplicativo Teams e navegue até o bate-papo no qual deseja usar o Copilot.

- O Copilot está disponível no Chats em dois pontos: a caixa Escrever e o painel lateral, e ambos possuem funções diferentes.

- Com o botão Copilot na caixa de composição, você pode obter ajuda para reescrever suas mensagens. Ele pode reescrever a mensagem inteira, ajustar o tom, como torná-lo formal, casual, etc., e alterar o comprimento, como tornar a mensagem mais longa, mais curta, etc.
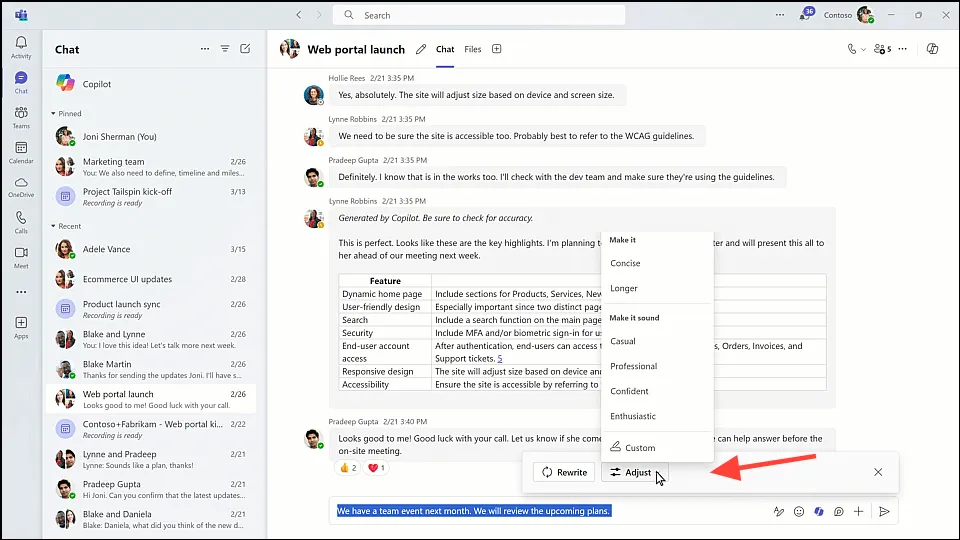
- O Copilot no painel lateral pode fornecer informações e insights do chat da reunião. Se você perdeu o chat dos últimos dias, em vez de passar pela conversa inteira, por exemplo, você pode pedir um resumo ao Copilot.
- Você pode até dar um prompt como
Give me the summary for last 1 (or 7, 30, etc.) daysouGive me the action items that are still unresolved.
- O Copilot também fornecerá links em suas respostas para que você possa verificar as mensagens que está usando para fornecer as informações.
Usando o Copilot de forma independente em equipes
Até agora, em todos os cenários que cobrimos, o Copilot usa conteúdo de reunião ou bate-papo para fornecer insights. Mas você também pode usar o Copilot de forma independente.
- Vá para a opção ‘Ver mais aplicativos’ (menu de três pontos) à esquerda.
- Em seguida, pesquise ‘Copilot’ nos aplicativos e adicione-o ao seu aplicativo Teams.
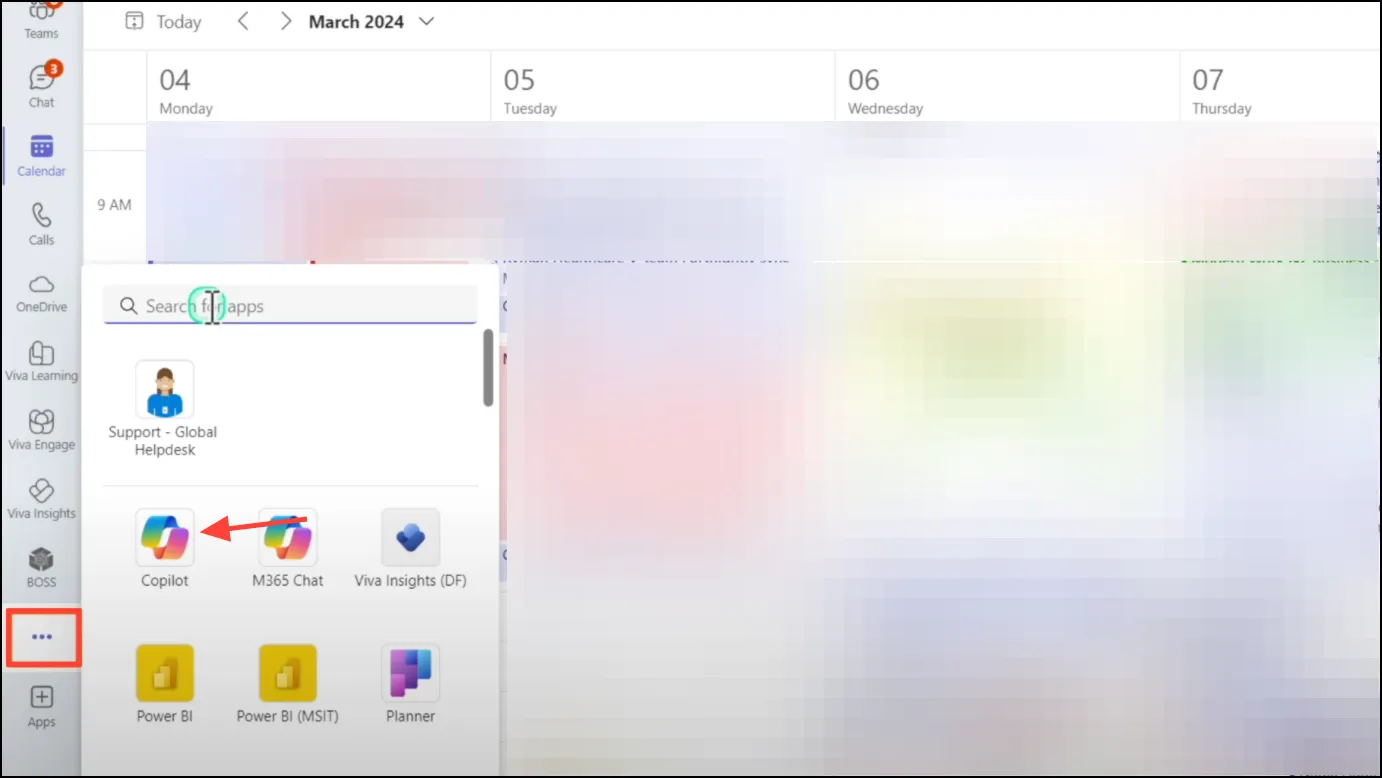
- O Copilot aparecerá na barra de navegação à esquerda.
- Aqui, você pode enviar diversos tipos de prompts ao Copilot e até mesmo fazer referência a pessoas, arquivos, reuniões, e-mails, etc., usando
/o prompt.
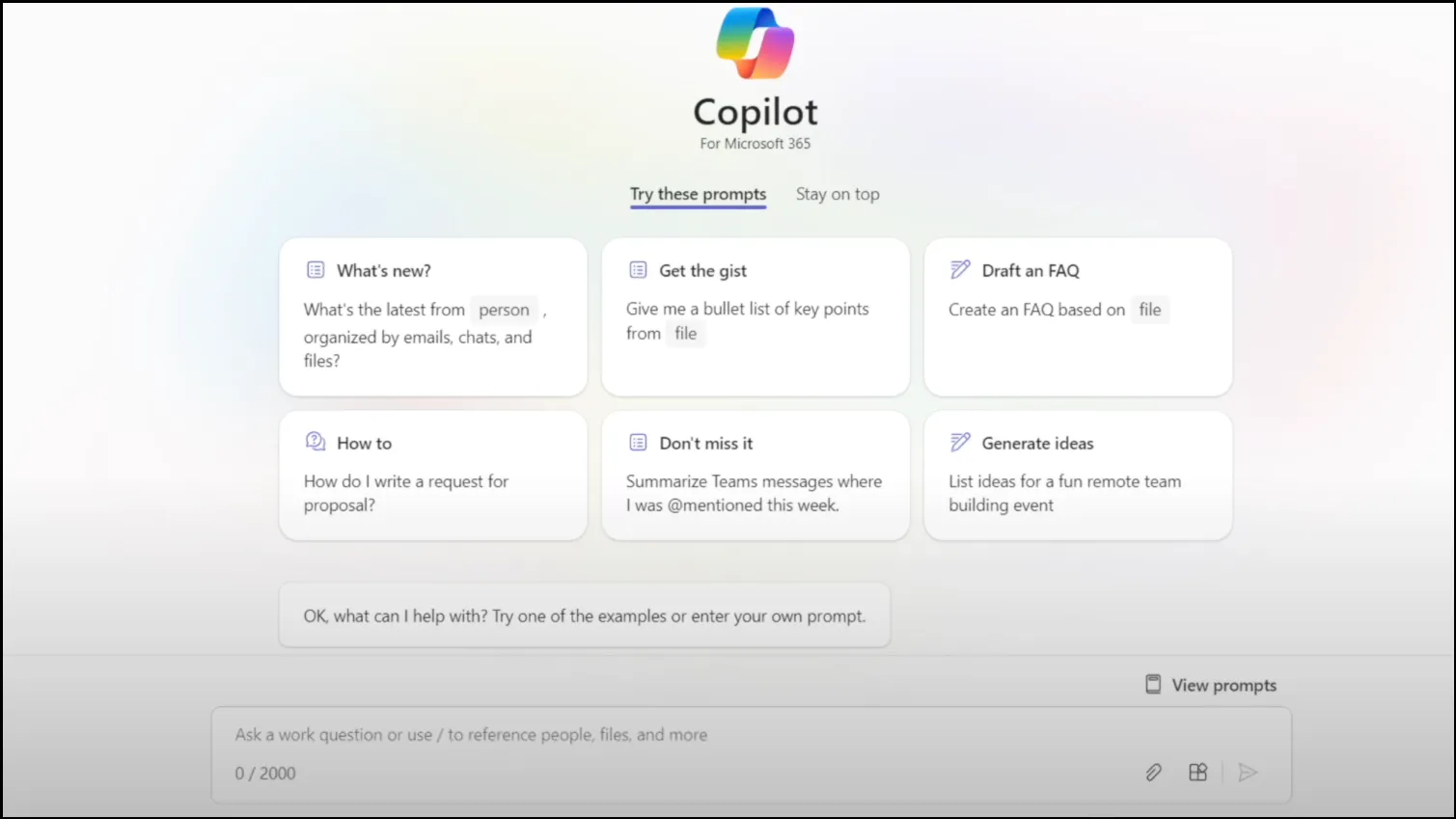
- Por exemplo, digite
List the main bullet points frome digite ‘/’ na barra de prompt. - No menu que é aberto, você pode selecionar o arquivo que deseja referenciar e enviar o prompt ao Copilot.
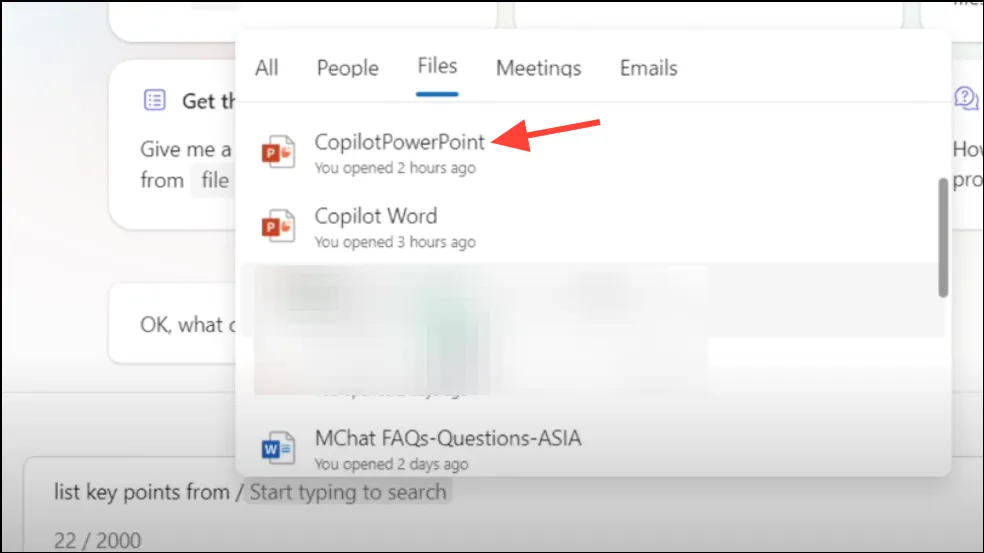
O Microsoft Copilot in Teams é um poderoso assistente de IA que aprimora a colaboração e a produtividade. Com novos recursos sendo adicionados continuamente, o Copilot promete tornar o trabalho conjunto no Teams ainda mais inteligente e eficiente.



Deixe um comentário