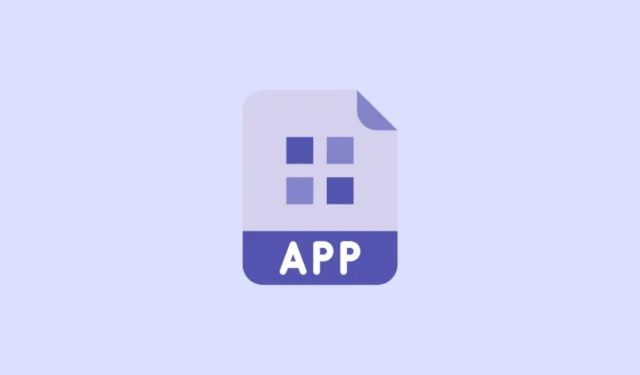
Existem milhões de aplicativos na App Store e na Play Store. E não exagerei nem um pouco no número. Existe um aplicativo para tudo hoje em dia. E, no entanto, existem ainda mais sites no mundo. E não importa o quanto desejemos o contrário, não existe um aplicativo para todos os sites que a Internet tem a oferecer.
Quando você tem um site que gosta de visitar com frequência, abrir o navegador todas as vezes e inserir o endereço do site ou abri-lo nos favoritos torna-se cansativo. E a alternativa de mantê-lo aberto em uma aba também não é muito melhor. Em pouco tempo, seu navegador se torna um vórtice de abas abertas. Não seria muito mais fácil se você pudesse acessá-lo diretamente da tela inicial? Viemos trazendo boas notícias. Você pode!
Você pode ter encontrado alguns sites que orientam você a instalá-los como um aplicativo. Esses Progressive Web Apps (PWAs) não são os únicos sites que você pode acessar na tela inicial. Você pode adicionar qualquer site à tela inicial do seu iPhone ou Android. Apenas o seu funcionamento pode ser diferente, mas isso será assunto para mais tarde. Vamos mergulhar de cabeça.
Adicionando um site à tela inicial do iPhone
Usando o navegador Safari no iPhone, você pode adicionar facilmente qualquer site à sua tela inicial. No entanto, o “aplicativo da web” não pode ser adicionado à App Library. Ele não aparecerá na App Library, como outros aplicativos. E você não pode organizar sua tela inicial removendo-a da tela inicial e mantendo-a apenas na App Library, como você pode fazer com os aplicativos da App Store.
Abra o site no Safari. Safari é o único navegador que você pode usar para adicionar sites à tela inicial do iPhone. A opção não está disponível ao usar qualquer outro navegador, como o Chrome.
Em seguida, navegue até a página que deseja abrir ao acessar o site na tela inicial. O site abrirá a página que você selecionar, por isso é importante navegar até a página correta, por exemplo, a página inicial, para evitar que isso se torne um incômodo mais tarde.
Em seguida, toque no ícone ‘Compartilhar’ na barra de ferramentas na parte inferior da tela.
Um menu apareceria na parte inferior da tela. Toque em ‘Adicionar à tela inicial’ no menu.
Em seguida, insira o nome do favorito do site que você verá na tela inicial. Este é o nome que aparecerá abaixo do ícone do aplicativo, ou seja, o nome do seu aplicativo improvisado. Não faça nenhuma alteração no link.
Por fim, toque no botão ‘Adicionar’ no canto superior direito da tela.
O aplicativo da web aparecerá na tela inicial no próximo slot disponível, assim como qualquer aplicativo recém-instalado.
Toque no ícone para abrir o site na tela inicial a qualquer momento. Agora, dependendo do site, uma das duas coisas acontecerá quando você abrir o aplicativo web. Ele será aberto no seu navegador em uma nova guia, como qualquer outro site. Ou ele abrirá independentemente do navegador Safari. A interface ainda será a mesma que o site apresenta no navegador, mas não haverá outras ferramentas de navegador disponíveis.
Ao encontrar o último, você se depara com um Progressive Web App. Embora seja adicionado à tela inicial de maneira semelhante a qualquer outro site, existem alguns critérios que um site deve atender para se qualificar como PWA. O critério básico para um site se tornar um PWA é que ele atenda aos critérios de instalabilidade. Quando você adiciona qualquer outra página do site além da página inicial, ela será aberta no navegador.
Não importa como o site está abrindo – no Safari ou de forma independente – você pode movê-lo na tela inicial ou excluí-lo como qualquer outro aplicativo do seu iPhone. Toque e segure o ícone do aplicativo da web ou um espaço vazio na tela para entrar no modo jiggle. Em seguida, segure e arraste o aplicativo para qualquer lugar da tela inicial ou adicione-o a uma pasta.
Para excluí-lo, toque em ‘-‘ no canto superior esquerdo da miniatura.
Em seguida, toque em ‘Excluir’ no pop-up de confirmação que aparece.
Adicionando site à tela inicial do Android
Adicionar um site à tela inicial do seu dispositivo Android também é uma tarefa fácil. Abra o navegador Chrome e acesse o site que deseja adicionar à tela inicial. Navegue até a página à qual deseja acesso mais rápido. Na maioria dos casos, pode ser a página inicial. Mas qualquer página que você adicionar à tela inicial será aquela que abrirá sempre.
Toque no ícone do menu de três pontos no canto superior direito da tela.
Em seguida, toque em ‘Adicionar à tela inicial’ no menu.
Digite o nome do ícone do aplicativo que aparecerá na tela inicial e toque em ‘Adicionar’.
Em seguida, toque e segure o ícone do aplicativo ou toque em ‘Adicionar’ ao site na tela inicial.
O ícone do aplicativo do site será adicionado à tela inicial. Você pode movê-lo ou excluí-lo da tela inicial como qualquer outro aplicativo. Dependendo do site, ao abrir o site, ele abrirá no navegador ou independentemente dele se for um PWA.
Adicionar um site à tela inicial pode tornar as coisas muito mais simples para você. E quer você seja um usuário de iPhone ou Android, há uma maneira fácil de fazer isso.


Deixe um comentário