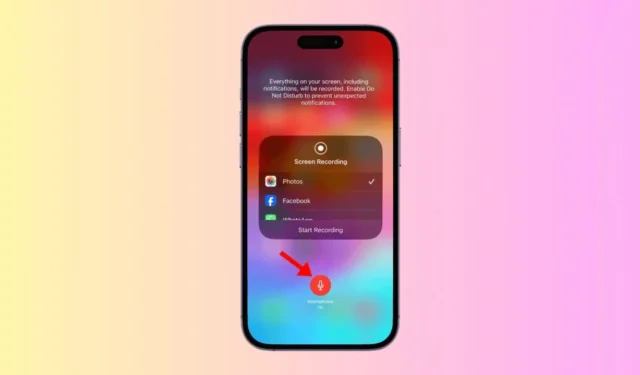
Pode haver vários motivos pelos quais você deseja gravar a tela do seu iPhone. Talvez você queira orientar seu amigo sobre como usar determinados recursos do iPhone ou queira gravar um breve tutorial.
Seja o que for, a gravação de tela é muito fácil no iPhone e você não precisa de nenhum aplicativo de terceiros para essa finalidade. Os iPhones modernos possuem um gravador de tela nativo que pode gravar tudo o que é exibido na tela e capturar o áudio.
Como gravar a tela do seu iPhone com som
No entanto, se você é novo no iPhone, pode precisar de ajuda para usar o gravador de tela nativo. Abaixo, compartilhamos alguns passos simples para gravar a tela do iPhone com som. Vamos começar.
1. Adicione gravação de tela ao painel de controle
O primeiro passo é adicionar a ferramenta de gravação de tela ao Centro de Controle do iPhone. Basta seguir as etapas abaixo para adicionar a ferramenta ao Centro de Controle do seu iPhone.
1. Abra o aplicativo Ajustes no seu iPhone.
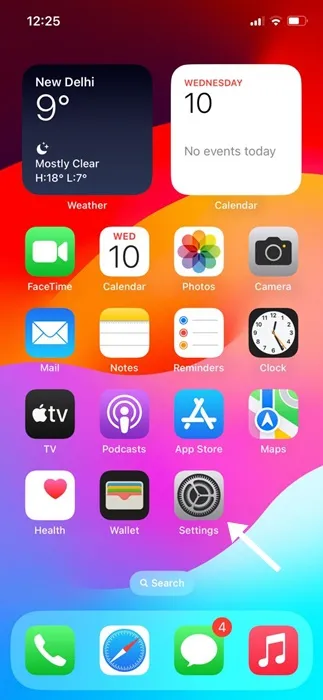
2. Quando o aplicativo Configurações abrir, toque em Centro de Controle .
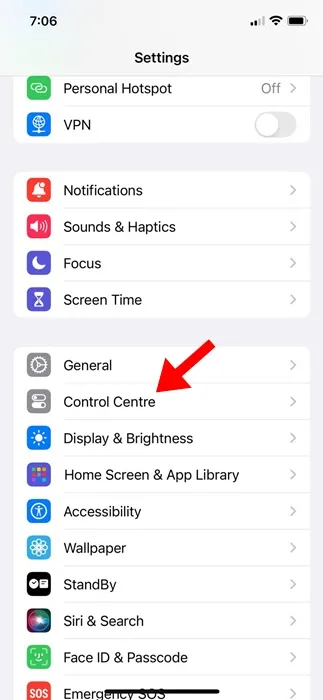
3. Em seguida, role para baixo até a seção Mais controles .
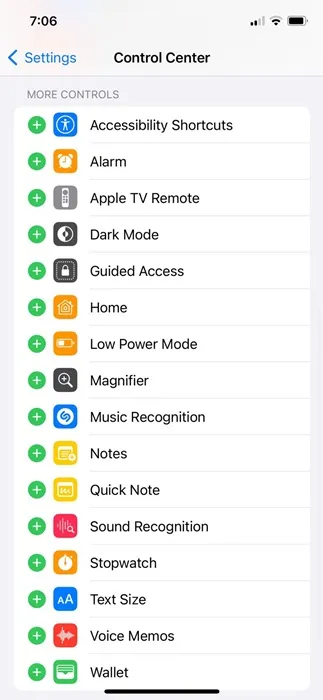
4. Encontre a gravação de tela e toque no ícone de adição (+) próximo a ela.
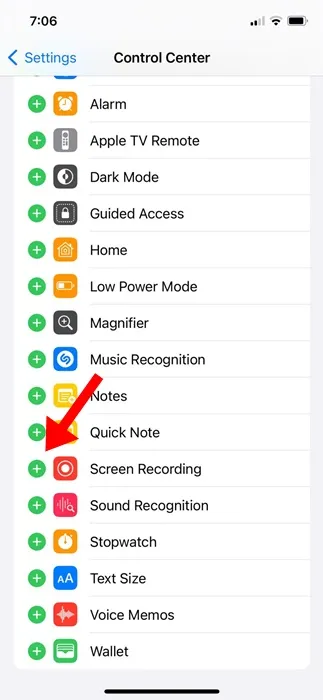
5. Depois de fazer isso, abra o Centro de Controle no seu iPhone. Você encontrará o ícone de gravação de tela lá.
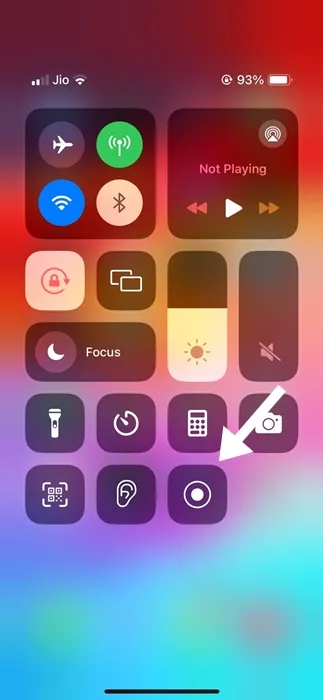
É isso! É assim que você pode adicionar uma opção de gravação de tela ao Centro de Controle do iPhone.
2. Como gravar tela no iPhone com som
Basta seguir os passos abaixo para gravar a tela do iPhone com som.
1. Abra o Centro de Controle no seu iPhone e toque no ícone Gravação de tela .
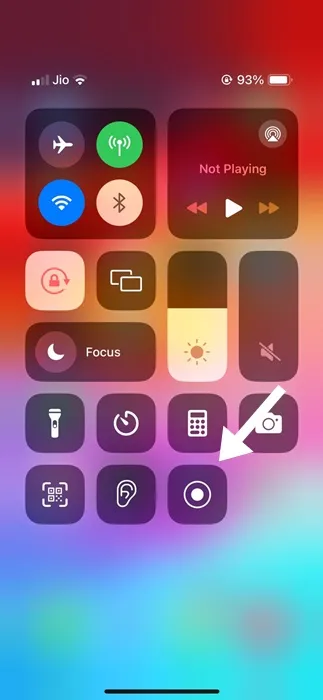
2. Assim que a gravação da tela começar, o relógio na barra de status do iPhone ficará vermelho.
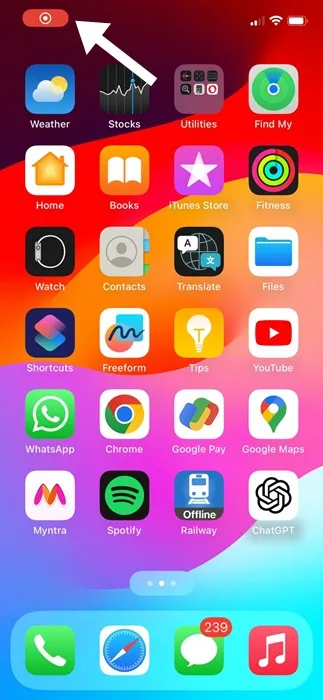
3. O ícone de gravação vermelho no canto superior esquerdo da barra de status indica que o gravador de tela está em execução.
4. Para interromper a gravação da tela, abra o Centro de Controle e toque no botão Gravação de tela novamente. Isso interromperá a gravação da tela .
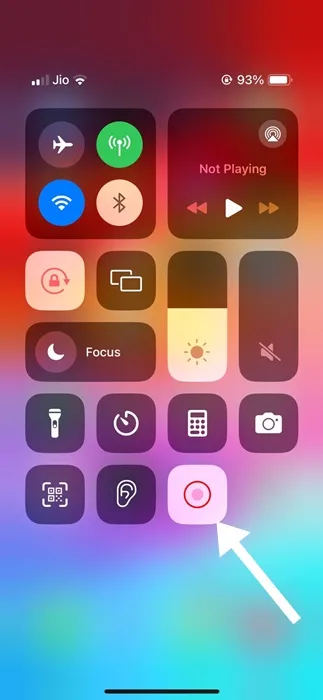
5. Uma vez interrompido, você receberá uma notificação informando que a gravação da tela foi salva em Fotos .
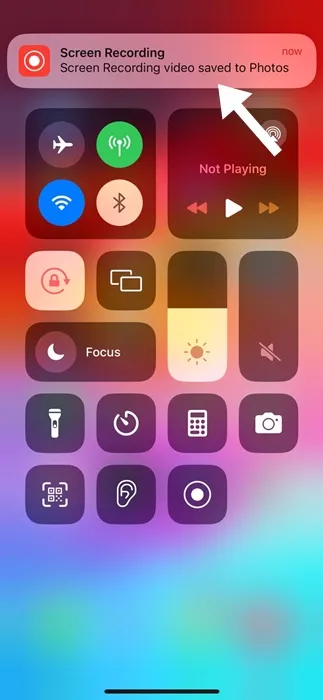
6. Se você deseja gravar áudio externo, pressione longamente o botão Gravação de tela no centro de controle. Em seguida, toque no ícone do microfone para ativar a gravação de áudio externa e toque em Iniciar gravação .
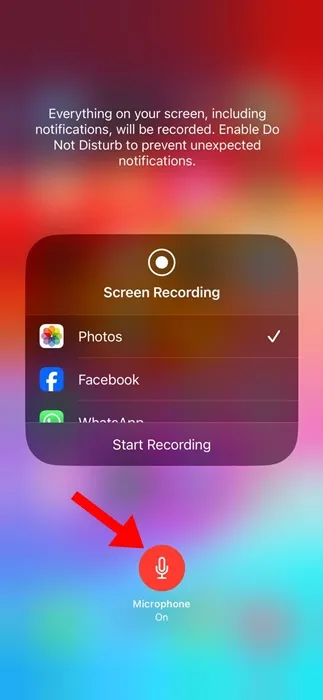
É isso! Ativar o acesso ao microfone durante a gravação da tela capturará o áudio externo e do sistema.
3. Use aplicativos de gravação de tela de terceiros
Se você quiser mais controle sobre a gravação de tela, considere usar um gravador de tela de terceiros. Você encontrará muitos aplicativos de gravador de tela para iPhone na Apple App Store; você pode usá-los para gravar a tela do seu iPhone com benefícios adicionais. Abaixo, compartilhamos três dos melhores aplicativos de gravador de tela para iPhone.
1. Grave!
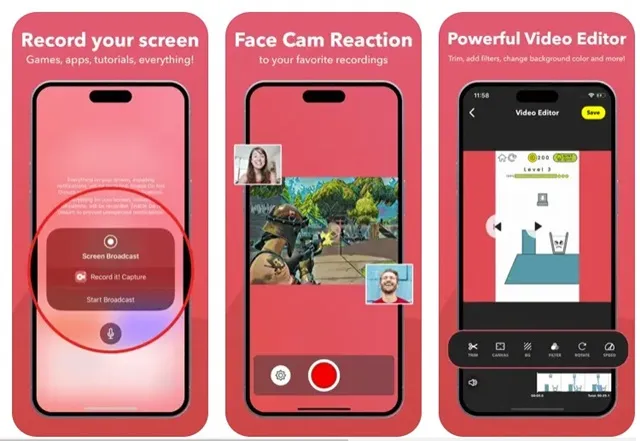
Grave isto! é um gravador de tela de terceiros para iPhone que você pode obter na Apple App Store. O aplicativo é ótimo para gravar seus jogos e aplicativos favoritos.
Você pode até usar este aplicativo para gravar vídeos tutoriais, demonstrações e vídeos de treinamento no seu iPhone.
Se falarmos sobre os controles, o aplicativo permite gravar a tela inteira, adicionar reações de câmera facial e muito mais.
O que é mais útil é que Grave! possui um editor de vídeo nativo que permite cortar sua gravação, aplicar filtros de vídeo, ajustar a velocidade de reprodução, etc.
2. Gravador de tela VideoShow
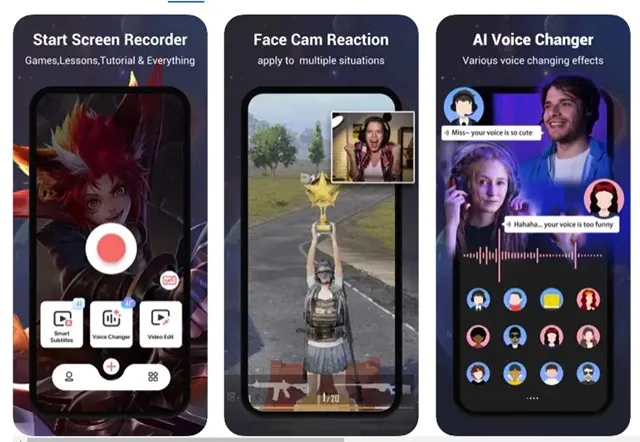
VideoShow Screen Recorder é um aplicativo multifuncional para iPhone da lista. Este é basicamente um gravador de vídeo e um aplicativo de edição de vídeo.
Como todo gravador de tela para iPhone, o VideoShow Screen Recorder permite gravar a tela inteira, adicionar sua reação ao vídeo, adicionar legendas, transformar sua voz com a ajuda da IA e fazer muito mais.
Os recursos de edição de vídeo do aplicativo incluem cortar/cortar/dividir/inverter/reverter os clipes de gravação de tela, ajustar a velocidade de reprodução, aplicar filtros, adicionar legendas e muito mais.
3. Gravador DU
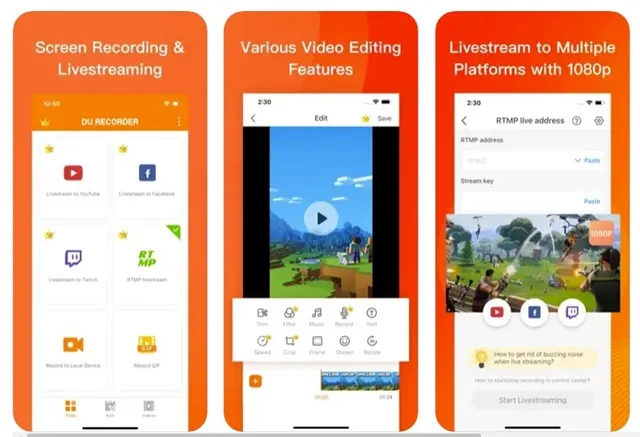
DU Recorder é um aplicativo de gravação e transmissão de tela do iPhone que permite gravar a tela do iPhone e transmitir ao vivo diretamente para o YouTube, Facebook e Twitch.
O aplicativo suporta gravação simultânea de microfone e áudio interno, suporta endereço RTMP, etc.
Além disso, o DU Recorder oferece várias opções de edição de vídeo, como cortar clipes de vídeo, ajustar a velocidade de reprodução, adicionar texto/legendas, aplicar filtros e muito mais.
Este guia explica como gravar a tela do seu iPhone com som. Também compartilhamos alguns dos melhores aplicativos que oferecem mais controle sobre a gravação de tela. Deixe-nos saber se precisar de mais ajuda para gravar a tela do seu iPhone com som.




Deixe um comentário