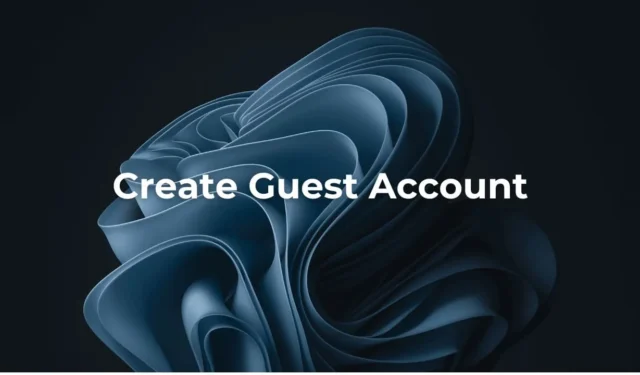
Já entramos numa era em que começamos a nos preocupar com a privacidade. Ainda assim, não reconhecemos que partilhar os nossos dispositivos como computadores portáteis e smartphones é a maior violação de privacidade.
É comum que os usuários possuam um laptop e nunca hesitem em entregá-lo aos familiares. Qualquer pessoa com acesso ao seu laptop pode verificar os sites que você visita, as fotos que você salvou e os dados confidenciais armazenados nele.
Para evitar essas violações de privacidade, a edição Windows 11 Home da Microsoft permite que você crie uma conta de convidado. Portanto, se você usa o Windows 11 Home Edition e costuma compartilhar seu laptop com outras pessoas, pode criar uma conta dedicada para outros usuários.
Como criar uma conta de convidado no Windows 11 Home
Desta forma, você não terá que se preocupar em compartilhar suas informações pessoais com outros usuários. Existem várias maneiras de criar uma conta de convidado no Windows 11 Home; abaixo, mencionamos todos eles. Vamos verificar.
1. Crie uma conta de convidado no Windows 11 por meio de configurações
Neste método, criaremos uma conta de convidado utilizando o aplicativo Configurações. Siga alguns passos simples que compartilhamos abaixo.
1. Para começar, abra o aplicativo Configurações do seu PC com Windows 11.

2. Quando o aplicativo Configurações abrir, mude para a guia Contas no painel esquerdo.

3. No lado direito, clique em Outros usuários . Em seguida, clique no botão Adicionar conta ao lado de Adicionar outro usuário.

4. Em seguida, clique em Não tenho as informações de login desta pessoa .

5. No prompt Criar conta, selecione Adicionar um usuário sem conta da Microsoft .

6. No prompt Criar um novo usuário para este PC, adicione um nome como Convidado .

7. Você também pode adicionar uma senha, se desejar. Feito isso, clique em Avançar.
É isso! Isso encerra o processo de criação de conta de convidado no Windows 11. Você pode alternar entre contas na opção Iniciar do Windows > Troca de conta.
2. Crie uma conta de convidado no Windows 11 Home via Terminal
Este método usará o aplicativo Terminal para criar uma conta de convidado. Siga algumas das etapas simples que mencionamos abaixo.
1. Para começar, digite Terminal na Pesquisa do Windows 11.
2. Em seguida, clique com o botão direito no Terminal e selecione Executar como administrador .

3. Quando o Terminal abrir, execute este comando:
net user {username} /add /active:yes
Importante: Substitua {username} pelo nome que deseja atribuir à conta de Convidado.

4. Se desejar adicionar uma senha, execute este comando:
net user {username} *
Importante: Substitua {username} pelo nome da conta de convidado que você acabou de criar.

5. Após executar o comando, será solicitado que você insira a senha que deseja definir. Digite a senha que deseja definir.
6. Agora você deve remover o usuário do grupo Usuários. Para isso, digite o comando compartilhado abaixo:
net localgroup users {username} /delete
7. Para adicionar a nova conta ao grupo de usuários Convidados, execute este comando substituindo {username} pelo nome que você atribuiu à conta.
net localgroup guests {username} /add
É isso! Depois de fazer as alterações, reinicie o seu PC com Windows 11. Isso deve adicionar a nova conta de convidado.
Então, esses são os dois métodos de trabalho para adicionar uma conta de convidado no Windows 11 Home Edition. Você pode seguir as mesmas etapas para adicionar quantas contas desejar no Windows 11 Home. Informe-nos se precisar de mais ajuda para adicionar uma conta de convidado no Windows 11 Home.




Deixe um comentário